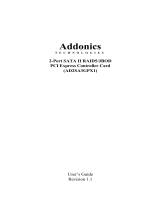5.4 Creating Parity RAID (RAID 5)
1. As the BIOS boots, Press CTRL+S or F4 to enter the BIOS utility.
2. Select Create RAID set. Press Enter.
3. Select RAID 5 then press Enter.
4. Select Auto configuration. Press Enter.
5. Press Y to save your settings.
5.5 Creating JBOD Sets
1. As the BIOS boots, Press CTRL+S or F4 to enter the RAID utility.
2. Select Create RAID set. Press Enter.
3. Select JBOD (Single) then press Enter.
4. Select JBOD Drives. Press Enter.
5. Select RAID size. Press Enter.
6. Press Y to save your settings.
5.6 Creating a Spare Drive
1. As the BIOS boots, Press CTRL+S or F4 to enter the RAID utility.
2. Select Create RAID set. Press Enter.
3. Select Spare Drive then press Enter.
4. Select Spare Drives. Press Enter.
5. Select RAID size. Press Enter.
6. Press Y to save your settings.
5.7 Deleting RAID Sets
1. As the BIOS boots, Press CTRL+S or F4 to enter the RAID utility.
2. Select Delete RAID set. Press Enter.
3. Answer Y to remove the RAID set. If the RAID set being deleted is a
striped set, then all of the data will be lost. If the set being deleted is a
mirrored set, then the data will remain intact and accessible on both
drives.
5.9 Rebuilding Mirrored Sets (RAID 1)
1. After replacing the failed hard drives boot the BIOS, Press CTRL+S
or F4 to enter the RAID utility.
2. Select Rebuild RAID 1 set. Press Enter.
3. Select Rebuild Hard Drive. Press Enter.
4. Answer Y to rebuild the Mirrored set of hard drives.
Resolving Conflicts
When a RAID set is created, the metadata written to the disk
includes drive connection information (Primary and Secondary).
If, after a disk failure, the replacement disk was previously part of a
RAID set (or used in another system), it may have conflicting metadata,
specifically in reference to the drive connection information. If so, this
will prohibit the RAID set from being either created or rebuilt, In
order for the RAID set to function properly; this old metadata must be
first overwritten with the new metadata. To resolve this, select Resolve
Conflicts, and the correct metadata, including the correct drive connection
information, will be written to the replacement disk.
6. Driver Installation
6.1 Windows 2000/XP/2003 fresh installation
1. Insert your Windows 2000/XP CD into the CD-ROM/DVD drive, or
the 2000/XP boot diskette #1 in the floppy drive (if your system
cannot boot from the CD).
2. Press F6 for third party SCSI or driver installation at the beginning
of the text mode installation. Press ‘s’ when setup asks if you want
to specify an additional device and insert the Driver CD. Press
Enter and select ‘E:\Raid5 SATA2_4Port \SiI3124\Windows\Driver’.
3. Press ‘Enter’ to continue with text mode setup.
4. Follow the setup instructions to select your choice for partition and
file system.
5. After setup examines your disks, it will copy files to the Windows
installation folders and restart the system. The setup program will
continue and finish the installation after restart.
6. Wait until Windows finishes installing devices, regional settings,
networking settings, components, and final set of tasks. Reboot the
system if it is required.
7. See the instructions in section 6.3 to verify the controller was
installed correctly.
6.1 Adding the card to an existing Windows 2000/XP/2003
installation
1. During OS boot up, Windows will display the 'Found New Hardware
Wizard'. Click 'Next'.
2. Select 'Search for a suitable driver for my device (Recommended)'
and click 'Next'.
3. Insert the Driver CD in your CD-ROM/DVD drive, check Specify a
location, uncheck the other boxes, click Next, type in E:\ (If your
CD-ROM/DVD is E:\). Click 'Browse'.
4. Specify a location, e.g. E:\ Raid5 SATA2_4Port \ SiI3124 \ Windows
\ Driver, click 'Open' then 'OK'.
5. When the wizard indicates that it has found a driver for the device,
click 'Next'.
6. If the 'Digital Signature Not Found' dialog appears, click 'Yes' to
continue installing the driver.
7. The wizard will now copy the required files to the system and start
the driver. After starting the driver the wizard will display a
completion dialog, click 'Finish' to exit the wizard.
8. See the instructions in section 6.3 to verify the controller was
installed correctly.
6.2 Updating the driver on a Windows 2000/XP/2003 system
1. Right click on 'My Computer' and select 'Properties'. Under the
'System Properties' section, click on the 'Hardware' tab and then on
'Device Manager'. Click 'SCSI and RAID Controller' and right click
'Silicon Image SiI 3124 SoftRaid5 Controller'.
2. Click 'Driver', 'Update Driver' and select 'Search for a suitable driver
for my device [Recommended]'. Insert the driver CD. Press 'Enter'
and select 'E:\ Raid5 SATA2_4Port\SiI3124\Windows \Driver'. Click
'Next' and complete the driver installation.
3. The system will go through the enumeration process and install the
driver. At the end of the process, click 'Yes' to reboot your system
when necessary.
4. See the instructions in section 6.3 to verify the controller was
installed correctly.
6.3 Verifying controller installation under Windows 2000/XP/2003
1. Right click on the 'My Computer' icon, select 'Properties', left click
on the 'Hardware' tab and then on the 'Device Manager' button.
2. Double click on 'SCSI and RAID Controllers'. If there is no yellow '!'
or '?' in front of 'Silicon Image SiI 3124 SoftRaid5 Controller', the
driver has started correctly.
3. To view information about the devices attached to the controller,
use the SiICfg Utility and click on the device from the list.
LINDY No’s 51131, 51136
2nd Edition November 2005
This device complies with Part
15 of the FCC Rules. Operation
is subject to the following two
conditions: (1) this device may
not cause harmful interference,
and (2) this device must accept
any interference received,
including interference that may
cause undesired operations.
www.lindy.com