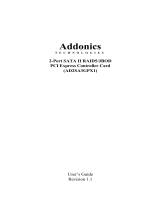Page is loading ...

Addonics
T E C H N O L O G I E S
4-Port SATA II PCI
RAID5/JBOD Controller Card
(ADSA4R5)
User’s Guide
Revision 1.0

Addonics Technologies Users Guide v1.0
4-Port SATA II PCI RAID5/JBOD Controller Card
1
FCC Warning Statement
This equipment has been tested and found to comply with the limits for a
Class B digital device pursuant to Part 15 of the FCC rules. These limits are
designed to provide reasonable protection against harmful interference in a
residential installation. This equipment generates, uses and can radiate radio
frequency energy. If not installed and used in accordance with the
instructions, it may cause harmful interference to radio communications.
However, there is no guarantee that interference will not occur in a particular
installation. If the equipment does cause harmful interference to radio or
television reception, which can be determined by turning the equipment on
and off, the user is encouraged to try and correct the interference by one or
more of the following suggestions.
Reorient or relocate the receiving antenna
Increase the distance between the equipment and the receiver
Connect the equipment to a different power outlet other than the one where
receiver is connected
Consult a certified television or radio technician
LIMITED WARRANTY
Addonics guarantees that every product is free from physical defects in
material and workmanship during the warranty period specified for each
product when used within the limits set forth in the Specifications section in
the user guide. Unauthorized tempering of the product or using it outside the
scope of the product specifications will result in voiding the warranty. If the
product proves defective during this warranty period, call Addonics Technical
Support to obtain a Return Authorization number. BE SURE TO HAVE
YOUR PROOF OF PURCHASE ON HAND WHEN CALLING. RETURN
REQUESTS CANNOT BE PROCESSED WITHOUT PROOF OF
PURCHASE. When returning a product, mark the Return Authorization
number clearly on the outside of the package and include your original proof
of purchase. Customers are responsible for paying the shipping and handling
of the products to Addonics warranty service location.
IN NO EVENT SHALL ADDONICS’ LIABILITY EXCEED THE PRICE
PAID FOR THE PRODUCT FROM DIRECT, INDIRECT, SPECIAL,
INCIDENTAL, OR CONSEQUENTIAL DAMAGES RESULTING FROM
THE USE OF THE PRODUCT, ITS ACCOMPANYING SOFTWARE, OR
ITS DOCUMENTATION. Addonics makes no warranty or representation,
expressed, implied, or statuary, with respect to its products or the contents or
use of the user guide and all accompanying software, and specifically
disclaims its quality, performance, merchantability, or fitness for any
particular purpose. Addonics reserves the right to revise or update its
products, software, or documentation without obligation to notify any
individual or entity.

Addonics Technologies Users Guide v1.0
4-Port SATA II PCI RAID5/JBOD Controller Card
2
Contents
FCC Warning...................................................................................1
LIMITED WARRANTY .................................................................1
Contents............................................................................................ 2
Chapter 1 Specifications...................................................................3
Chapter 2 RAID Tutorial...............................................................4-5
Chapter 3 BIOS Installation ..........................................................6-7
Chapter 4 New Windows System (fresh installation)....................8-12
Chapter 5 Existing Windows System installation.......................13-18
Windows 2000 Driver ...............................................13-14
Windows XP Driver .................................................. 15-16
Windows 2003 Server ..............................................17-18
Verifying controller driver.............................................. 18
Technical Support & Contact Information.................................... …19

Addonics Technologies Users Guide v1.0
4-Port SATA II PCI RAID5/JBOD Controller Card
3
Chapter 1 Specifications
General
= Serial ATA (SATA) – 1.5 Gbps (150MB/s)
= Compliant with SATA 1.0, and ATA, ATA II
Extensions to SATA 1.0:
• Port Multiplier
• Native Command Queuing (NCQ)
• First Party DMA
= Four independent DMA channels with 2KB FIFO per channel
= Independent command fetch, scatter/gather, and command execution
=Supports ATAPI devices: CD-ROM, DVD-ROM, etc.
=Supports hot-plug of SATA devices
=Built-in RAID 0, RAID 1, RAID 1+0, RAID 5 and JBOD support
=Silicon Image chipset SiI 3124
PCI Interface
=Supports PCI bus host cards with 32-bit data

Addonics Technologies Users Guide v1.0
4-Port SATA II PCI RAID5/JBOD Controller Card
4
Chapter 2 RAID tutorial
2. What is RAID?
RAID - Redundant Array of Independent Disks
RAID technology manages multiple disk drives to enhance I/O performance
and provide redundancy in order to withstand the failure of any
individual member, without loss of data. This card provides two RAID Set
types, Striped (RAID 0) and Mirrored (RAID 1).
2.1 Disk Striping (RAID 0)
Striping is a performance-oriented, non-redundant data mapping technique.
While Striping is discussed as a RAID Set type, it is actually does not provide
fault tolerance. With modern SATA bus mastering technology, multiple
I/O operations can be done in parallel, enhancing performance. Striping
arrays use multiple disks to form a larger virtual disk.
2.2 Disk Mirroring (RAID 1)
Disk mirroring creates an identical twin for a selected disk by having the data
simultaneously written to two disks. This redundancy provides instantaneous
protection from a single disk failure. If a read failure occurs on one drive, the
system reads the data from the other drive.
2.3 Mirrored-Striping (RAID 1+0)
A Mirrored-Striping Set does just what it says, combining both Striping and
Mirroring technologies to provide both the performance enhancements that
come from Striping and the data availability and integrity that comes
from Mirroring. When data is written to a Mirrored-Striped Set, instead of
creating just one virtual disk, as Striping would do, a second, mirrored virtual
disk is created as well.
2.4 Spare Drive (RAID 1 +S)
Spare Drive is a standby drive assigned to serve a Raid 1 Set. When a
member drive of this Raid 1 set drive fails, the Spare Drive becomes a
member drive and automatically starts to rebuild. Thus making it the new
member of the Raid 1Set.

Addonics Technologies Users Guide v1.0
4-Port SATA II PCI RAID5/JBOD Controller Card
5
2.5 Parity RAID (RAID 5)
Parity or RAID 5 adds fault tolerance to Disk Striping by including parity
information with the data. Parity RAID dedicates the equivalent of one disk
for storing parity stripes. The data and parity information is arranged on the
disk array so that the parity is written to different disk. There are at least 3
members to a Parity RAID set.
2.6 JBOD (Just Bunch of Disks)
The JBOD is a virtual disk that can either be an entire disk drive or a segment
of a single disk drive.

Addonics Technologies Users Guide v1.0
4-Port SATA II PCI RAID5/JBOD Controller Card
6
Chapter 3 BIOS Installation (RAID Setting)
Creating and deleting RAID sets is a function found in the BIOS. During boot
up, the RAID setting message will appear and pause for a few moments to allow
the user to choose what to do. This board will act as normal NON-RAID card
when BIOS not configured for RAID. Just proceed to Software
Installation section directly. If you use traditional parallel ATA HDD, make
sure your hard drives be set up as master mode before the RAID setting.
3.1 Creating Striped Sets (RAID 0)
1. As the BIOS boots, Press CTRL+S or F4 to enter the raid bios utility.
2. Select Create RAID set. Press Enter.
3. Select Stripe then press Enter.
4. Select Auto configuration or manually select the drives Press Enter.
5. Press Y to save your settings.
6. Press CTRL+E and then press Y to exit the setup.
7. Your RAID configuration is complete. Please proceed to software installation
section.
3.2 Creating Mirrored Sets (RAID 1)
1. As the BIOS boots, Press CTRL+S or F4 to enter the raid bios utility.
2. Select Create RAID set. Press Enter.
3. Select Mirrored then press Enter.
4. Select Auto configuration or manually select the drives. Press Enter.
5. Press Y to save your settings.
6. Press CTRL+E and then press Y to exit the setup.
7. Your RAID configuration is complete. Please proceed to software
installation section.
3.3 Creating a Mirrored-Striped Set (RAID 1+0)
1. As the BIOS boots, press CTRL+S or F4 to enter the raid bios utility.
2. Select Create RAID set. Press Enter.
3. Select RAID 1 set then press Enter.
4. Select Auto configuration or manually select the drives. Press Enter.
5. After the Raid 1 set is created then click on Create Raid Set again.
6. Press Create the spare drive. Select the drive to be the spare.
7. Press Y to save your settings.
8. Press Ctrl-E then Y to exit the setup.
9. Your RAID configuration is complete. Please proceed to software
installation section.

Addonics Technologies Users Guide v1.0
4-Port SATA II PCI RAID5/JBOD Controller Card
7
3.4 Creating a Spare Drive
1. As the BIOS boots, press CTRL+S or F4 to enter the raid bios utility.
2. Select Create RAID set. Press Enter.
3. Select RAID 1 set then press Enter.
4. Select Auto configuration or manually select the drives. Press Enter.
5. After the Raid 1 set is created then click on Create Raid Set again.
6. Press Create the spare drive. Select the drive to be the spare.
7. Press Y to save your settings.
8. Press Ctrl-E then Y to exit the setup.
9. Your RAID configuration is complete. Please proceed to software
installation section.
Note: Raid 1 must be created first before spare drive can be created.
3.5 Deleting RAID Sets
1. As the BIOS boots, Press CTRL+S or F4 to enter the raid bios utility.
2. Select Delete RAID set. Press Enter.
3. Answer Y to remove the RAID set. If the RAID set being deleted is a Striped
set, then all of the data will be lost. If the set being deleted is a Mirrored set, then
the data will remain intact and accessible on both drives.
3.6 Rebuilding Mirrored Sets
1. After replacing the failed hard drives boot the BIOS, Press CTRL+S or F4
to enter the raid bios utility.
2. Select rebuilding Mirrored set. Press Enter.
3. Select Online rebuild or Offline rebuild.
4. Answer Y to rebuild the Mirrored set of hard drive.
3.7 Resolving Conflict
When a RAID set is created, the metadata written to the disk includes drive
connection information (Primary and Secondary). If, after a disk failure, the
replacement disk was previously part of a RAID set (or used in another system), it
may have conflicting metadata, specifically in reference to the
drive connection information. If so, this will prohibit the RAID set
from being either created or rebuilt, In order for the RAID set to function
properly, this old metadata must be first overwritten with the new
metadata. To resolve this, select Resolve Conflicts, and the correct metadata,
including the correct drive connection information; will be written to the
replacement disk.

Addonics Technologies Users Guide v1.0
4-Port SATA II PCI RAID5/JBOD Controller Card
8
Chapter 4 New Windows Systems (Fresh Installation)
Hardware Configuration
Note: To do a fresh install of Windows, your hard drive must be connected
to Port 1 of the host controller.
For New Windows Systems (Fresh Installation) with Multilane Bridge
Hardware Configuration
Port 1
Port 1

Addonics Technologies Users Guide v1.0
4-Port SATA II PCI RAID5/JBOD Controller Card
9
Note: To do a fresh install of Windows, your hard drive must be connected
to Port 1 of the Multilane Bridge for SATA Storage. The SATA
cable on Port 1 of your host controller must be connected to the
SATA Port 1 of the Multilane Bridge for SATA Controller.
Before installation, extract the driver files to a floppy diskette.
a. Open the Addonics Technologies Driver Disk.
b. On the main menu select SATA Controller Drivers >
ADSA45R.
c. The Winzip Self-Extractor – ADSA4R5 opens. Click Browse and
select My Documents.
d. The folder ADSA4R5 will be created.
e. Select the folder with your corresponding operating system and
extract the file to the floppy diskette.
Port 1
Port 1
Multilane Bridge for SATA Controller
Multilane Bridge for SATA Storage

Addonics Technologies Users Guide v1.0
4-Port SATA II PCI RAID5/JBOD Controller Card
10
Hardware Installations:
1. Remove PC cover.
2. Select an empty PCI slot and insert the SATA Controller.
3. Makes sure to secure the bracket with a screw.
4. Close the PC’s cover.
Fresh Windows Operating System Installation Types:
A. Concatenated Raid Set
Requires One hard drive
B. Stripped Raid Set (RAID 0)
Requires Two hard drives
C. Mirrored Raid Set (RAID 1)
Requires Two hard drives
D. Parity Raid Set (RAID 5)
Requires Three or more hard drives
A. CONCATENATED RAID Set Configuration in RAID BIOS:
1. Power ON your PC.
2. Wait until the system prompts for the RAID BIOS Configuration Utility.
Press CTRL+ S or the F4 key to enter the BIOS RAID Utility.
3. The RAID Utility menu screen will be displayed. Select Create RAID
set.
4. Choose CONCATENATION. Press Enter. Press Enter to select first
drive of the RAID set.
5. Are You Sure? Press Y.
6. Under the Logical Drive Component, you should see SiI Concatenation
and the Drive Capacity.
7. Press CRTL+E to Exit.
8. Are you sure to exit? Press Y.
9. The PC will reboot.
10. At the Windows Set-up screen, press F6 to specify and add the driver.
11. Insert the Floppy Driver diskette containing the driver from step 1 above.
Press S, then press Enter.
12. Select
Silicon Image SiI 3124 SATARaid Controller for Windows XP/
Server 2003 or
Silicon Image SiI 3124 SATARaid Controller for Windows 2000,
press Enter.
13. Press Enter to continue and follow on-screen instructions to
complete installation.

Addonics Technologies Users Guide v1.0
4-Port SATA II PCI RAID5/JBOD Controller Card
11
B. STRIPPED RAID Set Configuration in RAID BIOS:
1. Power ON your PC.
2. Wait until the system prompts for the RAID BIOS Configuration Utility.
Press CTRL+ S or the F4 key to enter the BIOS RAID Utility.
3. The RAID Utility menu screen will be displayed. Select Create RAID
set.
4. Choose RAID 0. Press Enter. Press Enter to automatically create RAID
set.
5. Press Enter to select the Raid size.
6. Are You Sure? Press Y.
7. Under the Logical Drive Component, you should see SiI Raid0 Set and
the Drive Capacity.
8. Press CRTL+E to Exit.
9. Are you sure to exit? Press Y.
10. The PC will reboot.
11. At the Windows Set-up screen, press F6 to specify and add the driver.
12. Insert the Floppy Driver diskette containing the driver from step 1 above.
Press S, then press Enter.
13. Select
Silicon Image SiI 3124 SATARaid Controller for Windows XP/
Server 2003 or
Silicon Image SiI 3124 SATARaid Controller for Windows 2000,
press Enter.
14. Press Enter to continue and follow on-screen instructions to
complete installation.
C. MIRRORED RAID Set Configuration in RAID BIOS:
1. Power ON your PC.
2. Wait until the system prompts for the RAID BIOS Configuration Utility.
Press CTRL+ S or the F4 key to enter the BIOS RAID Utility.
3. The RAID Utility menu screen will be displayed. Select Create RAID
set.
4. Choose RAID 1. Press Enter. Press Enter to automatically create a
RAID 1 set without data copy.
5. Press Enter to select the Raid size.
6. Are You Sure? Press Y.
7. Under the Logical Drive Component, you should see SiI Raid1 Set and
the Drive Capacity.
8. Press CRTL+E to Exit.
9. Are you sure to exit? Press Y.

Addonics Technologies Users Guide v1.0
4-Port SATA II PCI RAID5/JBOD Controller Card
12
10. The PC will reboot.
11. At the Windows Set-up screen, press F6 to specify and add the driver.
12. Insert the Floppy Driver diskette containing the driver from step 1 above.
Press S, then press Enter.
13. Select
Silicon Image SiI 3124 SATARaid Controller for Windows XP/
Server 2003 or
Silicon Image SiI 3124 SATARaid Controller for Windows 2000,
press Enter.
14. Press Enter to continue and follow on-screen instructions to
complete installation.
D. PARITY RAID Set Configuration in RAID BIOS:
1. Power ON your PC.
2. Wait until the system prompts for the RAID BIOS Configuration Utility.
Press CTRL+ S or the F4 key to enter the BIOS RAID Utility.
3. The RAID Utility menu screen will be displayed. Select Create RAID
set.
4. Choose RAID 5. Press Enter.
5. Select how many drives for the raid set. Press Enter to select 3.
6. Press Enter to automatically create raid set.
7. Press Enter to select the Raid size.
8. Are You Sure? Press Y.
9. Under the Logical Drive Component, you should see SiI Raid5 Set and
the Drive Capacity.
10. Press CRTL+E to Exit.
11. Are you sure to exit? Press Y.
12. The PC will reboot.
13. At the Windows Set-up screen, press F6 to specify and add the driver.
14. Insert the Floppy Driver diskette containing the driver from step 1 above.
Press S, then press Enter.
15. Select
Silicon Image SiI 3124 SATARaid Controller for Windows XP/
Server 2003 or
Silicon Image SiI 3124 SATARaid Controller for Windows 2000,
press Enter.
16. Press Enter to continue and follow on-screen instructions to
complete installation.

Addonics Technologies Users Guide v1.0
4-Port SATA II PCI RAID5/JBOD Controller Card
13
Chapter 5 Existing Windows System installation
This section provides the information on how to install the drivers of RAID
Native SATA-150 4Ports PCI Host Adapter onto computer with existing
operating systems:
5.1. Windows 2000 Driver and software installation
For Existing Windows 2000 Systems (with Service Pack 2 or later)
Note: Install the SATA Utilities from the CD that came with your package
first before installing the Host Controller.
1. Power on the system. Insert the CDROM that came with the product.
The Addonics Technologies Driver Disk window pops up. Select SATA
Utilities > Model # ADSA4R5.
2. The WinZip Self-Extractor – SiI_3124.exe window pops up. Click the
Browse button and locate My Documents, click OK. Click the Unzip
button.
3. Go to My Documents, double click the SiI 3124 folder and select the
SATARAID Tools folder. Select the folder with your operating system.
4. Install the SATARAID5 software by clicking the 3124-W-I32-R.
a. Welcome to the 3124-W-I32-R SATARAID5 Setup Wizard:
Click Next.
b. License Agreement: Select ‘I Agree’, click Next.
c. Do you want to add a shortcut to your Desktop? : Click Next.
d. Select Installation Folder: Click Next.
e. Confirm Installation: Click Next.
f. The J2SE Runtime Environment 5.0 Update 5 – License window
opens. Select ‘I accept the terms in the license agreement’ then
click Next.
g. J2SE Runtime Environment 5.0 Update 5 – Setup Type: Click
Next.
h. J2SE Runtime Environment 5.0 Update 5 – Complete: Click
Finish.
i. 3124-W-I32-R-SATARAID5 – Installation Complete: Click
Close.

Addonics Technologies Users Guide v1.0
4-Port SATA II PCI RAID5/JBOD Controller Card
14
Hardware Installations:
5. Power OFF PC and remove its cover.
6. Select an empty PCI slot and insert the SATA Controller.
7. Makes sure to secure the bracket with a screw.
8. Close the PC’s cover.
Windows 2000 Driver Installations
9. Turn computer ON. When Windows boots up, “Found New Hardware
Wizard” pops on the screen. The Digital Signature Not Found window
opens. The Silicon Image SiI 3124 SoftRaid5 Controller is identified. Do
you want to continue the installation? Click Yes.
10. Please wait while the wizard installs the software…
11. When the new hardware wizard has finished installing the Serial ATA
Controller Card, click Finish to complete the installations.
12. The “Found New Hardware Wizard” pops on the screen and the Silicon
Image’s Pseudo Processor Device is identified. Do you want to continue
the installation? Click Yes.
13. Please wait while the wizard installs the software…
14. When the new hardware wizard has finished installing the Silicon
Image’s Pseudo Processor Device, click Finish to complete the
installations.
15. Restart the PC for the new settings to take effect.

Addonics Technologies Users Guide v1.0
4-Port SATA II PCI RAID5/JBOD Controller Card
15
5.2. Windows XP Driver and Software Installation
Note: Install the SATA Utilities from the CD that came with your package
first before installing the Host Controller.
1. Power on the system. Insert the CDROM that came with the product.
The Addonics Technologies Driver Disk window pops up. Select SATA
Utilities > Model # ADSA4R5.
2. The WinZip Self-Extractor – SiI_3124.exe window pops up. Click the
Browse button and locate My Documents, click OK. Click the Unzip
button.
3. Go to My Documents, double click the SiI 3124 folder and select the
SATARAID Tools folder. Select the folder with your operating system.
4. Install the SATARAID5 software by clicking the 3124-W-I32-R.
a. Welcome to the 3124-W-I32-R SATARAID5 Setup Wizard:
Click Next.
b. License Agreement: Select ‘I Agree’, click Next.
c. Do you want to add a shortcut to your Desktop? : Click Next.
d. Select Installation Folder: Click Next.
e. Confirm Installation: Click Next.
f. The J2SE Runtime Environment 5.0 Update 5 – License window
opens. Select ‘I accept the terms in the license agreement’ then
click Next.
g. J2SE Runtime Environment 5.0 Update 5 – Setup Type: Click
Next.
h. J2SE Runtime Environment 5.0 Update 5 – Complete: Click
Finish.
i. 3124-W-I32-R-SATARAID5 – Installation Complete: Click
Close.
Hardware Installations:
5. Power OFF PC and remove its cover.
6. Select an empty PCI slot and insert the SATA Controller.
7. Makes sure to secure the bracket with a screw.
8. Close the PC’s cover.
Windows XP Driver Installations
9. Turn computer ON. When Windows boots up, “Found New Hardware
Wizard” pops on the screen and the Silicon Image SiI 3124 SoftRaid5
Controller is identified. What do you want the wizard to do? “Install the
software automatically (Recommended)” is selected by default. Click
Next.
10. Please wait while the wizard installs the software…
11. The Hardware Installation window opens. Click “Continue Anyway”.

Addonics Technologies Users Guide v1.0
4-Port SATA II PCI RAID5/JBOD Controller Card
16
12. When the new hardware wizard has finished installing the Serial ATA
Controller Card, click Finish to complete the installations.
13. The “Found New Hardware Wizard” pops on the screen and the Silicon
Image’s Pseudo Processor Device is identified. What do you want the
wizard to do? “Install the software automatically (Recommended)” is
selected by default. Click Next.
14. Please wait while the wizard installs the software…
15. When the new hardware wizard has finished installing the Silicon
Image’s Pseudo Processor Device, click Finish to complete the
installations.
16. Restart the PC for the new settings to take effect.

Addonics Technologies Users Guide v1.0
4-Port SATA II PCI RAID5/JBOD Controller Card
17
5.3. Windows 2003 Server Driver and software installation
Note: Install the SATA Utilities from the CD that came with your package
first before installing the Host Controller.
1. Power on the system. Insert the CDROM that came with the product.
The Addonics Technologies Driver Disk window pops up. Select SATA
Utilities > Model # ADSA4R5.
2. The WinZip Self-Extractor – SiI_3124.exe window pops up. Click the
Browse button and locate My Documents, click OK. Click the Unzip
button.
3. Go to My Documents, double click the SiI 3124 folder and select the
SATARAID Tools folder. Select the folder with your operating system.
4. Install the SATARAID5 software by clicking the 3124-W-I32-R.
a. Welcome to the 3124-W-I32-R SATARAID5 Setup Wizard:
Click Next.
b. License Agreement: Select ‘I Agree’, click Next.
c. Do you want to add a shortcut to your Desktop? : Click Next.
d. Select Installation Folder: Click Next.
e. Confirm Installation: Click Next.
f. The J2SE Runtime Environment 5.0 Update 5 – License window
opens. Select ‘I accept the terms in the license agreement’ then
click Next.
g. J2SE Runtime Environment 5.0 Update 5 – Setup Type: Click
Next.
h. J2SE Runtime Environment 5.0 Update 5 – Complete: Click
Finish.
i. 3124-W-I32-R-SATARAID5 – Installation Complete: Click
Close.
Hardware Installations:
5. Power OFF PC and remove its cover.
6. Select an empty PCI slot and insert the SATA Controller.
7. Makes sure to secure the bracket with a screw.
8. Close the PC’s cover.
Windows 2003 Server Driver Installations
9. Turn computer ON. When Windows boots up, “Found New Hardware
Wizard” pops on the screen and the Silicon Image SiI 3124 SoftRaid5
Controller is identified. What do you want the wizard to do? “Install the
software automatically (Recommended)” is selected by default. Click
Next.
10. Please wait while the wizard installs the software…

Addonics Technologies Users Guide v1.0
4-Port SATA II PCI RAID5/JBOD Controller Card
18
11. The Hardware Installation window opens. Click “Continue Anyway”.
12. When the new hardware wizard has finished installing the Serial ATA
Controller Card, click Finish to complete the installations.
13. The “Found New Hardware Wizard” pops on the screen and the Silicon
Image’s Pseudo Processor Device is identified. What do you want the
wizard to do? “Install the software automatically (Recommended)” is
selected by default. Click Next.
14. Please wait while the wizard installs the software…
15. When the new hardware wizard has finished installing the Silicon
Image’s Pseudo Processor Device, click Finish to complete the
installations.
16. Restart the PC for the new settings to take effect.
Verifying Host Controller Driver installation under
Windows 2000/XP/2003
1. Right click on 'My Computer' icon, select 'Properties', left click on
'Hardware' tab, and then on 'Device Manager' button.
2. Double click on 'SCSI and RAID Controllers', If there is no yellow
'! ' or ' ? ' in front of 'Silicon Image SiI 3124 SoftRaid 5
Controller', the driver is started correctly.

Addonics Technologies Users Guide v1.0
4-Port SATA II PCI RAID5/JBOD Controller Card
19
Technical Support
If you need assistance to get your unit functioning properly, please call
Addonics Technical Support. Our technical staff will be happy to assist you,
but they will need your help to do so. Calling the technical support staff
without all the proper information can be both time consuming and
frustrating. Here are some tips to help you out:
MODEL NUMBER – Please have this number on hand.
SYSTEM INFORMATION – Type of computer, peripherals, etc.
OPERATING SYSTEM – What version of Windows
WHAT’S THE TROUBLE? – Give enough information
about your problem so that we can recreate and diagnose it.
FREE Software Drivers for all Addonics Technologies
Products are available 24 hours per day at the
World Wide Web Site: www.addonics.com.
Contact Information
Addonics Technologies
2466 Kruse Drive
San Jose CA, 95131
Phone: 408-433-3899
Fax: 408-433-3898
Email: sales-[email protected]
Internet: http://www.addonics.com
TECHNICAL SUPPORT
Phone: 408-433-3855
Hours: 9:00-6:00 PST
Email: [email protected]
/