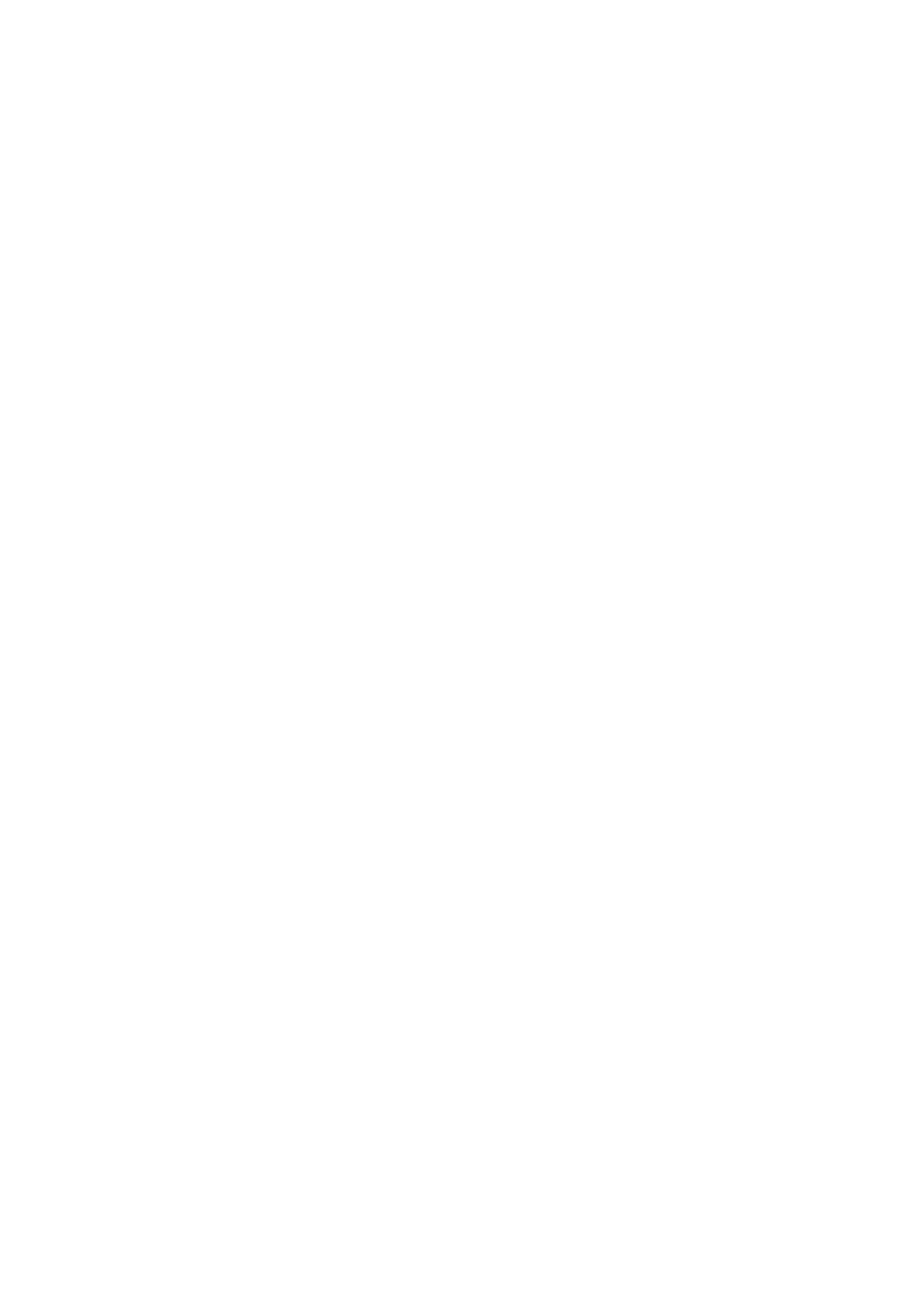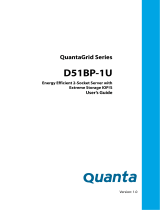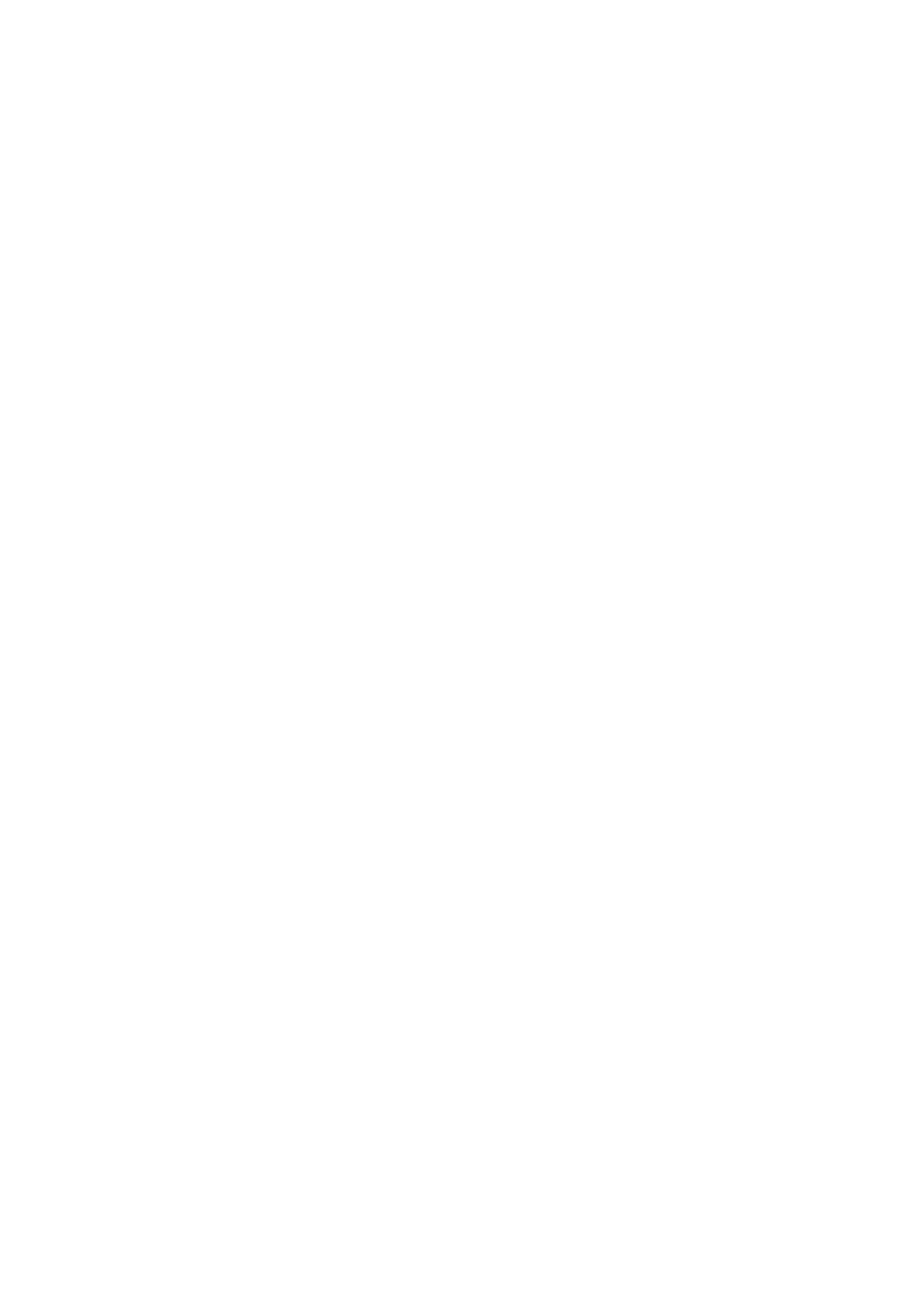
Processor and heat sink module....................................................................................................................................39
Removing a processor and heat sink module....................................................................................................... 40
Installing a processor and heat sink module.......................................................................................................... 41
Removing the fabric processor from the processor heat sink module...........................................................43
Installing the fabric processor into the processor heat sink module.............................................................. 44
Removing the non-fabric processor from the processor and heat sink module.......................................... 46
Installing the non-fabric processor into a processor and heat sink module.................................................. 49
Removing the fabric and sideband cables..............................................................................................................51
Installing the fabric and sideband cables............................................................................................................... 52
Expansion cards.................................................................................................................................................................53
PCIe slot priority .........................................................................................................................................................53
Removing the expansion card riser assembly.......................................................................................................56
Installing the expansion card riser assembly.........................................................................................................56
Removing an expansion card.................................................................................................................................... 57
Installing an expansion card...................................................................................................................................... 59
Removing the riser card............................................................................................................................................ 60
Installing the riser card................................................................................................................................................61
Removing the M.2 SATA x16 riser...........................................................................................................................62
Installing the M.2 SATA x16 riser.............................................................................................................................63
Removing the M.2 SATA card.................................................................................................................................. 64
Installing the M.2 SATA card.................................................................................................................................... 65
M.2 SSD module................................................................................................................................................................ 66
Removing the M.2 SATA x16 riser...........................................................................................................................67
Installing the M.2 SATA x16 riser............................................................................................................................. 67
Removing the M.2 SATA card..................................................................................................................................68
Installing the M.2 SATA card....................................................................................................................................69
Mezzanine and OCP cards...............................................................................................................................................71
Removing a mezzanine card...................................................................................................................................... 71
Installing a mezzanine card....................................................................................................................................... 72
Removing the mezzanine card bridge board ....................................................................................................... 73
Installing the mezzanine card bridge board...........................................................................................................74
Removing the OCP card............................................................................................................................................ 75
Installing the OCP card.............................................................................................................................................. 75
System battery...................................................................................................................................................................76
Replacing system battery.......................................................................................................................................... 76
Installing the system battery.....................................................................................................................................77
System board......................................................................................................................................................................78
Removing the system board..................................................................................................................................... 78
Installing system board ..............................................................................................................................................79
Trusted Platform Module................................................................................................................................................. 81
Upgrading the Trusted Platform Module................................................................................................................81
Initializing TPM for BitLocker users........................................................................................................................ 82
Initializing the TPM 1.2 for TXT users.................................................................................................................... 83
Initializing the TPM 2.0 for TXT users................................................................................................................... 83
Chapter 4: System diagnostics.................................................................................................... 84
Dell Embedded System Diagnostics..............................................................................................................................84
Running the Embedded System Diagnostics from Boot Manager.................................................................. 84
Running the Embedded System Diagnostics from the Dell Lifecycle Controller......................................... 84
System diagnostic controls....................................................................................................................................... 84
4
Contents