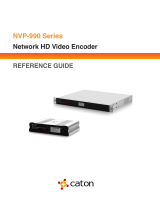Additional Resources.....................................................................................................................4
Chapter 1: Introduction................................................................................................................. 5
Overview................................................................................................................................................................................5
Use PowerStore CLI in scripts................................................................................................................................... 5
Set up the PowerStore CLI client....................................................................................................................................5
Install the PowerStore CLI client............................................................................................................................... 5
Launch the PowerStore CLI client............................................................................................................................ 6
Certificate verification..................................................................................................................................................6
PowerStore CLI command syntax................................................................................................................................... 6
Executable....................................................................................................................................................................... 6
Switches...........................................................................................................................................................................7
Object types.................................................................................................................................................................... 7
Object qualifiers..............................................................................................................................................................7
Actions.............................................................................................................................................................................. 7
Action qualifiers..............................................................................................................................................................8
Size qualifiers..................................................................................................................................................................8
Action commands................................................................................................................................................................ 8
The create action command....................................................................................................................................... 8
The set action command..............................................................................................................................................9
The show action command......................................................................................................................................... 9
The delete action command....................................................................................................................................... 11
Get help.................................................................................................................................................................................11
Help on the PowerStore CLI client.......................................................................................................................... 12
Help on object types....................................................................................................................................................12
Help on actions............................................................................................................................................................. 12
Manage SSL/TLS certificates........................................................................................................................................ 13
View the switches..............................................................................................................................................................13
Access the system.............................................................................................................................................................15
Display the header............................................................................................................................................................. 15
Save PowerStore CLI settings........................................................................................................................................15
Contents
Contents 3