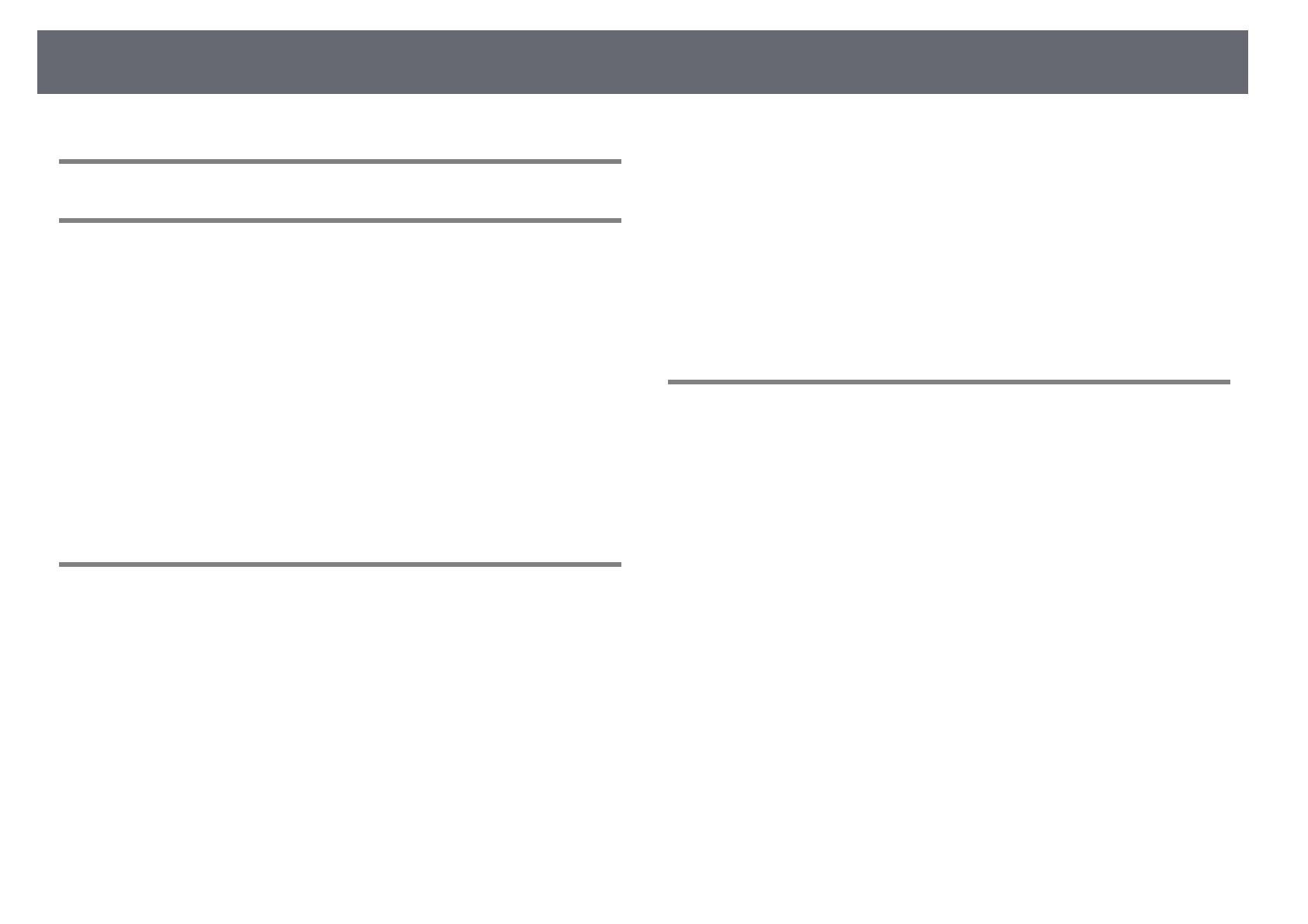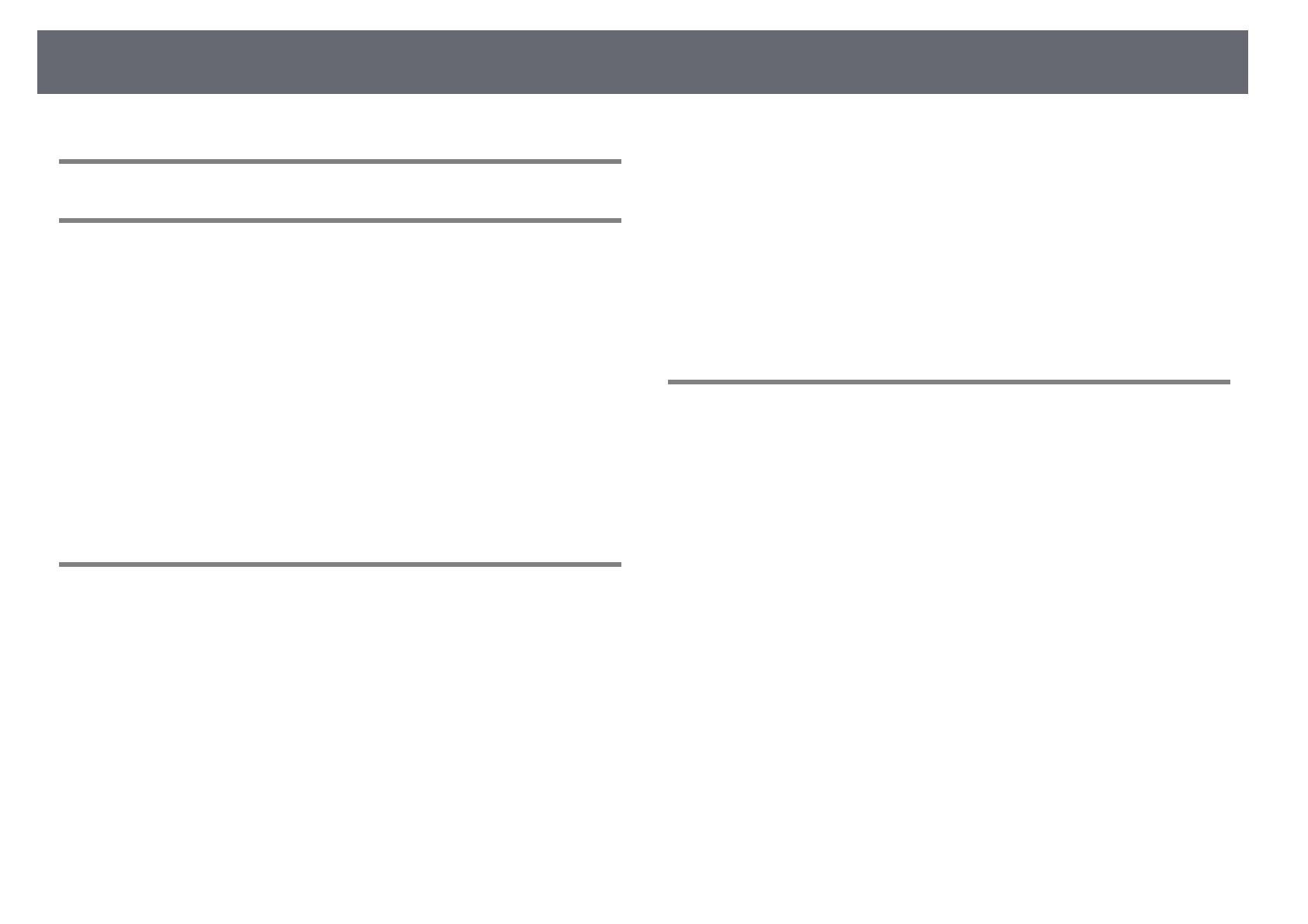
Contents 2
Notations Used in This Guide 6
Introduction to Your Projector 7
Projector Features.............................................................................. 8
Quick and Easy Setup..................................................................................................................... 8
Easy Wireless Projection................................................................................................................ 8
Flexible Connectivity ...................................................................................................................... 9
Connect with Computers........................................................................................................ 9
Connect with Mobile Devices................................................................................................ 9
Projector Parts and Functions ........................................................ 10
Projector Parts - Front.................................................................................................................. 10
Projector Parts - Rear.................................................................................................................... 11
Projector Parts - Base ................................................................................................................... 12
Projector Parts - Control Panel................................................................................................. 13
Projector Parts - Remote Control ............................................................................................ 14
Setting Up the Projector 16
Projector Placement ........................................................................ 17
Projector Setup and Installation Options............................................................................. 18
Projection Distance....................................................................................................................... 18
Projector Connections ..................................................................... 19
Connecting to a Computer........................................................................................................ 19
Connecting to a Computer for VGA Video and Audio.............................................. 19
Connecting to a Computer for USB Video and Audio............................................... 20
Connecting to a Computer for HDMI Video and Audio ........................................... 21
Connecting to Smartphones or Tablets................................................................................ 21
Connecting to Video Sources ................................................................................................... 22
Connecting to an HDMI Video Source ............................................................................ 22
Connecting to a Component-to-VGA Video Source .................................................. 22
Connecting to a Composite Video Source..................................................................... 23
Connecting to External USB Devices ..................................................................................... 24
USB Device Projection ........................................................................................................... 24
Connecting to a USB Device ............................................................................................... 24
Disconnecting a USB Device ............................................................................................... 25
Connecting to a Document Camera ...................................................................................... 25
Installing Batteries in the Remote Control.................................... 26
Remote Control Operation.............................................................. 27
Opening the Lens Cover .................................................................. 28
Using Basic Projector Features 29
Turning On the Projector ................................................................ 30
Home Screen................................................................................................................................... 31
Turning Off the Projector ................................................................ 33
Selecting the Language for the Projector Menus ......................... 34
Projection Modes ............................................................................. 35
Changing the Projection Mode Using the Remote Control.......................................... 35
Changing the Projection Mode Using the Menus ............................................................ 35
Adjusting the Image Height............................................................ 37
Image Shape..................................................................................... 38
Auto V-Keystone ............................................................................................................................ 38
Correcting the Image Shape with the Horizontal Keystone Slider............................. 38
Correcting the Image Shape with the Keystone Buttons .............................................. 39
Correcting the Image Shape with Quick Corner ............................................................... 40
Resizing the Image with the Zoom Ring........................................ 43
Resizing the Image with the Buttons ............................................. 44
Focusing the Image Using the Focus Ring..................................... 45
Selecting an Image Source.............................................................. 46
Image Aspect Ratio .......................................................................... 48
Changing the Image Aspect Ratio.......................................................................................... 48