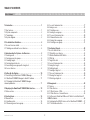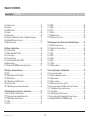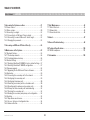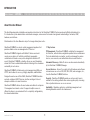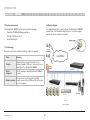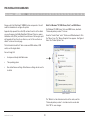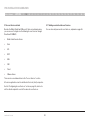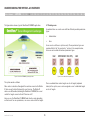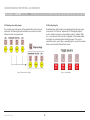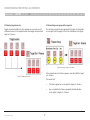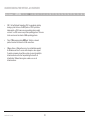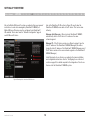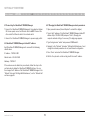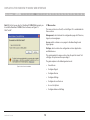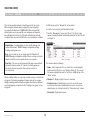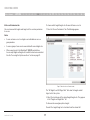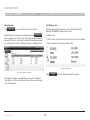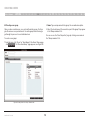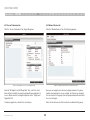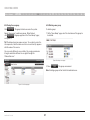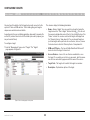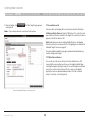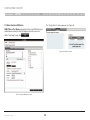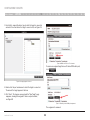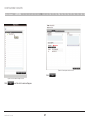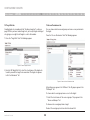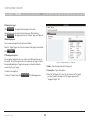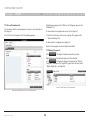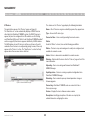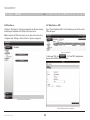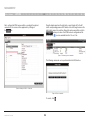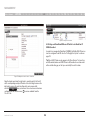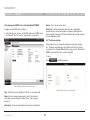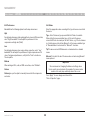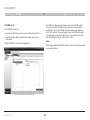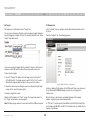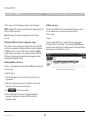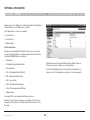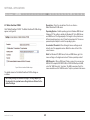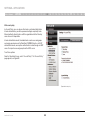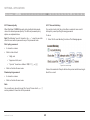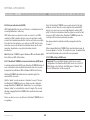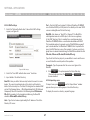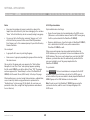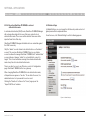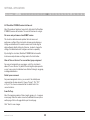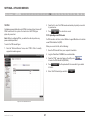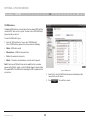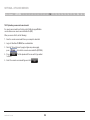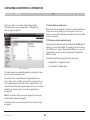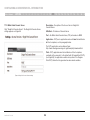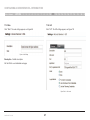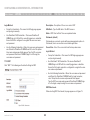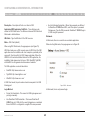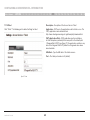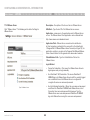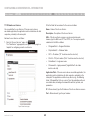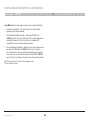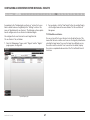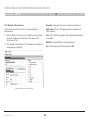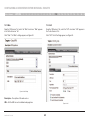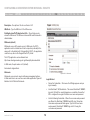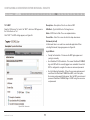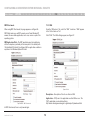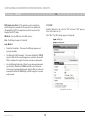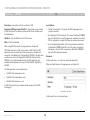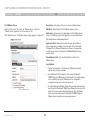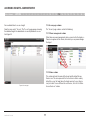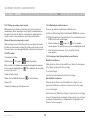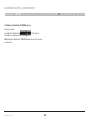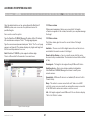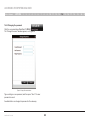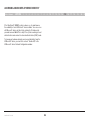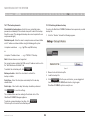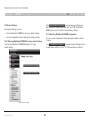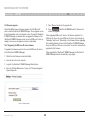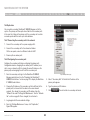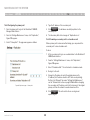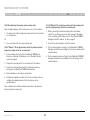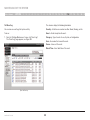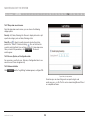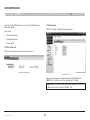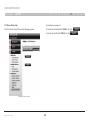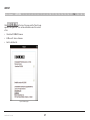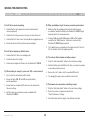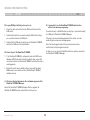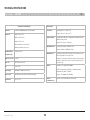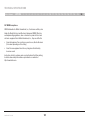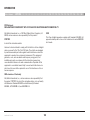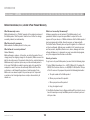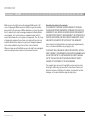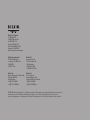OmniView
IP*
5000HQ
User Manual
8820-00058 F1DP101C
*OmniView is a registered trademark of Belkin International, Inc.

i
OmniView IP 5000 HQ
SECTIONS
1 3 5 7 9 11 13 15 17 192 4 6 8 10 12
14
16
18
20 21
Table of Contents
TABLE OF CONTENTS
6.3 Access Permissions tab .................................17
6.4 Saving a user ..........................................18
6.4.1 Deleting a user .......................................18
6.5 Creating a user group ...................................19
6.5.1 Access Permissions tab................................20
6.5.2 Allowed Services tab ..................................20
6.5.3 Saving the new group .................................21
6.5.4 Deleting a user group..................................21
7 Configuring Targets.....................................22
7.1 Access Services tab ....................................23
7.1.1 Default Access Service .................................23
7.1.2 Belkin OmniView KVM Switch ...........................24
7.2 PDU tab ..............................................26
7.3 Target Sets tab ........................................28
7.4 Access Permissions tab .................................28
7.5 Saving the target .......................................29
7.6 Deleting targets ........................................29
7.7 Creating a target set ....................................29
7.7.1 Access Permissions tab ................................30
7.7.2 Saving the target set...................................30
7.7.3 Deleting a target set ...................................31
8 Management ...........................................32
8.1 Devices...............................................32
8.2 Other Devices .........................................33
8.2.1 Other Devices – PDU ..................................33
8.2.2 Other Devices – Console Server .........................35
8.3 Setting each OmniView KVM-over-IP Switch to be OmniView IP
5000HQ-enabled..........................................36
8.4 Configuring the KVM IP devices in the OmniView IP 5000HQ ...37
8.4.1 The Advanced button..................................37
1 Introduction . . . . . . . . . . . . . . . . . . . . . . . . . . . . . . . . . . . . . . . . . . . . 1
1.1 Key features ............................................1
1.2 System components .....................................2
1.3 Terminology ............................................2
1.4 System diagram.........................................2
2 Pre-Installation Guidelines................................3
2.1 Access Services details ..................................4
2.1.1 Adding user-defined Access Services......................4
3 Understanding the System – An Overview ..................5
3.1 Creating users ..........................................5
3.2 Forming users into groups ................................6
3.3 Creating targets.........................................6
3.4 Forming targets into sets .................................7
3.5 Associating a user group with a target set ...................7
3.6 Access Services ........................................8
4 Setting Up the System ..................................10
4.1 Connecting the OmniView IP 5000HQ Manager ..............11
4.2 OmniView IP 5000HQ Manager’s default IP address ..........11
4.2.1 Changing the OmniView IP 5000HQ Manager
network parameters........................................11
5 Displaying the OmniView IP 5000HQ Web Interface .........12
5.1 Menu section ..........................................13
6 Creating Users . . . . . . . . . . . . . . . . . . . . . . . . . . . . . . . . . . . . . . . . .14
6.1 General tab ...........................................15
6.2 User Group tab ........................................16
6.2.1 Removing users from a group ...........................16

ii
OmniView IP 5000 HQ
SECTIONS
1 3 5 7 9 11 13 15 17 192 4 6 8 10 12
14
16
18
20 21
Table of Contents
TABLE OF CONTENTS
8.4.2 Performance .........................................38
8.4.3 Mouse ..............................................38
8.5 KVM Ports tab .........................................39
8.6 Targets ...............................................40
8.7 Network Tab ..........................................40
8.8 Saving the KVM-over-IP device configuration changes ........41
8.9 Deleting KVM-over-IP devices . . . . . . . . . . . . . . . . . . . . . . . . . . . .41
8.10 Device discovery . . . . . . . . . . . . . . . . . . . . . . . . . . . . . . . . . . . . . .41
9 Settings – Applications ..................................42
9.1 Access Services .......................................42
9.1.1 Belkin OmniView IP KVM ...............................43
9.2 Account policy.........................................44
9.2.1 Password policy ......................................45
9.2.2 External authentication (LDAP) ..........................46
9.3 Global settings ........................................49
9.3.1 OmniView IP 5000HQ session idle time-out................50
10 Settings – Attached Devices ............................51
10.1 PDU ................................................51
10.1.1 Uploading a new PDU model ...........................51
10.2 KVM switches ........................................52
10.2.1 Uploading a new KVM switch ..........................53
10.3 Console server .......................................53
10.3.1 Uploading a new serial console model ...................54
11 Configuring Access Services – Introduction...............55
11.1 Access Services default values...........................55
11.1.1 General note about application paths ....................55
11.1.2 Belkin Serial Console Server ...........................56
11.1.3 Web ...............................................57
11.1.4 ILO ................................................57
11.1.5 RDP ...............................................59
11.1.6 SSH ...............................................60
11.1.7 VNC ...............................................61
11.1.8 Telnet ..............................................63
11.1.9 VMware Server ......................................64
11.1.10 New Access Services ................................65
12 Configuring Access Services for Individual Targets ........67
12.1 Default Access Service .................................67
12.1.1 Single Port Console Server ............................68
12.1.2 Web . . . . . . . . . . . . . . . . . . . . . . . . . . . . . . . . . . . . . . . . . . . . . . .69
12.1.3 I LO ................................................69
12.1.4 RD P ...............................................71
12.1.5 S SH ...............................................72
12.1.6 V N C . . . . . . . . . . . . . . . . . . . . . . . . . . . . . . . . . . . . . . . . . . . . . . .73
12.1.7 Telnet ..............................................75
12.1.8 VMware Server ......................................76
13 Accessing Targets – Administrator.......................77
13.1 Access page columns ..................................77
13.1.1 Power management column............................77
13.1.2 Name column .......................................77
13.1.3 Status column .......................................78
13.1.4 More Access Services column..........................78
13.2 Accessing a target via KVM-over-IP remote session .........78
13.2.1 Taking over a busy remote session ......................79
13.2.2 The toolbar .........................................79
13.2.3 Switching to a different server..........................79
13.3 Accessing a target through other Access Services ..........79
13.4 Exiting the OmniView IP 5000HQ system ..................80

iii
OmniView IP 5000 HQ
SECTIONS
1 3 5 7 9 11 13 15 17 192 4 6 8 10 12
14
16
18
20 21
Table of Contents
TABLE OF CONTENTS
14 Accessing the System as a User .........................81
14.1 Power column ........................................81
14.2 Status column ........................................80
14.3 Connecting to a target .................................82
14.3.1 Connecting to a KVM-over-IP device target ...............82
14.3.2 Connecting to a non-KVM-over-IP device target ...........82
14.3.3 Changing the password ...............................83
15 Accessing an KVM over IP Device Directly ................84
16 Maintenance of the System .............................85
16.1 Backup & Restore .....................................85
16.1.1 The backup elements . . . . . . . . . . . . . . . . . . . . . . . . . . . . . . . . .86
16.1.2 Restoring database backup............................86
16.2 Restore Settings ......................................87
16.2.1 Restoring OmniView IP 5000HQ to factory default settings . .87
16.2.2 Resetting OmniView IP 5000HQ configuration.............87
16.3 Firmware upgrade .....................................88
16.3.1 Upgrading the the KVM-over-IP device firmware ...........88
16.4 Replication ...........................................89
16.4.1 Connecting the secondary unit to the network.............89
16.4.2 Configuring the secondary unit .........................89
16.4.3 Configuring the primary unit ...........................90
16.4.4 Promoting a secondary unit to a standalone unit...........90
16.4.5 Reconfiguring the primary and secondary units ...........90
16.4.6 Primary unit and secondary unit troubleshooting ..........92
16.4.7 Checking the secondary unit...........................92
16.4.8 Redoing the secondary and primary unit configuration......92
16.5 Event log ............................................93
16.5.1 Drop-down search menus .............................94
16.5.2 Access, System, or Configuration tabs ..................94
16.5.3 Advanced button ....................................94
17 Unit Maintenance ......................................95
17.1 Date & Time tab .......................................95
17.2 Network tab . . . . . . . . . . . . . . . . . . . . . . . . . . . . . . . . . . . . . . . . . .95
17.3 Power Control tab .....................................96
18 About ................................................97
19 General Troubleshooting ...............................98
20 Technical Specifications ..............................100
20.1 WEEE compliance ....................................101
21 Information ..........................................102

1
OmniView IP 5000 HQ
SECTIONS
Table of Contents
3 5 7 9 11 13 15 17 192 4 6 8 10 12
14
16
18
20 21
1
INTRODUCTION
About this User Manual
This User Manual provides installation and operation instructions for the OmniView IP 5000 HQ system produced by Belkin International, Inc.
It is intended for system administrators and network managers, and assumes that readers have general understanding of networks, LDAP,
hardware, and software.
All information in this User Manual is subject to change without prior notice.
OmniView IP 5000HQ is a robust central management appliance that
provides reliable and secure management of IP devices.
OmniView IP 5000HQ integrates with Belkin IP devices and serial
console server devices to facilitate an intuitively manageable,
centralized out-of-band access portal—designed to maintain all IT
assets. OmniView IP 5000HQ centralizes all user account information
relevant for IP device administration without interfering in the standalone
survivability of each device.
OmniView IP 5000HQ is Web-based, and is managed using XML over
HTTPS, which allows for secure, yet highly adaptable, administration.
Designed to work across LAN or WAN, OmniView IP 5000HQ monitors
and auto-configures KVM IP devices, whether residing on the local
enterprise network or in remote branches.
OmniView IP 5000HQ delivers the most advanced solution for enterprise
IT management and remote control. It supports multiple servers in
different locations in an environment that is completely configurable by
the network administrator.
1.1 Key features
IT Management - OmniView IP 5000HQ centralizes the management
of all devices, authentication, and global operation from a web browser.
The local administrator can monitor, control, and manage the various
devices, user accounts, and authorization from one web interface.
Automatic Discovery - Belkin IP devices are discovered automatically
by the OmniView IP 5000HQ Manager.
Access Services - Connect to a variety of both hardware and software
external resources such as: ILO, RDP, SSH, VNC, and web pages, etc.,
from the OmniView IP 5000HQ interface.
Security - OmniView IP 5000HQ provides an extra security layer in
addition to the existing authentication and encryption policy—ensuring
that only authorized users can access servers.
Availability - Maximizes uptime by centralizing management and
allowing immediate and effective maintenance.

2
OmniView IP 5000 HQ
SECTIONS
Table of Contents
3 5 7 9 11 13 15 17 192 4 6 8 10 12
14
16
18
20 21
OmniView IP
SECTIONS
Table of Contents
3 5 7 9 11 13 15 17 192 4 6 8 10 12
14
16
18
20 21
1
INTRODUCTION
1.4 System diagram
The diagram below gives a brief outline of the OmniView IP 5000HQ
system setup. The “Understanding the System” section on page 5
explains the system setup in more detail.
1.2 System components
The OmniView IP 5000HQ system comes with the following:
• OmniView IP 5000HQ Manager appliance
• IEC 10A–125V Power Cord
• Rack-Mounting Kit
1.3 Terminology
Below are some terms and their meanings used in this manual.
Term Meaning
Targets
Computers/servers and other devices, e.g.,
printers, firewalls, PDUs, etc., that are accessed
remotely via the OmniView IP 5000HQ
Client
computer
The PC running a remote OmniView IP 5000HQ
session
Remote session
The process of accessing and controlling
targets connected to a KVM-over-IP device from
a client computer
Figure 1
System diagram

3
OmniView IP 5000 HQ
SECTIONS
Table of Contents
1 3 5 7 9 11 13 15 17 192 4 6 8 10 12
14
16
18
20 21
PRE-INSTALLATION GUIDELINES
3
Note! For Windows
®
XP, 2003 Server, Vista
®
, and 2008 Server
For Windows XP, 2003 Server, Vista, and 2008 Server, deactivate
“Enhanced pointer precision”. To do so:
From the “Control Panel” select “Printers and Other Hardware”. Click
the “Mouse” icon. The “Mouse Properties” box appears. See Figure 2.
Select the “Pointer Options” tab.
Prepare a list of all OmniView IP 5000HQ system components. You will
need this information to configure the system.
Appendix A (a separate file on this CD) contains three lists of the details
you need to prepare for Belkin OmniView KVM-over-IP devices, power
distribution units (PDUs), and Serial Console Servers. Photocopy or print
out Appendix A. For other Access Services, see the “Access Services
details” section on the next page.
The lists should include the IP device name and MAC address, KVM
switch, and the target details.
For each target, list:
• A unique and clearly identifiable name
• The operating system
• Non-default mouse settings. Default mouse settings do not need to
be listed.
Figure 2 Pointer tab
The “Motion” section slider bar must be in the center, and the
“Enhanced pointer precision” check box must be unchecked.
Click “OK” to save changes.

4
OmniView IP 5000 HQ
SECTIONS
Table of Contents
1 3 5 7 9 11 13 15 17 192 4 6 8 10 12
14
16
18
20 21
3
PRE-INSTALLATION GUIDELINES
2.1 Access Services details
Besides the Belkin OmniView KVM-over-IP devices mentioned above,
you can connect to targets via the following Access Services through
OmniView IP 5000HQ:
• Belkin Serial Console Server
• Web
• ILO
• RDP
• SSH
• VNC
• Telnet
• VMware Server
These services are elaborated on in the “Access Services” section.
All service applications must be installed on the local (client) computers.
See the “Configuring Access Services” section on page 55, which sets
out the details required for each of the above Access Services.
2.1.1 Adding user-defined Access Services
You can also add your own Access Services, explained on page 65.

5
OmniView IP 5000 HQ
SECTIONS
Table of Contents
1 3 5 7 9 11 13 15 17 192 4 6 8 10 12
14
16
18
20 21
UNDERSTANDING THE SYSTEM – AN OVERVIEW
5
The figure below shows a typical OmniView IP 5000HQ application. 3.1 Creating users
An administrator can create users with two different possible permission
types:
• Administrator
• User
A user can be a full user or just view only. These permission types are
explained fully in the “Account policy” section. In the example below,
four users are created with various permission types.
The system works as follows:
Data centers in locations throughout the world are connected to Belkin
IP devices and to other third-party Access Services. The Belkin IP
devices are HQ-enabled, allowing the OmniView IP 5000HQ to access/
control the targets connected to all IP devices via IP.
Users access the OmniView IP 5000HQ web interface and, depending
on their level of access permissions, can access and control the targets.
Figure 3 OmniView IP 5000HQ typical application
Once an administrator creates targets or sets of targets (explained
below) in the system, users can be assigned access to individual targets
or sets of targets.
Figure 4 Users with different permissions

6
OmniView IP 5000 HQ
SECTIONS
Table of Contents
1 3 5 7 9 11 13 15 17 192 4 6 8 10 12
14
16
18
20 21
5
UNDERSTANDING THE SYSTEM – AN OVERVIEW
3.2 Forming users into groups
You can form users into groups. In the example below, three users are
formed into the Finance group. Note! Groups can contain users with
different levels of user permissions.
3.3 Creating targets
An administrator creates targets corresponding to the physical servers
connected to the IP devices, explained in the “Configuring Targets”
section, and also to targets corresponding to printers, firewalls, PDUs,
etc., accessed via Access Services (see page 8). In the example below,
four targets are created and given identifying names. They can be
named by location, server type, or operating system, or any other unique
feature associated with that particular server.
Figure 5 Forming users into groups
Figure 6 Created targets

7
OmniView IP 5000 HQ
SECTIONS
Table of Contents
1 3 5 7 9 11 13 15 17 192 4 6 8 10 12
14
16
18
20 21
5
UNDERSTANDING THE SYSTEM – AN OVERVIEW
3.5 Associating a user group with a target set
You can then associate the user group with the target set, thus giving
access rights to all the targets in the set to all members of the group.
3.4 Forming targets into sets
Targets can be formed into sets. For example, you can create a set of
all financial servers. In the example below, three targets are formed into
target set – Finance.
Figure 7 Forming targets into sets
Figure 8 User group - target set association
In the example above, the Finance group is associated with the target
set – Finance.
This means that:
• The Finance group has access rights to target set – Finance.
• Any user added to the Finance group will automatically have
access rights to target set – Finance.

8
OmniView IP 5000 HQ
SECTIONS
Table of Contents
1 3 5 7 9 11 13 15 17 192 4 6 8 10 12
14
16
18
20 21
5
UNDERSTANDING THE SYSTEM – AN OVERVIEW
Note! Although users are members of the same group, they can have
different access permissions to targets. For example, some could be
users allowing them to control the targets, and some could be view
only, letting them see the server screens, but without being able to
take control. Also, users can be members of many different groups. In
the example below, Sam belongs to the Finance group and also to the
Marketing group.
Figure 9 Same user in different groups
The Marketing group could be associated with targets or target sets that
the Finance group is not. Sam, being a member of both groups,
has access to targets to which both groups are associated. Phil only has
access to targets associated with the Marketing group. Dave and Jon
only have access to targets associated with the Finance group.
3.6 Access Services
The Access Services feature supports a wide range of remote access
technologies. This enables the assignment of multiple services to a
single target, so you have the option of in-band or out-of-band access
to the same device.
KVM over IP is a hardware method of accessing and controlling a target.
The other Access Services encompass gaining remote access and
control of a target through the Internet or LAN network via Belkin Serial
Console Server or third-party software. Both hardware and software
methods of access are managed by OmniView IP 5000HQ.
OmniView IP 5000HQ also enables you to effortlessly integrate any new
remote access technology into the remote access portal.
Besides the Belkin KVM-over-IP devices, you can connect to targets via
the following Access Services through OmniView IP 5000HQ:
• Belkin Serial Console Server is a 16-port RS232 device server.
• Web browser-based web service
• ILO - HP Integrated Lights-Out (iLO). HP ILO gives seamless
access to HP servers.
• RDP - Remote Desktop Protocol. RDP is a multi-channel protocol
that allows a user to connect to a computer running Microsoft
®
Terminal Services.
• SSH - Secure Shell. SSH is a network protocol that allows data to
be exchanged using a secure channel between two computers. An
SSH client program is typically used for establishing connections
to an SSH daemon.

9
OmniView IP 5000 HQ
SECTIONS
Table of Contents
1 3 5 7 9 11 13 15 17 192 4 6 8 10 12
14
16
18
20 21
5
UNDERSTANDING THE SYSTEM – AN OVERVIEW
• VNC - Virtual Network Computing. VNC is a graphical desktop
sharing system that uses the RFB protocol. VNC is platform-
independent—a VNC viewer on any operating system usually
connects to a VNC server on any other operating system. There are
clients and servers for almost all GUI operating systems.
• Telnet - TELecommunication NETwork. Telnet is a network
protocol used on the Internet or LAN connections.
• VMware Server - VMware Server is a free virtualization product
for Windows and Linux
®
servers with enterprise-class support.
It enables companies to partition a physical server into multiple
virtual machines and to start experiencing the benefits of
virtualization. VMware Server gives seamless access to
virtual machines.

10
OmniView IP 5000 HQ
SECTIONS
Table of Contents
1 3 5 7 9 11 13 15 17 192 4 6 8 10 12
14
16
18
20 21
SETTING UP THE SYSTEM
7
Set up the Belkin KVM-over-IP systems according to their user manuals’
instructions. In order to be managed by OmniView IP 5000HQ, all
Belkin KVM-over-IP devices must be configured to be OmniView IP
HQ-enabled. This is done from the “Network Configuration” page of
each KVM-over-IP device.
Also in the OmniView IP HQ section in Figure 10, specify how the
OmniView IP 5000HQ server detects the IP device. This can be done
either by:
Manager Auto Discovery – When checked, OmniView IP 5000HQ
automatically detects the IP device if it resides on the same
network segment.
Manager IP – If the IP device resides on a different segment, type the
static IP address of the OmniView IP 5000HQ Manager. (We advise
typing the static IP address of the OmniView IP 5000HQ Manager even if
the IP device resides on the same network segment as the OmniView IP
5000HQ Manager.)
Install third-party Access Services according to their own installation
and configuration instructions. See the “Configuring Access Services”
section on page 55 for details required for the integration of the Access
Services into the OmniView IP 5000HQ system.
Figure 10 Enabling HQ for OmniView IP 5XXXG series

11
OmniView IP 5000 HQ
SECTIONS
Table of Contents
1 3 5 7 9 11 13 15 17 192 4 6 8 10 12
14
16
18
20 21
7
SETTING UP THE SYSTEM
4.1 Connecting the OmniView IP 5000HQ Manager
1. Connect the OmniView IP 5000HQ Manager to the network as follows:
On the rear panel, connect an Ethernet cable to LAN 1. Connect the
other end of the Ethernet cable to the network switch.
2. Connect the OmniView IP 5000HQ Manager to a power supply outlet.
4.2 OmniView IP 5000HQ Manager’s default IP address
Each OmniView IP 5000HQ Manager unit comes with the following
default values:
IP address - 192.168.2.200
Subnet mask - 255.255.255.0
Gateway - 192.168.2.1
If these values are not suitable for your network, follow the steps in the
section below to display the OmniView IP 5000HQ interface. You can
then change the IP address of the OmniView IP 5000HQ Manager in the
“Network” tab under “Settings/Unit Maintenance”; see the “Network tab”
section on page 95.
4.2.1 Changing the OmniView IP 5000HQ Manager network parameters
1. Open your web browser (Internet Explorer
®
version 6.0 or higher).
2. Type in the IP address of the OmniView IP 5000HQ Manager (default IP
address https://192.168.2.200) and press “Enter”. (Change your
computer network settings, if necessary.) The login page appears.
3. Type the login name “admin” and password “SMBremote”.
4. Navigate to the “Network” tab under “Settings/Unit Maintenance” and
change the network parameters to suit your network configuration.
5. Press “Save” and restart the OmniView IP 5000HQ Manager.
6. Wait for the system to restart and log in with the new IP address.

12
OmniView IP 5000 HQ
SECTIONS
Table of Contents
1 3 5 7 9 11 13 15 17 192 4 6 8 10 12
14
16
18
20 21
DISPLAYING THE OMNIVIEW IP 5000HQ WEB INTERFACE
9
To display the web interface:
1. Open your web browser (Internet Explorer version 6.0 or higher).
Windows Vista Note! To log in to the web configuration interface with
Windows Vista, run Internet Explorer as Administrator. To do this,
right-click the Internet Explorer icon and select “Run as administrator”.
See figure below.
Figure 11 Running IE in Vista
2. Type in the IP address of the OmniView IP 5000HQ Manager
(default IP address https://192.168.2.200) and press “Enter”.
Note! The IP address must begin with https:// and not http://. The login
page appears. Bookmark it for easy reference.
3. Type the login name and password. Default user name is “admin”
and password is “SMBremote”.
4. Press “Enter”. The web interface appears; see Figure 12.
Figure 12 Devices page

13
OmniView IP 5000 HQ
SECTIONS
Table of Contents
1 3 5 7 9 11 13 15 17 192 4 6 8 10 12
14
16
18
20 21
9
DISPLAYING THE OMNIVIEW IP 5000HQ WEB INTERFACE
Note! On the first connection, the OmniView IP 5000HQ GUI prompts you
to install the OmniView IP 5000HQ client software; see Figure 13.
Click “Install”.
Figure 13 ActiveX control installation
5.1 Menu section
The menu section is on the left; see that Figure 12 is sub-divided into
three sections:
Management, which includes the configuration pages for IP devices,
targets, and users/groups.
Access, which contains access pages to all allowed targets and
target groups.
Settings, which contains two configuration sections: Application
and Maintenance.
This guide explains the menu sections from the point of view of first
setting up the system and then operating it.
The guide explains in the following order how to:
• CreateUsers
• ConfigureTargets
• ConfigureDevices
• ConfigureSettings
• ConfigureAccessServices
• AccesstheSystem
• ConfigureAdvancedSettings

14
OmniView IP 5000 HQ
SECTIONS
Table of Contents
1 3 5 7 9 11 13 15 17 192 4 6 8 10 12
14
16
18
20 21
CREATING USERS
11
There are two possible methods of inputting users into the system.
When using local authentication (see page 44), users and groups
are created in the OmniView IP 5000HQ GUI. When using an LDAP
authentication server (see page 46), users and groups are imported
from a Windows Active Directory. With both authentication methods,
an administrator can grant users different access permissions as follows:
Administrator – An administrator can view, modify, manage, and
control all OmniView IP 5000HQ Manager configuration settings,
including creating new users.
User – A user cannot access or change any of the OmniView IP
5000HQ Manager configuration settings. When a user logs in, only the
targets to which the user has permission to access appear.
View Only – This user can only view permitted target screens without
keyboard and mouse control. A “view only” indicator appears on
the viewer’s local mouse pointer. View only has no effect on
Access Services.
With local authentication, once you have created users you can form them
into groups. This makes management changes easier by, for example,
adding or deleting permitted targets per group rather than per individual
user. Creating groups is explained in the “Creating a user group” section
on page 19.
In LDAP mode, go to the “General tab” section below.
To create a new user (in local authentication mode):
1. From the “Management” menu, select “Users”. The “Users” page
appears showing the default administrator (admin) at the top of the list;
see Figure 14.
Figure 14 Users page
The columns show the following:
• Name – User’s login name. You can search for a user by typing the
login name in the “Search a user” field and clicking . You can sort
the names in alphabetical order A–Z or Z–A by clicking the top of the
“Name” column.
• Member of – Groups in which the user is a member.
• Permission Level – Administrator or user. You can sort the users
in permission-level order—administrators then users, or users then
administrators—by clicking the top of the “Permission Level” column.
• Description – Optional description.

15
OmniView IP 5000 HQ
SECTIONS
Table of Contents
1 3 5 7 9 11 13 15 17 192 4 6 8 10 12
14
16
18
20 21
11
CREATING USERS
2. Click . The following appears.
Figure 15 Creating a New User – General Tab
6.1 General tab
Fill in the following details:
User Name – Type a login name. A user name cannot be identical to
any other existing User name. It can contain uppercase or lowercase
characters except for the following:
: ; ? & < > ”
A user name cannot include spaces.
Full Name – Type the user’s real name
Password/Retype Password – Type a password.
E-mail address/Phone Number/Description – These are optional fields.
Block Account – To prevent a user from entering the system, select
the “Block Account” check box. To re-enable the account, deselect the
check box.
Permission – Select the account type as outlined above on page 14.

16
OmniView IP 5000 HQ
SECTIONS
Table of Contents
1 3 5 7 9 11 13 15 17 192 4 6 8 10 12
14
16
18
20 21
11
CREATING USERS
6.2 User Group tab
Once you have created users, you can put them into existing groups.
This gives users the access rights of that user group. The “Creating a
user group” section on page 19 explains how to create a user group.
To add a user to an existing user group or groups:
1. Press the “Users Group” tab; Figure 16 appears. All existing groups
appear in the “All User Groups” list.
Figure 16 New User Group tab
2. Select the groups of which the new user will be a member.
The groups appear in the “Member of” list.
6.2.1 Removing users from a group
To remove users from a group:
In the “All User Groups” section, deselect the group’s check box. The
group is removed from the “Member of” list.
Page is loading ...
Page is loading ...
Page is loading ...
Page is loading ...
Page is loading ...
Page is loading ...
Page is loading ...
Page is loading ...
Page is loading ...
Page is loading ...
Page is loading ...
Page is loading ...
Page is loading ...
Page is loading ...
Page is loading ...
Page is loading ...
Page is loading ...
Page is loading ...
Page is loading ...
Page is loading ...
Page is loading ...
Page is loading ...
Page is loading ...
Page is loading ...
Page is loading ...
Page is loading ...
Page is loading ...
Page is loading ...
Page is loading ...
Page is loading ...
Page is loading ...
Page is loading ...
Page is loading ...
Page is loading ...
Page is loading ...
Page is loading ...
Page is loading ...
Page is loading ...
Page is loading ...
Page is loading ...
Page is loading ...
Page is loading ...
Page is loading ...
Page is loading ...
Page is loading ...
Page is loading ...
Page is loading ...
Page is loading ...
Page is loading ...
Page is loading ...
Page is loading ...
Page is loading ...
Page is loading ...
Page is loading ...
Page is loading ...
Page is loading ...
Page is loading ...
Page is loading ...
Page is loading ...
Page is loading ...
Page is loading ...
Page is loading ...
Page is loading ...
Page is loading ...
Page is loading ...
Page is loading ...
Page is loading ...
Page is loading ...
Page is loading ...
Page is loading ...
Page is loading ...
Page is loading ...
Page is loading ...
Page is loading ...
Page is loading ...
Page is loading ...
Page is loading ...
Page is loading ...
Page is loading ...
Page is loading ...
Page is loading ...
Page is loading ...
Page is loading ...
Page is loading ...
Page is loading ...
Page is loading ...
Page is loading ...
Page is loading ...
Page is loading ...
-
 1
1
-
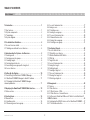 2
2
-
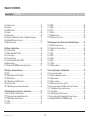 3
3
-
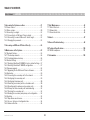 4
4
-
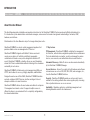 5
5
-
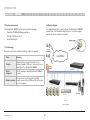 6
6
-
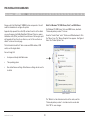 7
7
-
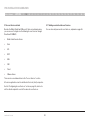 8
8
-
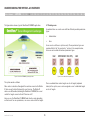 9
9
-
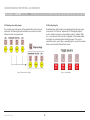 10
10
-
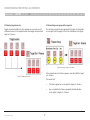 11
11
-
 12
12
-
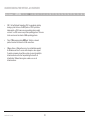 13
13
-
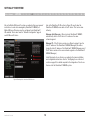 14
14
-
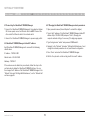 15
15
-
 16
16
-
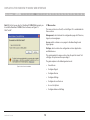 17
17
-
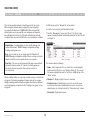 18
18
-
 19
19
-
 20
20
-
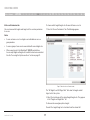 21
21
-
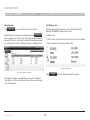 22
22
-
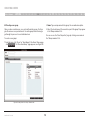 23
23
-
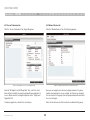 24
24
-
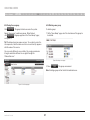 25
25
-
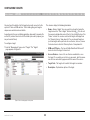 26
26
-
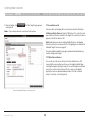 27
27
-
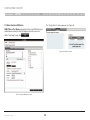 28
28
-
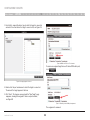 29
29
-
 30
30
-
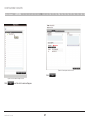 31
31
-
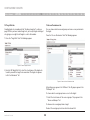 32
32
-
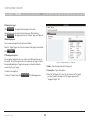 33
33
-
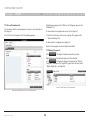 34
34
-
 35
35
-
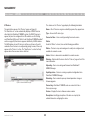 36
36
-
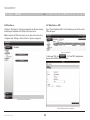 37
37
-
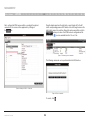 38
38
-
 39
39
-
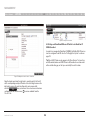 40
40
-
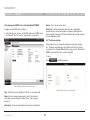 41
41
-
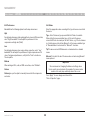 42
42
-
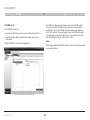 43
43
-
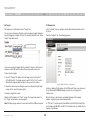 44
44
-
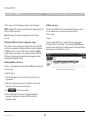 45
45
-
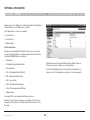 46
46
-
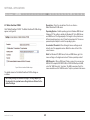 47
47
-
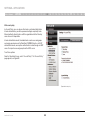 48
48
-
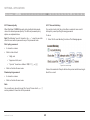 49
49
-
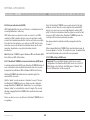 50
50
-
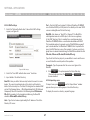 51
51
-
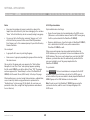 52
52
-
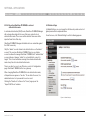 53
53
-
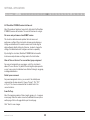 54
54
-
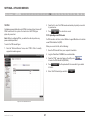 55
55
-
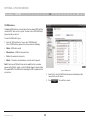 56
56
-
 57
57
-
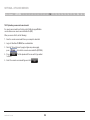 58
58
-
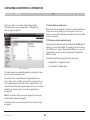 59
59
-
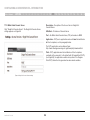 60
60
-
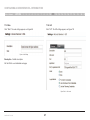 61
61
-
 62
62
-
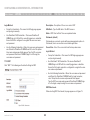 63
63
-
 64
64
-
 65
65
-
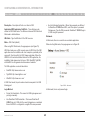 66
66
-
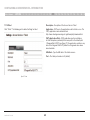 67
67
-
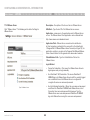 68
68
-
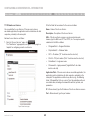 69
69
-
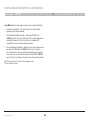 70
70
-
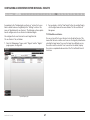 71
71
-
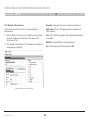 72
72
-
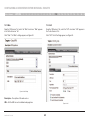 73
73
-
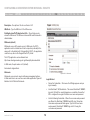 74
74
-
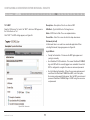 75
75
-
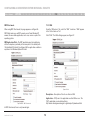 76
76
-
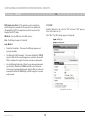 77
77
-
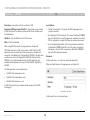 78
78
-
 79
79
-
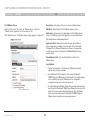 80
80
-
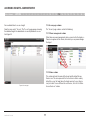 81
81
-
 82
82
-
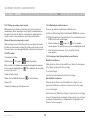 83
83
-
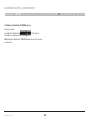 84
84
-
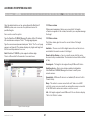 85
85
-
 86
86
-
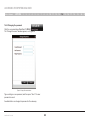 87
87
-
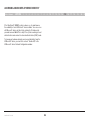 88
88
-
 89
89
-
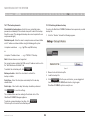 90
90
-
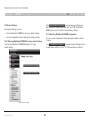 91
91
-
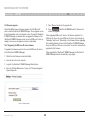 92
92
-
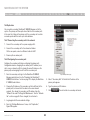 93
93
-
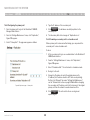 94
94
-
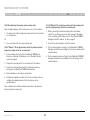 95
95
-
 96
96
-
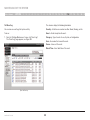 97
97
-
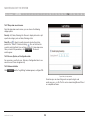 98
98
-
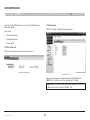 99
99
-
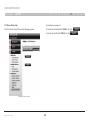 100
100
-
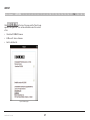 101
101
-
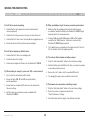 102
102
-
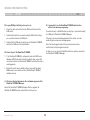 103
103
-
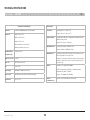 104
104
-
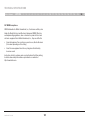 105
105
-
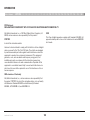 106
106
-
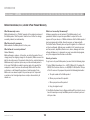 107
107
-
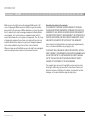 108
108
-
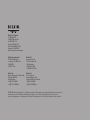 109
109
Ask a question and I''ll find the answer in the document
Finding information in a document is now easier with AI
Related papers
-
Belkin IP 5232K User manual
-
Belkin F1D084VEA2?METEO FRANCE Datasheet
-
Belkin OmniView F1DB102P2 User manual
-
Belkin OmniView 5000 HQ Specification
-
Belkin F1DA216ZEA Datasheet
-
Belkin F1DP116Sea User manual
-
Belkin F1DA208ZEA Datasheet
-
Belkin F1DP216A-BU Datasheet
-
Belkin F1D108-PWR-EUR Datasheet
-
Belkin F1DB104P2-B User manual
Other documents
-
Digitus DS-14215 Owner's manual
-
Digitus DS-13215 Owner's manual
-
Digitus DS-11215 Owner's manual
-
StarTech.com SV1115IPEXT User manual
-
Digi Passport I-KVM USB - US User guide
-
StarTech.com SV1115IPEXT User manual
-
 StarTech.com SV1641HDIEGB User manual
StarTech.com SV1641HDIEGB User manual
-
StarTech.com SV1115IPEXT User manual
-
 StarTech.com 16-Port Digital KVM Switch over IP User manual
StarTech.com 16-Port Digital KVM Switch over IP User manual
-
 StarTech.com SV1641HDIEGB User manual
StarTech.com SV1641HDIEGB User manual