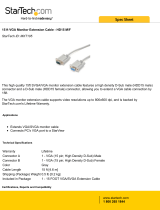Page is loading ...

OmniView
IP*
5216K/5232K
User Manual
PM00020 - F1DP2XXG
*OmniView is a registered trademark of Belkin International, Inc.

i
OmniViewIP 5216K/5232K
SECTIONS 1 2 3 4 5
6
Table of Contents
TABLE OF CONTENTS
3 Web Interface ........................................ 15
Logging In to the Web Interface........................... 15
SSL certificate notes ................................. 15
Logging in.......................................... 16
Connecting to a target server .......................... 17
Configuring the System ................................. 17
Network > Configuration .............................. 17
LAN ............................................ 18
OmniView IP Central Access Appliance 5000HQ ........ 18
Administration > User Settings ........................... 19
Adding a user ....................................... 20
Editing a user ....................................... 20
Deleting a user ...................................... 20
Blocking a user...................................... 20
Administration > Server Name Edit . . . . . . . . . . . . . . . . . . . . . . . . 21
Administration > Serial Settings .......................... 21
Administration > Server Access List ....................... 22
Security > Settings ..................................... 23
Security > SSL Certificate ............................... 24
Maintenance > Switch Upgrade........................... 24
Maintenance > SIM Upgrade ............................. 25
Restore Factory Settings ................................ 25
Set Time and Date ..................................... 26
Back Up and Restore ................................... 26
Saving Changes and Logging Out ......................... 27
1 Introduction........................................... 1
Key Features ........................................... 2
System Contents ....................................... 4
System Requirements ................................... 4
Terminology............................................ 5
Unit Display Diagrams ................................... 6
LED and button table .................................. 6
Connector table ...................................... 6
2 Installation............................................ 7
Pre-Installation Guidelines ................................ 7
Avoiding general rack-mounting problems................. 7
Rack-mounting the SMB 216 IP KVM Switch............... 8
Connecting the System .................................. 9
The Server Interface Modules (SIMs) .................... 10
Connecting a PS/2 SIM............................. 11
Connecting a USB SIM ............................. 11
Connecting to the network ............................ 12
Connecting the CAT5 cables ........................... 12
Connecting the local console .......................... 12
Connecting the power supply .......................... 12
Setting the IP Address .................................. 13

ii
OmniViewIP 5216K/5232K
SECTIONS 1 2 3 4 5
6
Table of Contents
TABLE OF CONTENTS
5 Local Access ......................................... 44
The OSD ............................................. 44
Navigating the OSD main window....................... 44
Selecting a computer................................. 44
Moving the confirmation label – F1 ...................... 45
Tuning – F5 ......................................... 45
The Settings window – F2 ............................. 46
DDC – F10.......................................... 47
Saving changes to the settings ......................... 47
6 Additional Information................................. 48
Technical Specifications................................. 48
Video Resolution and Refresh Rates ....................... 49
Safety ............................................... 50
User Manual Feedback.................................. 50
Product Registration.................................... 50
Information ........................................... 51
4 Remote Access ....................................... 28
Accessing a Target Server ............................... 28
The toolbar ......................................... 29
Switching to a different server ......................... 29
Changing the performance settings . . . . . . . . . . . . . . . . . . . . . 29
Adjusting the video settings ........................... 30
Refresh.......................................... 30
Manual video adjust ............................... 31
Auto video adjust.................................. 32
Keyboard key sequences ............................. 32
Synchronizing mouse pointers ......................... 34
Aligning the mice pointers .......................... 34
Manual settings .................................. 36
Calibrating mice pointers ........................... 38
Adjustments in general ............................... 38
Globe icon menu features ............................. 39
Virtual media ..................................... 40
Full-screen mode.................................. 42
Disconnecting the remote session .................... 42
The Targets Page Menu ................................. 42
Changing the password............................... 43
Event log........................................... 43
Downloading the log ............................... 43
Clearing the log ................................... 43

1
OmniViewIP 5216K/5232K
SECTIONSTable of Contents 2 3 4 5
6
1
INTRODUCTION
Congratulations and thank you for purchasing the Belkin OmniView IP 5216K/5232K Switch with the latest in IP KVM technology.
This Switch provides a simple, quick, remote server management solution for medium to large-size businesses. The Switch allows
two remote digital users and one local analog user to access and control your servers over the Internet via a standard web browser.
Combine the Switch with the Belkin Central Access Appliance 5000HQ to address the management and administration needs of
more users accessing more servers across geographical locations.
The innovative technology in the OmniView IP 5216K/5232K Switch combines hardware and software technology to deliver high-
performance remote access, and enables you to troubleshoot servers faster and more efficiently, reducing server downtime and
service costs in mission-critical environments.
Belkin’s distinctive technology provides IT professionals:
• Immediatevideosynchronization,allowingaccessthroughtheentirebootsequence,whentroubleshootingismostcritical.
• Immediatevideodisplayandkeyboardoutputtointerceptsystemsattheirearlieststatusuponpower-uporreboot.
• InstantaneousaccessbetweenmultiplesessionsoverIP.Usersexperienceimmediateaccesswhenswitchingbetweenattachedsystems,
eliminating the delay when managing time-sensitive system access and repair.
This User Manual provides all the details you’ll need to install and operate your new OmniView IP 5216K/5232K Switch, in addition
toexperttroubleshootingadvice—intheunlikelyeventofaproblem.Forquickandeasyinstallation,pleaserefertotheQuick
Installation Guide included in your packaging.
We appreciate your business and are confident that you will soon see for yourself why over 1 million Belkin OmniView KVM
products are in use worldwide.

2
OmniViewIP 5216K/5232K
SECTIONSTable of Contents 2 3 4 5
6
1
INTRODUCTION
Key Features
High-Performance Remote Access
• Access, switch, view, and control faster than before
• Switch from one remote server to another instantly
• Quicker performance over the Internet and congested networks
• View all the information displayed during the post and boot process
Web-Browser Based
The Switch allows you to access your KVM switch and all connected servers from any computer connected to the LAN, WAN, or
InternetusingFirefox
®
orMicrosoftInternetExplorer
®
.
Out of Band—BIOS-Level Access
The Switch allows you to remotely access the basic input/output system (BIOS) of your servers to make changes and perform
reboots, regardless of network connectivity or server condition.
User-Friendly Interface
The web-based interface allows you to set up and change the Switch’s functions quickly and easily through your web browser,
without having to install additional software onto your servers.
Remote Serial Access
The Switch provides support for up to two serial devices, such as a managed power distribution unit (PDU), so you can remotely
perform hard reboots of your servers.

3
OmniViewIP 5216K/5232K
SECTIONSTable of Contents 2 3 4 5
6
1
INTRODUCTION
Virtual-Media Technology
The Switch provides virtual-media support for up to two servers. This allows the remote user to copy files from a USB or CD-ROM
drive to a target server that may be anywhere in the world. Or boot a remote server from a local USB or CD-ROM drive.
Enhanced Security
The IP device provides 128-bit Secure Sockets Layer (SSL) authentication and password protection to prevent unauthorized access
to your servers and protect data transferred over the Internet. The data communication is also protected with AES
256-bit encryption.
Scalable Centralized Management
Additional Switches can be added as your data center grows and the entire inventory can be managed under the Belkin Central
Access Appliance 5000HQ. This is ideal for corporations operating servers at multiple sites such as testing labs, campuses, branch
offices, and multi-floor facilities.
Video Resolution
TheSwitchsupportsvideoresolutionsofupto1600x1200@75Hzforbothlocalandremoteconsoles.
Flash-Upgradeable
Flash upgrades allow you to obtain the latest firmware updates for your Switch. These firmware updates ensure that the Switch is
compatible with the latest devices.

4
OmniViewIP 5216K/5232K
SECTIONSTable of Contents 2 3 4 5
6
1
INTRODUCTION
System Contents
• 1OmniViewIP5216K/5232KSwitch
• 1 AC Power Cable
• 1 Serial-to-RJ45 Interface Cable
• 1xUserManualCD
• 1 Quick Start Guide
• 1 Set Rack-Mount Brackets and Screws
System Requirements
Host Computer Operating-System (OS) Platforms
The Switch is compatible with CPUs running on, but not limited to, the
following OS platforms:
• Windows
®
2000, XP, Server 2003 and 2008, Vista
®
• Microsoft
®
DOS5.xandabove
• Red Hat
®
Linux
®
8.xandabove
• Sun™*
• Novell
®
5.x
• SunSolaris™8.xandabove*
*USB server interface module required
Servers
• PS/2andUSBcomputers/servers
• VGA, SVGA, or XGA monitors
Keyboards and Mice
• USB-compatible
Monitors
• CRTandLCD(withVGA,SVGA,orXGAmonitors)
Remote-Client Browser
The Switch may be accessed remotely over a TCP/IP connection from
computers using the following web browsers and OS platforms:
Windows
•MicrosoftInternetExplorer6.0andabovewithActiveX
®
support
•Firefox3.0andabove**
Linux (major distributions only)
•Firefox3.0andabove**
**Firefoxsupportmayrequireafirmwareupgrade.Visit
www.belkin.com/support for more information.
Server Interface Modules
Connecting the Switch to a server requires a custom Belkin OmniView
SMB Server Interface Module and a standard CAT5 patch cable.

5
OmniViewIP 5216K/5232K
SECTIONSTable of Contents 2 3 4 5
6
1
INTRODUCTION
OmniView SMB Server Interface Modules:
F1DP101A-AP (PS/2 style)
F1DP101A-AU (USB style)
F1DP101A-AS (Legacy Sun, miniDIN8 style)
F1DP101A-AP-8PK (PS/2 style, 8-pack)
F1DP101A-AU-8PK (USB style, 8-pack)
CAT5 Cables
Belkin highly recommends you use Belkin Category 5e, FastCAT™ 5e,
or Category 6 Patch Cables for your OmniView IP 5216K/5232K Switch
to help ensure the superior performance of your video. These Cables
offer the highest quality possible to ensure optimal data and video
transmission.
Belkin UTP Patch Cables:
A3L791-XX-YYY (CAT5e)
A3L850-XX-YYY (FastCAT 5e)
A3L980-XX-YYY (CAT6)
Terminology
Below are some terms and their meanings used in this guide.
Term Meaning
Target server
The computers/servers that are accessed
remotely via the Switch.
Client computer The PC running a remote session.
Remote session
The process of remotely accessing and
controlling target servers connected to the
Switch from a user workstation.
Note: Use CAT6 solid cables for optimal video at longer lengths.
Product codes and availability may vary.

6
OmniViewIP 5216K/5232K
SECTIONSTable of Contents 2 3 4 5
6
1
INTRODUCTION
Unit Display Diagrams
Figure 1 illustrates the front panel of the OmniView IP 5232K Switch.
Lj\i)Lj\i(
GFN<I
(''$)+'M8:,'&-'?q
CF:8CLJ<I
MD(
J<I@8C(
J
<
I
)
MD)
GFN<I
(''$)+'M8:,'&-'?q
Digital
Analog
Lj\i)Lj\i(
GFN<I
(''$)+'M8:,'&-'?q
CF:8CLJ<I
MD(
J<I@8C(
J
<
I
)
MD)
GFN<I
(''$)+'M8:,'&-'?q
Digital
Analog
Figure 1 OmniView IP 5232K Switch – front view
LED and button table
LED Function
Port
Solid: Server is connected to and powered on
Fast Blink: When a port is being accessed remotely
Slow Blink: When a port is being accessed locally
Ready Solid Green: When unit is available for use
Link Blinking Green: Unit is connected to the network
Power Power Indicator
Figure 2 OmniView IP 5232K Switch – rear view
Connector table
Connector Function
Local Console
Connect a keyboard, video, and mouse to
operate the Switch locally.
Serial 1 Connect any serial device.
Serial 2 Connect any serial device.
LAN
Connect to 10/100Mb Ethernet. Yellow LED
illuminates when connected to a LAN. Green
LED illuminates when a remote session is
in progress.
Server Ports
Connect to servers via SIMs (Server
Interface Modules).
VM1
Connect to server on server port 1 via
USB cable.
VM2
Connect to server on server port 2 via
USB cable.
Note: The port LEDs flash in series during boot up and during
systemupgrades.Allowapproximately45secondsforbootup.

7
OmniViewIP 5216K/5232K
SECTIONSTable of Contents 1 3 4 5
6
INSTALLATION
2
Pre-Installation Guidelines
• Placecablesawayfromfluorescentlights,airconditioners,and
machines that are likely to generate electrical noise.
• PlacetheSwitchonaflat,clean,anddrysurface.
• TheSwitchisnotintendedforconnectiontoexposed
outdoor lines.
• Ensurethatthemaximumdistancebetweeneachcomputerand
theSwitchdoesnotexceed100ft.forSIMs.
Avoiding general rack-mounting problems
Elevated operating ambient temperature
The operating ambient temperature of the rack environment may be
greater than the room ambient when installing into a closed or multiunit
rack assembly. Install the equipment in an environment compatible with
themaximumratedambienttemperature.
Reduced airflow
Install the equipment in a rack in such a way that the amount of airflow
required for safe operation is not compromised. Leave a gap of at least
5cm/2 inches on each side of the Switch.
Mechanical loading
Mount the equipment in the rack in such a way that a hazardous
condition is not achieved due to uneven mechanical loading.
Circuit overloading
When connecting the equipment to the supply circuit, consider the
effect that overloading of circuits might have on over-current protection
and supply wiring.
Reliable electrical grounding of rack-mounted equipment should be
maintained. Provide attention to supply connections other than direct
connections to the branch circuit (e.g., use of power strips).

8
OmniViewIP 5216K/5232K
SECTIONSTable of Contents 1 3 4 5
6
2
INSTALLATION
Rack-mounting the SMB IP KVM Switch
Rack-mount the Switch using the supplied rack-mount kit. The brackets
can be placed in two possible positions (see Figure 3).
Figure 3 Bracket positions
Place the brackets toward the front of the unit so that the unit can be
mounted front facing; or place the brackets toward the rear of the unit
so that it can be mounted rear facing on the back of a rack. Figure 4
illustrates the bracket connected for rear facing. Screw the bracket to
the Switch using the screws provided.
Figure 4 Bracket connected

9
OmniViewIP 5216K/5232K
SECTIONSTable of Contents 1 3 4 5
6
2
INSTALLATION
Connecting the System
Figure 5 Switch’s system overview
LAN/WAN
Local User
OmniView IP
5216K/5232K Switch
PS/2, USB, and
Sun Servers
TCP/IP
Remote User 1
CAT5 Cables
Server
Interface
Modules
Remote User 2

10
OmniViewIP 5216K/5232K
SECTIONSTable of Contents 1 3 4 5
6
2
INSTALLATION
The Server Interface Modules (SIMs)
Eachcomputer/serverisdirectlyconnectedtotheSwitchviatheappropriateSIMusingCAT5cablesinastarconfiguration.Noexternalpoweris
needed at the remote SIMs. The SIMs draw their power from the computer’s keyboard port (PS/2 SIM) or from the USB port (USB SIM). The figures
below illustrate the SIM PS/2 and USB.
Figure 6 USB SIM2 (part no. F1DP101A-AU) Figure 7 PS/2 SIM (part no. F1DP101A-AP)

11
OmniViewIP 5216K/5232K
SECTIONSTable of Contents 1 3 4 5
6
2
INSTALLATION
Connecting a PS/2 SIM
Figure 8 illustrates the PS/2 SIM connections.
1. Power down the server
2. Connect the mouse connector to the computer’s mouse port.
3. Connect the keyboard connector to the computer’s keyboard port.
4. Connect the video connector to the computer’s VGA port.
5. Power on the server.
Connecting a USB SIM
The USB SIM supports Windows 2000 and later, Sun, SGI, and all
modernLinuxdistributions.TheconnectionsforUSBSIMareexactly
the same. Figure 9 illustrates the USB SIM and its connections.
To connect the USB SIM:
1. Connect the video connector to the server’s VGA port.
2. Connect the USB connector to the server’s USB port.
Figure 8 PS/2 SIM connections Figure 9 USB SIM
SIM PS/2
SIM USB

12
OmniViewIP 5216K/5232K
SECTIONSTable of Contents 1 3 4 5
6
2
INSTALLATION
Connecting to the network
Connect the network cable to the LAN port of the Switch. This must be
done before powering on the Switch.
Connecting the CAT5 cables
1. Connect one connector to the SIM’s RJ45 port.
2. Connect the other connector to an available server port on
the Switch.
3. Follow the steps above for each computer.
Connecting the local console
To operate the system locally, connect a local console to the Switch:
1. Connect the monitor’s cable to the Switch’s console monitor port.
2. Connect the keyboard’s cable to the Switch‘s console
keyboard port.
3. Connect the mouse’s connector to the Switch’s console
mouse port.
Connecting the power supply
1. Using the power cord provided, connect the Switch to a socket
outlet with a grounding connection. Only use the power cord
supplied with the unit.
2. PowerontheSwitch.Allowapproximately45secondsforbootup.

13
OmniViewIP 5216K/5232K
SECTIONSTable of Contents 1 3 4 5
6
2
INSTALLATION
Setting the IP Address
By default, the Switch boots with an automatically assigned IP address
from a DHCP (Dynamic Host Configuration Protocol) server on the
network. The DHCP server provides a valid IP address, gateway
address, and subnet mask.
You can identify the IP address from the OSD at the local position. You
can set the IP address locally via the OSD where there is no DHCP
server as follows:
1. From the local keyboard, press “Scroll Lock”. The OSD Main
window appears (see Figure 10).
2. Press “F2”. The Settings window appears (see Figure 11).
In the Settings window, navigate downward using the Tab key. At the
bottom of the window, press “Tab” to go to the top of the window.
Change settings by typing in the selected area or by pressing the space
bar—whicheverisrelevant.
Figure 10 OSD Main window
Figure 11 Settings window

14
OmniViewIP 5216K/5232K
SECTIONSTable of Contents 1 3 4 5
6
2
INSTALLATION
Changing the network parameters
Enable DHCP – When a DHCP server is active on the same network to
which the Switch is connected, DHCP provides automatic IP assignment.
WhenDHCPisdisabled(Recommended)–YoucanassignafixedIP
address to the Switch.
Consult your network administrator regarding the use of the DHCP.
When DHCP is disabled, enter the IP Address, Subnet Mask, and
Gateway as given by your network administrator.
Once the IP address is satisfactory, log in to the web interface to
completetheconfiguration,asexplainedinthenextsection.
(Network parameters can also be changed from the remote GUI as
explainedonpage17).

15
OmniViewIP 5216K/5232K
SECTIONSTable of Contents 1 2 4 5
6
WEB INTERFACE
3
Logging In to the Web Interface
Client computer operating system. Windows 2000 or higher, with
InternetExplorer6.0orlaterversion.128-bitencryptionsupport
is required.
Windows Vista Note! To log in to the web configuration interface with
WindowsVista,runInternetExploreras“administrator.”Todothis,
right-clicktheInternetExplorericononthetaskbarandselect“Run”as
“administrator.” See figure below.
SSL certificate notes
When first connecting, two browser security warnings appear. Click
“Yes” to proceed.
The first warning disappears upon the first Switch client installation,
when Belkin’s root certificate is installed.
On first connection, install the Belkin certificate and ActiveX control. You
must be logged in as an administrator on your computer to install the
ActiveX control. Once the ActiveX control is installed, all types of users
can log in.
Figure 12 Select Run as administrator

16
OmniViewIP 5216K/5232K
SECTIONSTable of Contents 1 2 4 5
6
3
WEB INTERFACE
Logging in
To complete the initial setup via the web configuration interface:
1. Openyourwebbrowser(InternetExplorerversion6.0orhigher).
2. TypetheSwitch’ssystemIPaddress—httporhttps://IPaddress/-
and press “Enter”. The login page appears (see Figure 13).
Figure 13 Login page
3. Type the default administrator user name (admin) and password
(SMBremote) (case-sensitive).
4. Press “Enter”. The web interface opens at the Targets page (see
Figure 14).
5. Bookmark the page for easy reference.
Figure 14 Targets page
By default, an administrator can access all connected Targets, so they
all appear on the Targets page.
Columns:
Server Name – The server name can be changed in the configuration
settings to give the server an identifiable name.
Port Status – Port status can be on, off, or busy (i.e., another user is
accessing the server).
Current User – The current user (if any) who is accessing the target.

17
OmniViewIP 5216K/5232K
SECTIONSTable of Contents 1 2 4 5
6
3
WEB INTERFACE
Connecting to a target server
To connect to a target, click the desired target in the Server Name
column. The screen of the target appears inside the remote console
window.The“AccessingaTargetServer”sectiononpage28explains
howtoconductaremotesession.Thefollowingsectionsfirstexplain
how to configure the system.
Configuring the System
Configuring the system includes setting network parameters, user and
security settings, and maintenance.
From the menu, click “Configuration”. The “Network > Configuration”
page, including the Configuration menu, appears:
Network > Configuration
Consult your network administrator for the network settings if necessary.
Device Name – Type a name for the Switch.
TCP Ports – Choose any three TCP ports between ports 800 to 65535.
When the Switch is a standalone system, the ports do not have to be
consecutive. (The port numbers can be changed from Central Access
Appliance, if needed.)
Notes
The firewall or router security access list must enable inbound
communication through the selected TCP ports for the Switch’s
IP address.
For client computer access from a secured LAN, the selected ports
should be open for outbound communication.
Figure 15 Network > Configuration page
/