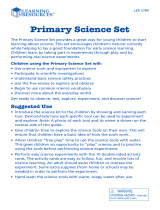Page is loading ...

Vernier LabPro
User’s Manual
Vernier Software & Technology
13979 SW Millikan Way
Beaverton, Oregon 97005-2886
(503) 277-2299
Toll Free (888) 837- 6437
FAX (503) 277-2440
www.vernier.com

Vernier LabPro
User’s Manual Copyright 2008, 2013 by Vernier
Software & Technology. All rights reserved. You are entitled to
reproduce parts of this manual for use in your school only. No part of
this manual may be used or reproduced in any other manner without
written permission of Vernier Software & Technology, except in the
case of brief quotations embodied in critical articles or reviews.
Logger Pro, Vernier LabPro, Vernier and caliper design, Go!,
Vernier EasyTemp, Vernier EasyLink and Data Pro are our
registered trademarks in the United States. Vernier, Vernier Software
& Technology, Vernier.com, DataMate, and Vernier EasyData are
our trademarks or trade dress.
Calculator-Based Laboratory, CBL, CBL 2, Calculator-Based
Ranger, CBR, TI-GRAPH LINK, TI-Connect, Voyage 200, and TI-
Nspire are trademarks of Texas Instruments.
All other marks not owned by Vernier Software & Technology that
appear herein are the property of their respective owners, who may
or may not be affiliated with, connected to, or sponsored by us.
Published by
Vernier Software & Technology
13979 SW Millikan Way
Beaverton, Oregon 97005-2886
(503) 277-2299
Toll Free (888) 837-6437
FAX (503) 277-2440
www.vernier.com
Tenth Edition
First Printing

Table of Contents
Introduction ........................................................................................................... 4
LabPro Components ............................................................................................. 4
Buttons ............................................................................................................... 2
Lights ................................................................................................................. 2
Beeps ................................................................................................................. 2
Providing Power to LabPro ................................................................................ 2
Connecting Sensors ........................................................................................... 2
Using LabPro with a Computer ............................................................................. 3
Computer and Software Requirements .............................................................. 3
Attaching LabPro to a Computer ........................................................................ 3
Starting Logger Pro Software and Preparing to Collect Data ............................. 4
Where to Go Next ................................................................................................. 5
Tutorial: Temperature Measurement with Logger Pro ........................................... 6
Using LabPro with a Calculator ............................................................................. 7
USING DATAMATE ................................................................................................ 7
Connecting the Equipment .............................................................................. 7
Calculator Program Installation ....................................................................... 8
Starting the DataMate Program and Preparing to Collect Data....................... 9
USING EASYDATA .............................................................................................. 10
Connecting the Equipment ............................................................................ 10
Starting EasyData and Preparing to Collect Data ......................................... 10
Where to Go Next ............................................................................................... 11
Tutorial: Temperature Measurement with DataMate ........................................... 12
Tutorial: Temperature Measurement with EasyData ........................................... 13
Using LabPro Remotely ...................................................................................... 14
Using Logger Pro 3 .......................................................................................... 14
Remote Data Collection with DataMate ........................................................... 16
Remote Data Collection with EasyData ........................................................... 17
Sensor Warm-up Times ................................................................................... 19
Appendix A: Troubleshooting Tips .................................................................... A-1
Appendix B: Beep Sequence ............................................................................ B-1
Appendix C: Support Materials for LabPro ........................................................ C-1
Appendix D: Updates to the LabPro Operating System .................................... D-1


Introduction
The Vernier LabPro is a versatile data-collection interface that can be used to collect data in a variety of
ways in the classroom or in the field. It can be used with a computer, TI graphing calculator, or as a stand-
alone data logger. More than 60 Vernier sensors are available for use with LabPro.
By following this guidebook, you will learn to
Set up and collect data with a Macintosh
®
or Windows
®
computer.
Set up and collect data with a Texas Instruments graphing calculator.
Use LabPro as a stand-alone data logger, and then retrieve data with a computer or a TI graphing
calculator.
LabPro Components
The LabPro package contains the parts you need to connect LabPro to a computer or most TI graphing
calculators. Those parts include
LabPro interface
User’s Manual
TI graphing calculator cradle (off-white color) for the
TI-84 Plus, TI-84 Plus Silver Edition, TI-89 Titanium
Voltage Probe
43 cm and short calculator-to-
calculator link cables
TI graphing calculator cradle (translucent blue green)
for the TI-73, TI-73 Explorer, TI-82, TI-83, TI-83
Plus, TI-83 Plus Silver Edition, TI-86, TI-89
The LabPro interface has three buttons, three LEDs, four analog channels (CH 1, CH 2, CH 3, and CH 4),
two digital channels (DIG/SONIC 1 and DIG/SONIC 2), a serial computer connection, a USB computer
connection, a piezo speaker, and a calculator I/O port.

2 Vernier LabPro User’s Manual
Buttons
The three buttons on the top of LabPro are used for the following purposes:
TRANSFER begins transfer of calculator programs or applications (apps) between LabPro and an
attached TI graphing calculator.
QUICK SET-UP clears data stored in LabPro’s memory, then polls all channels for auto-ID sensors
and sets them up to collect data. QUICK SET-UP is used when neither a computer nor a calculator is
attached to LabPro and works only with auto-ID sensors.
START/STOP begins sampling for Quick Set-Up. Sampling continues until the default number of
samples is collected or you press START/STOP again. This button also acts as a manual trigger for
certain data-collection modes.
Lights
LabPro has three lights that indicate the LabPro status:
Red indicates an error condition.
Yellow indicates that LabPro is ready to collect data samples.
Green indicates LabPro is collecting data.
Beeps
LabPro has a piezo speaker that makes four kinds of sounds or “beeps.” Appendix B contains a complete
description of the conditions that cause these sounds.
A “good” beep is a medium tone followed by a high tone.
A “caution” beep is a medium tone followed by another medium tone.
A “bad” beep is a medium tone followed by a low tone.
A “tick” sound is made when a key is pressed.
Providing Power to LabPro
Batteries or AC power can power LabPro. To use LabPro with batteries, remove the battery
compartment cover from the underside of the interface. Insert four AA batteries and replace the
compartment cover. To use LabPro with the AC power supply, plug the round plug on the 6-volt power
supply into the side of the interface. Shortly after inserting four AA batteries or plugging the power
supply into the outlet, the interface will run through a self-test. You will hear a series of beeps and
blinking lights (red, yellow, then green) indicating a successful power up. If the self-test is not
successful, make sure that the batteries are installed correctly, and that they are still useable.
Connecting Sensors
Sensors can be divided into two basic types—analog and digital. Examples of analog sensors are
Temperature Probes, pH Sensors, Force Sensors, and Oxygen Gas Sensors. Up to four analog sensors can
be connected to LabPro. Four jacks for the analog sensors (CH1-CH4) are located on the same side as the
AC Adapter Port. The analog ports accept British Telecom-style plugs with a right-hand connector.
Examples of digital sensors are Motion Detectors, Radiation Monitors, Photogates, and Rotary Motion
Sensors. Up to two digital sensors can be connected to LabPro. The digital ports (DIG/SONIC), which
accept British Telecom-style plugs with a left-hand connector, are located on the same side as the serial
and USB computer connections.
Connect the sensor to the appropriate port. An important feature of LabPro is its ability to detect auto-ID
sensors, and automatically set up an experiment. If you are not using sensors with the auto-ID ability, you
can easily set them up with the experiments provided with the Logger Pro
®
software.

Vernier LabPro User’s Manual 3
Using LabPro with a Computer
This section provides the basics for collecting data with LabPro on a Macintosh or Windows computer.
All you have to do is connect LabPro, install the software, attach one or more sensors, start the
Logger Pro software, and you are ready to collect data.
Computer and Software Requirements
To use LabPro on a computer, you will need Logger Pro software running on a Macintosh or Windows
computer. Check the Logger Pro software for system requirements. The Logger Pro Quick Reference
Guide describes the software installation.
Attaching LabPro to a Computer
The LabPro computer connection is located on the right side of the interface. The sliding door found
there can be moved left to reveal the serial port or to the right to reveal the USB port.
Serial Port and Digital Channels (USB Port is behind the sliding door)
Serial Connection to a Computer
To connect LabPro to a serial port, you will need a PC serial cable and a Mac serial adapter
1
. Attach the
rectangular end of the Macintosh serial adapter to the PC serial cable. Plug the round end of the
Macintosh serial adapter into the computer’s modem or printer port. Slide the door on the computer
connection to the left and plug the other end of the serial cable into the serial connection on LabPro.
USB Connection to a Macintosh Computer
Slide the door on the computer connection to the right and plug the square end of the USB cable into the
LabPro USB connection. Plug the other end of the USB cable into the USB port on the Macintosh
computer.
Serial Connection to a PC
Slide the door on the computer connection to the left and plug the round mini-DIN end of the PC serial
cable into the serial connection on LabPro. Plug the other end of the serial cable into the serial port on
the computer.
USB Connection to a PC
Slide the door on the computer connection to the right and plug the square end of the USB cable into the
LabPro USB connection. Plug the other end of the USB cable into the USB port on the PC.
1
Contact Vernier if you would like a free PC serial cable and a Mac serial adapter.

4 Vernier LabPro User’s Manual
Starting Logger Pro Software and Preparing to Collect Data
Locate the Logger Pro icon on your computer and double-click on it, or use the Start menu (Windows
computers). An important feature of LabPro is its ability to detect auto-ID sensors, and automatically set
up an experiment
.
2
If Logger Pro does not detect your LabPro and/or a sensor is not connected, the Collect button will be
greyed out. Make certain that you have a LabPro connected to a serial or USB port of your computer and
that it has power. Choose Connect Interface from the Experiment menu. The computer will attempt to
communicate with LabPro. If you see the following message
3
, then Logger Pro is having trouble
communicating with LabPro. Select the correct port or check your current port and click Yes/OK. If this
does not work, consult Appendix A.
Windows setup interface dialog box Mac setup interface dialog box
If you have connected a Stainless Steel Temperature Probe and the computer has detected the LabPro
interface, for example, you will see the following screen, which shows a graph of Temperature vs. Time
along with the current reading at the top.
Notice how the program automatically identified the temperature probe (an auto-ID sensor). The current
temperature reading is displayed in the status bar at the top of the screen. The default data-collection
mode is time graph. In this example, you have a Temperature Probe, reading in Celsius, and collecting
data as a function of time for 180 seconds. If you now disconnect the Temperature Probe and connect a
different auto-ID sensor, Logger Pro will set up a new experiment file for the new sensor.
You are now ready to collect data. The next section is a tutorial that uses our Stainless Steel Temperature
probe to investigate the response time of the temperature probe.
2
Logger Pro software contains experiment files for most Vernier lab books.
3
The dialog boxes and screen displayed are from Logger Pro 3. Logger Pro 2 dialog boxes are different.

Vernier LabPro User’s Manual 5
Where to Go Next
Since you may want experiments for a particular course, or detailed information on LabPro or Logger Pro,
the following books and manuals provide additional help. They are described in Appendix C. The
Logger Pro tutorials are a great way to get acquainted with LabPro.
Lab Books
Physical Science with Vernier
Biology with Vernier
Advanced Biology with Vernier
Investigating Biology through Inquiry
Chemistry with Vernier
Advanced Chemistry with Vernier
Investigating Chemistry through Inquiry
Organic Chemistry with Vernier
Physics with Vernier
Advanced Physics with Vernier–Mechanics
Advanced Physics with Vernier–Beyond Mechanics
Earth Science with Vernier
Real-World Math with Vernier
Water Quality with Vernier
Middle School Science with Vernier
Nuclear Radiation with Vernier
Human Physiology with Vernier
Forensics with Vernier
Investigating Environmental Science
through Inquiry
Agricultural Science with Vernier
Manuals
Logger Pro Online Help
Logger Pro Online Tutorials
LabPro Technical Reference Manual

6 Vernier LabPro User’s Manual
Tutorial: Temperature Measurement with Logger Pro
A good way to get acquainted with LabPro is by performing a simple experiment. Using this tutorial,
you will take measurements using a temperature sensor. Follow the simple steps, and you are well on
your way to collecting and analyzing data with a computer.
MATERIALS
Computer
LabPro interface
Vernier Stainless Steel Temperature Probe
One 250 mL beaker or cup
100 mL hot water
PROCEDURE
1. Place about 100 mL of hot water into a 250 mL beaker or a cup.
2. Connect the Stainless Steel Temperature Probe to CH 1 on LabPro, and place the temperature probe
on the tabletop.
3. Start the Logger Pro software. Logger Pro will detect the auto-ID sensor, set the data collection
parameters, and computer display. In this case, collection parameters are 1.0 sample per second and
180 samples. The program displays a graph and data table on the computer. The vertical axis of the
graph will have temperature scaled from 0 to 50°C. The horizontal axis will have time scaled from 0
to 180 seconds. You are ready to collect data.
4. Click
to begin data collection.
5. Wait about 10 seconds and place the Temperature Probe into the cup of hot water, as shown above.
Allow Logger Pro to complete data collection.
6. Notice that the sensor does not read the new temperature instantly; it takes a moment to respond.
7. Now that the run is complete, choose Examine from the Analyze menu. The cursor will become a
vertical line. As you move the cursor across the screen, temperature and time values corresponding
to the cursor position will be displayed. Move the cursor to the point when the probe was first placed
in the hot water. Record that time. Move the cursor to find the highest temperature, and record that
time. How long did it take for the temperature sensor to stabilize at the water’s temperature?
This tutorial is an example of how easy it is to collect and analyze data with LabPro and a computer. The
auto-ID Stainless Steel Temperature Probe simplified the experiment setup, but the use of non auto-ID
sensors is almost as easy. All you have to do is connect the sensor or sensors, and open up an appropriate
experiment file. Logger Pro software has over 500 experiment files. This set of files also includes
experiments in our lab books.

Vernier LabPro User’s Manual 7
Using LabPro with a Calculator
This section provides the basic steps for collecting data with LabPro and a Texas Instruments graphing
calculator. All you have to do is connect the hardware pieces to the calculator, attach one or more
sensors, start the calculator program, and you are ready to collect data
.
4
Note: LabPro cannot be used with TI-Nspire or TI-Nspire CAS handhelds or computer software.
There are two software options for collecting data with a calculator: DataMate or EasyData.
DataMate supports all analog sensors and the Motion Detector. It comes installed on all LabPro and
CBL 2 interfaces, and can be used with any of these TI graphing calculators:
TI-73, TI-73 Explorer TI-89
TI-82 TI-89 Titanium
TI-83 TI-92
TI-83 Plus, TI-83 Plus Silver Edition
5
TI-92 Plus
TI-84 Plus, TI-84 Plus Silver Edition
5
Voyage 200
TI-86
EasyData
6
comes loaded on TI-84 Plus, TI-84 Plus Silver Edition, TI-83 Plus graphing calculators
and TI-84 Plus C. EasyData version 2 supports all analog sensors, Motion Detectors, and Photogates.
In addition to supporting LabPro, it can collect data using Vernier USB devices (EasyTemp and
EasyLink) and other data collection devices, such as Texas Instruments CBR 2, Texas Instruments
CBL 2, or Vernier Go!Motion.
EasyData can be used with TI-83 Plus and TI-83 Plus Silver Edition graphing calculators (with
operating system version 1.18 or later). TI-84 Plus requires 2.30 or higher.
LabPro interface, TI-83 Plus calculator, and Stainless Steel Temperature Probe
Using DataMate
Connecting the Equipment
The first step is to connect the calculator and LabPro.
1. Select the proper cradle for your calculator. The off-white cradle accommodates the TI-84 Plus and
TI-89 Titanium calculators. The translucent blue-green cradle accommodates all other calculators
except for the TI-92, TI-92 Plus, Voyage 200 and TI-Nspire.
4
The DataMate program supports all of the Vernier analog sensors, e.g., Temperature, pH, Force, and the Motion
Detector. Calculator support for Photogates, Radiation Monitors, Rotary Motion Sensors, and Drop Counters is
through separate programs. See the App and Program Transfer Guidebook for details.
5
For TI-83 Plus, TI-83 Plus Silver Edition, TI-84 Plus and TI-84 Plus Silver Edition, we recommend EasyData.
See the EasyData Guidebook for complete details about the EasyData application.
6
See the EasyData Guidebook for complete details about the EasyData application.

8 Vernier LabPro User’s Manual
2. Insert the upper end of the calculator into the cradle.
3. Press down on the lower end of the calculator until it snaps into place.
4. Slide the bottom of the cradle onto the top of LabPro until it clicks in place.
5. Plug one end of the LabPro-to-calculator cable into the I/O port of the calculator. Plug the other end
into the bottom end of the LabPro.
Calculator Program Installation
When it is time to collect data, you will run a program called DataMate on the calculator. Chances are
that DataMate is not on your calculator, but it is very easy to install.
1. Prepare the calculator to receive the program:
For the TI-73, TI-73 Explorer, TI-82, and TI-83, turn on your calculator and press
2nd
[LINK] (on the TI-73 press
APPS
, then select Link…). Press to RECEIVE, then press
ENTER
(Waiting… appears on your screen).
For the TI-86, turn on your calculator and press
2nd
[LINK], then press
F2
(Waiting…
appears on your screen).
For the TI-89, TI-89 Titanium, TI-92, TI-92 Plus, and Voyage 200, turn on your calculator and
make sure that the calculator is on the Home screen. (You do not need to put the calculator into
the Receiving mode as is required with the other calculators.)
7
2. Press the Transfer button on LabPro. “Receiving…” followed by a list of the loaded programs (or
application) is displayed on the calculator.
3. A “Done” message on the calculator and two beeps from LabPro will indicate the transfer is
complete. Press
2nd
[QUIT].
4. Verify that the programs have been successfully loaded.
On the TI-82, TI-83, press
PRGM
to see DATAMATE and its subprograms.
On the TI-73
and TI-73 Explorer press
APPS
to see DATAMATE.
On the TI-86, press
PRGM
then
F1
to see DATAMATE and its subprograms.
On the TI-89, TI-89 Titanium, TI-92, TI-92 Plus, and Voyage 200, press
2nd
[VAR-LINK] to
see DATAMATE and its subprograms.
7
For the TI-89, TI-89 Titanium, TI-92, TI-92 Plus and Voyage 200 we recommend downloading the DataMate
App available from www.vernier.com/calcdatamate.html

Vernier LabPro User’s Manual 9
Starting the DataMate Program and Preparing to Collect Data
Use the following steps to start the DataMate program on your calculator:
TI-82 and TI-83 Calculators:
Press
PRGM
,
then press the calculator key for the number that precedes
DATAMATE (usually
1
). Press
ENTER
. An introductory screen will
appear, followed by the main screen.
TI-73 and TI-73 Explorer Calculators:
Press
APPS
,
then press the calculator key for the number that precedes
DATAMATE. Press
ENTER
. An introductory screen will appear, followed by
the main screen.
TI-86 Calculators:
Press
PRGM
, press
F1
to select < NAMES >, and press the menu key that represents DataMate.
(< DATAM > is usually
F1
). Press
ENTER
, and wait for the main screen to load.
TI-89, TI-89 Titanium, TI-92, TI-92 Plus, and Voyage 200 Calculators:
Press
2nd
[VAR-LINK]. Use the cursor pad to scroll down to “datamate”, then press
ENTER
. Press
)
to complete the open parenthesis of “datamate(” on the entry line. Press
ENTER
. An
introductory screen will appear, followed by the main screen. If you are using the DataMate APP,
press
APPS
then scroll to the DataMate application.
After the program begins, the calculator will try to communicate with the
interface and check for auto-ID sensors. If this communication is successful, the
main screen (shown below) will appear. If the calculator cannot establish a link
with LabPro, this menu appears. If you choose Continue With Interface, the
program will continue trying to communicate with the interface. If the calculator
cannot establish a link with LabPro, a Link Error message will appear. Check
that LabPro has power and that the link cable is properly connected. This
message will continue to appear until the link problem is fixed.
This is the main screen that appears after the calculator and interface are
communicating. In this example a Stainless Steel Temperature Probe was
connected and DataMate automatically identified the Temperature Probe,
displayed the channel it was connected to and the current reading. DataMate also
sets up a default time graph experiment for auto-ID sensors. In this example, an
experiment was set up to collect data for 180 seconds.
You are now ready to collect data. Page 12 has a tutorial that uses our Stainless Steel Temperature Probe
to investigate the response time of the Temperature Probe.

10 Vernier LabPro User’s Manual
Using EasyData
Connecting the Equipment
EasyData comes loaded on TI-84 Plus, TI-84 Plus Silver Edition, TI-83 Plus graphing calculators and
TI-84 Plus C. There are several data-collection devices that can be used with EasyData. These devices
include the CBL 2
™
, LabPro
®
, CBR
™
, CBR 2, Go!
®
Motion, and the Vernier EasyTemp and Vernier
EasyLink. For more information on connecting data-collection devices other than LabPro, please refer to
the device’s user guide.
The first step is to connect the calculator and LabPro.
1. Select the proper cradle for your calculator. The off-
white cradle is for use with the TI-84 Plus. The blue-
green cradle accommodates the TI-83 Plus.
2. Insert the upper end of the calculator into the cradle.
3. Press down on the lower end of the calculator until it
snaps into place.
4. Slide the bottom of the cradle onto the top of LabPro
until it clicks in place.
5. Plug one end of the LabPro-to-calculator cable into the
I/O port of the calculator. Plug the other end into the bottom end of the LabPro.
Starting EasyData and Preparing to Collect Data
Press to display the list of available applications, and then
select EasyData.
The application’s information screen is displayed for about three
seconds, followed by the main screen
Each screen displays one or more options along the bottom of the
screen. To select an option, press the calculator key directly below
the option.
EasyData menus differ slightly among the types of sensors. You can select menu items in the following
ways:
Press or to highlight the menu item, and then press
to select it.
or -
Press the number key that corresponds to the menu item.
You are now ready to collect data. Page 13 has a tutorial that uses our Stainless Steel Temperature Probe
to investigate the response time of the Temperature Probe.

Vernier LabPro User’s Manual 11
Where to Go Next
Since you may want experiments for a particular course, or detailed information on LabPro or calculator
programs, the following lab books and manuals provide additional help. They are described in Appendix C.
Logger Pro tutorials are a great way to get acquainted with LabPro.
Lab Books
Physical Science with Vernier
Biology with Vernier
Advanced Biology with Vernier
Chemistry with Vernier
Advanced Chemistry with Vernier
Physics with Vernier
Earth Science with Vernier
Real-World Math with Vernier
Water Quality with Vernier
Nuclear Radiation with Vernier
Middle School Science with Vernier
Forensics with Vernier
Investigating Environmental Science
through Inquiry
Agricultural Science with Vernier
Manuals
8
DataMate Guidebook
App and Program Transfer Guidebook
EasyData Guidebook
LabPro Technical Reference Manual
8
See Appendix C for more information about these manuals.

12 Vernier LabPro User’s Manual
Tutorial: Temperature Measurement with DataMate
A good way to get acquainted with LabPro is by performing a simple experiment. Using this tutorial,
you will take measurements using a Temperature Probe. Just follow the simple steps, and you are well
on your way to collecting and analyzing data with a calculator.
MATERIALS
TI graphing calculator
LabPro interface
Vernier Stainless Steel Temperature
Probe
One 250 mL beaker or cup
100 mL hot water
PROCEDURE
1. Place about 100 mL of hot water into a 250-mL beaker or a cup.
2. Plug the Stainless Steel Temperature Probe into CH 1 on LabPro, and place the Temperature Probe
on the tabletop.
3. Start DataMate. Press
CLEAR
to reset the program. DataMate will detect the auto-ID sensor, set the
data-collection parameters, and display the current sensor reading. The experiment will collect
temperature for 180 seconds.
4. Select START to begin data collection.
5. Wait about 10 seconds and place the Temperature Sensor into the cup of hot water as shown above.
A live graph will appear on the calculator screen. You can either allow DataMate to complete data
collection or press the
STO
key to stop data collection.
6. After the data collection is complete, an autoscaled graph of the data will appear. Notice that the
probe does not read the new temperature instantly; it takes a little while to respond. This is a
characteristic of the sensor. Use the
or keys (or the cursor pad on the TI-89, TI-89
Titanium, TI-92, TI-92 Plus, or Voyage 200) to examine the data points along the displayed curve of
temperature vs. time. As you move the cursor right or left, the time (X) and temperature (Y) values
of each data point are displayed below the graph. Move the cursor to the point when the probe was
first placed in the hot water. Record that time. Move the cursor to find the highest temperature and
record that time. How long did it take for the temperature sensor to stabilize at the water’s
temperature?

Vernier LabPro User’s Manual 13
Tutorial: Temperature Measurement with EasyData
A good way to get acquainted with LabPro is by performing a simple experiment. Using this tutorial,
you will take measurements using a Temperature Probe. Just follow the simple steps, and you are well
on your way to collecting and analyzing data with a calculator.
MATERIALS
TI graphing calculator
LabPro interface
Vernier Stainless Steel Temperature Probe
One 250 mL beaker or cup
100 mL hot water
PROCEDURE
1. Place about 100 mL of hot water into a 250 mL beaker or a cup.
2. Plug the Stainless Steel Temperature Probe into CH 1 on LabPro, and place the Temperature Probe
on the tabletop.
3. Start the EasyData application. EasyData will detect the auto-ID sensor, set the data collection
parameters, and display the current sensor reading. The experiment will collect temperature for 180
seconds.
4. Select
to begin data collection.
5. Wait about 10 seconds and place the Temperature Sensor into the cup of hot water as shown above.
A live graph will appear on the calculator screen. You can either allow EasyData to complete data
collection or press
to stop data collection.
6. After the data collection is complete, an autoscaled graph of the data will appear. Notice that the
probe does not read the new temperature instantly; it takes a little while to respond. This is a
characteristic of the sensor. Use the
or keys to examine the data points along the
displayed curve of temperature vs. time. As you move the cursor right or left, the time (X) and
temperature (Y) values of each data point are displayed below the graph. Move the cursor to the
point when the probe was first placed in the hot water. Record that time. Move the cursor to find the
highest temperature and record that time. How long did it take for the temperature sensor to stabilize
at the water’s temperature?

14 Vernier LabPro User’s Manual
Using LabPro Remotely
Having a computer or calculator attached to LabPro during data collection is preferable, because it
provides much more flexibility in your data collection and provides a screen for immediate feedback of
your results. There are times, however, when disconnecting LabPro from the computer or calculator to
collect data is useful. For example, remote data collection is perfect for gathering acceleration data on a
roller coaster. The following describes remote data collection with Logger Pro 3 on a computer and with
DataMate and EasyData on a calculator.
Using Logger Pro 3
Note: If you are running a version of Logger Pro 3 older than 3.3, refer to the program’s Help file.
Quick Setup Method
Using the Quick Setup Method, you can collect data with LabPro, then retrieve it using a computer
running Logger Pro. This method will work only with auto-ID sensors, and it will collect 99 points for
each sensor.
1. Set up LabPro for remote data collection
a. Connect your auto-ID sensor(s) to LabPro. (Sensors that are not auto-ID cannot be used with this
method. The next two methods allow you to use auto-ID and/or non auto-ID sensors.)
b. Press the QUICK SETUP button. The yellow LED will blink twice and two beeps will be heard
verifying setup.
2. Collect data.
a. When you are ready to collect data, press the START/STOP button. You will hear a beep indicating
that data collection has begun. The green LED will blink each time a reading is made.
b. When data collection is completed, the green LED will no longer blink.
9
You do not need to press
the START/STOP button to end data collection. (You can, however, stop data collection early by
pressing the START/STOP button before data collection is finished.)
3. Retrieve the data.
a. When data collection is finished, go to the computer and attach the interface.
b. Start Logger Pro.
c. If a Remote Data Available window appears, simply click the YES button and choose to retrieve
remote data into the current file. If a window does not appear when the interface is reconnected,
choose Remote Retrieve Remote Data from the Experiment menu.
d. Click
to retrieve data into the LabPro Remote data set. You may want to rename the time
and data columns after the data are retrieved.
Set Up for Time-Based Method
Using the Set Up for Time-Based Method, you will use a computer to set up LabPro, detach it for a real
time data collection, and then reattach it to the computer to retrieve the data. This gives you more
flexibility than the Quick Setup Method. With this method, you can (a) use any sensors (not just auto-
ID), (b) control the time between samples, and (c) control the number of data points collected (up to
about 12,000).
9
The duration of data collection depends on the sensor(s) connected.

Vernier LabPro User’s Manual 15
1. Set up LabPro for remote data collection.
a. Put fresh batteries in the LabPro.
b. Set up the sensors, LabPro, and Logger Pro just as you normally would to collect data in Time
Based mode.
c. Instead of clicking the
button, choose Remote Remote Setup from the Experiment
menu.
10
A summary of your setup will be displayed.
d. Click
to prepare the LabPro.
e. Disconnect the LabPro from the computer.
f. If it has not already been saved, save the experiment file so it can be used to later retrieve the data
from LabPro.
2. Collect data.
a. When you are ready to collect data, press the START/STOP button.
b. When data collection is complete, the yellow LED will flash briefly. You can also stop data
collection early by pressing the START/STOP button before data collection is finished.
3. Retrieve the data.
a. Start Logger Pro if it is not already running. Choose Continue Without Interface in the Connect
LabPro dialog and click
.
b. Open the experiment file used to set up LabPro.
c. Attach LabPro to the computer.
d. If a Remote Data Available window appears, click the YES button. Click
,
which accepts
the default to retrieve remote data into the current file. If a window does not appear when the
interface is reconnected, choose Remote Retrieve Remote Data from the Experiment menu and
follow the on-screen instructions.
e. The data will be retrieved.
Set Up for Selected Events Method
Using the Set Up for Selected Events Method, you will use a computer to set up LabPro, detach it to
collect individual data points, and then reattach it to retrieve the data. With this method, you can use any
sensor (not just auto-ID), and collect individual data points whenever you press the START/STOP button.
1. Set up LabPro for remote data collection
a. Put fresh batteries in the LabPro.
b. Set up the sensors, LabPro, and Logger Pro just as you normally would to collect data using the
Selected Event mode.
c. Instead of clicking the
button, choose Remote Remote Setup from the Experiment
menu. A summary of your setup will be displayed.
d. Click
to prepare the LabPro.
e. Disconnect the LabPro from the computer.
f. If it has not already been saved, save the experiment file so it can be used to later retrieve the data
from LabPro.
2. Collect data. Every time you press the START/STOP button, LabPro will collect one data point. The
green LED will remain on and the yellow LED will flash with each reading. Repeat as often as you
want, for up to 99 readings.
10
Sensors that require a warm-up time may have additional on-screen instructions.

16 Vernier LabPro User’s Manual
3. Retrieve the data.
a. Start Logger Pro if it is not already running. Choose Continue Without Interface in the Connect
LabPro dialog and click
.
b. Open the experiment file used to set up LabPro.
c. Attach LabPro to the computer.
d. If a Remote Data Available window appears, click the YES button. Click
,which accepts
the default to retrieve remote data into the current file. If a window does not appear when the
interface is reconnected, choose Remote Retrieve Remote Data from the Experiment menu and
follow the on-screen instructions.
e. The data will be retrieved.
Remote Data Collection with DataMate
Quick Setup Method
The Quick Setup feature is very simple:
1. Set up LabPro for remote data collection.
a. Connect your auto-ID sensor(s) to LabPro. (Sensors that are not auto-ID cannot be used with this
method. The next two methods allow you to use auto-ID and/or non auto-ID sensors.)
b. Press the QUICK SETUP button. The yellow LED will blink twice and two beeps will be heard
verifying setup.
2. Collect data.
a. When you are ready to collect data, press the START/STOP button. The green LED will flash
during data collection.
b. When data collection is complete, the green LED will stop blinking.
11
You do not need to press
the START/STOP button to end data collection. (You can, however, stop data collection early by
pressing the START/STOP button before data collection is finished.)
3. Retrieve the data.
a. You can retrieve the data by connecting the interface to a TI graphing calculator and starting
DataMate. A message will appear stating “DATA COLLECTION IS DONE. . .”
b. Press
ENTER
to proceed to the main screen.
c. Select TOOLS from the main screen.
d. Select RETREIVE DATA from the TOOLS menu. The data will be retrieved and one or more
graphs made available.
Set Up for Time-Based Data Collection
This method gives you more control of the data collection than the Quick Setup method, because you have
control of which sensors and what data collection sample interval will be used. This is how it works:
1. Attach one or more sensors to LabPro. These sensors can be auto-ID or non auto-ID sensors.
2. Start DataMate. The program will detect auto-ID sensors. Non auto-ID sensors can be set up
manually. (Refer to the DataMate Guidebook for help.)
a. Select SETUP from the main screen.
11
The duration of data collection will vary from sensor to sensor.
/