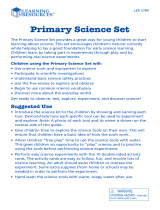Page is loading ...

Getting Started with the CBR 2
™
Sonic Motion Detector

Important notice regarding book materials
Texas Instruments and any third party contributors make no
warranty, either express or implied, including but not limited to
any implied warranties of merchantability and fitness for a
particular purpose, regarding any programs or book materials and
makes such materials available solely on an “as-is” basis.
In no event shall Texas Instruments or any third party contributor
be liable to anyone for special, collateral, incidental, or
consequential damages in connection with or arising out of the
purchase or use of these materials, and the sole and exclusive
liability of Texas Instruments, regardless of the form of action, shall
not exceed the purchase price of this product. Moreover, Texas
Instruments shall not be liable for any claim of any kind
whatsoever against the use of these materials by any other party.
1997, 2004, 2006 Texas Instruments Incorporated. All rights
reserved.
Permission is hereby granted to teachers to reprint or photocopy in
classroom, workshop, or seminar quantities the pages in this work
that carry a copyright notice. These pages are designed to be
reproduced by teachers for use in their classes, workshops, or
seminars, provided each copy made shows the copyright notice.
Such copies may not be sold, and further distribution is expressly
prohibited. Except as authorized above, prior written permission
must be obtained from Texas Instruments Incorporated to
reproduce or transmit this work or portions thereof in any other
form or by any other electronic or mechanical means, including
any information storage or retrieval system, unless expressly
permitted by federal copyright law. Send inquiries to this address:
Texas Instruments Incorporated; 7800 Banner Drive, M/S 3918;
Dallas, TX 75251; Attention: Manager, Business Services
Activity 1 (Graphing Your Motion) and Activity 3 (A Speedy Slide) are used with permission from Vernier Software and Technology. These
activities were adapted from Middle School Science with Calculators by Don Volz and Sandy Sapatka.

© 1997, 2004, 2006 TEXAS INSTRUMENTS INCORPORATED GETTING STARTED WITH THE CBR 2™ SONIC MOTION DETECTOR 1
Table of Contents
Introduction
What is the CBR 2™ Sonic Motion Detector? 2
Getting started with the CBR 2™ Sonic Motion Detector 4
Hints for effective data collection 6
Activities with teacher notes and student activity sheets
³ Activity 1 — Graphing your motion linear 10
³ Activity 2 — Match the graph linear 14
³ Activity 3 — A Speedy slide parabolic 18
³ Activity 4 — Bouncing ball parabolic 24
³ Activity 5 — Rolling ball parabolic 28
Teacher information 32
Technical information
Sonic motion detector data is stored in lists 36
EasyData settings 37
Using a CBR 2™ Sonic Motion Detector with a CBL 2™ System
or with CBL 2™ System programs 38
Service information
Batteries 40
In case of difficulty 41
EasyData menu map 42
TI service and warranty 43

2 GETTING STARTED WITH THE CBR 2™ SONIC MOTION DETECTOR © 1997, 2004, 2006 TEXAS INSTRUMENTS INCORPORATED
What is the CBR 2™ Sonic Motion Detector?
CBR 2™ (Calculator-Based Ranger™)
sonic motion detector
use with TI-83 Plus, TI-83 Plus Silver Edition,TI-84 Plus, TI-84 Plus Silver Edition
TI-92 Plus, TI-89, TI-89 Titanium, and Voyage™ 200
bring real-world data collection and analysis into the classroom
easy-to-use
What does the CBR 2™ sonic motion detector do?
With the CBR 2™ motion detector and a TI graphing calculator, students can collect, view,
and analyze motion data without tedious measurements and manual plotting.
The
CBR 2™ motion detector lets students explore the mathematical and scientific
relationships between distance, velocity, acceleration, and time using data collected from
activities they perform. Students can explore math and science concepts such as:
0 motion: distance, velocity, acceleration
0 graphing: coordinate axes, slope, intercepts
0 functions: linear, quadratic, exponential, sinusoidal
0 calculus: derivatives, integrals
0 statistics and data analysis: data collection methods, statistical analysis
0 Physics: motion, use with dynamics tracks, pendulum analysis, position, velocity,
acceleration
0 Physical Science: motion experiments
What’s in this guide?
Getting Started with the CBR 2™ Sonic Motion Detector is designed to be a guide for
teachers who do not have extensive calculator experience. It includes quick-start instructions
for using the
CBR 2™ motion detector, hints on effective data collection, and five classroom
activities to explore basic functions and properties of motion. The activities (see pages 10–
31) include many of the following:
0 teacher notes for each activity, plus general teacher information
0 step-by-step instructions
0 a basic data collection activity appropriate for all levels
0 explorations that examine the data more closely, including what-if scenarios
0 suggestions for advanced topics appropriate for precalculus and calculus students
0 a reproducible student activity sheet with open-ended questions appropriate for a wide
range of grade levels

©1997, 2004, 2006 TEXAS INSTRUMENTS INCORPORATED GETTING STARTED WITH THE CBR 2™ SONIC MOTION DETECTOR 3
What is the CBR 2™ Sonic Motion Detector?
(cont.)
The
CBR 2™ motion detector includes everything you need to begin classroom activities easily and
quickly — just add TI graphing calculators (and readily available props for some activities).
0 sonic motion detector 0 4 AA batteries 0 I/O unit-to-unit cable
0 5 fun classroom activities 0 Standard-B to Mini-A USB cable
(unit-to-
CBR 2™)
s
onic sensor to record up
to 200 samples per second
with a range between 15
centimeters and 6 meters
(5.9 inches and 19.7 feet)
pivoting head to aim
sensor accurately
¤
button
to initiate sampling
s
tandard threaded socket
to attach a tripod or the
included mounting clamp
(on back)
battery doo
r
(on bottom)
USB and I/O ports to connect
to TI graphing calculators using
the included cables
BT (British Telecom) port
to connect to a CBL™,
CBL 2™, or LabPro® unit
Sensitivity switch to set sensitivity
between Normal and Track
modes (see page 6).

4 GETTING STARTED WITH THE CBR 2™ SONIC MOTION DETECTOR © 1997, 2004, 2006 TEXAS INSTRUMENTS INCORPORATED
Getting started with the CBR 2™ Sonic Motion Detector
With the CBR 2™ motion detector, you’re just two or three simple steps from the first data
sample!
Download
For TI-83 and TI-84 family calculator users:
Your graphing calculator may have been preloaded with a number of Apps
(software applications), including the EasyData App. Press Πto see the
Apps installed on your calculator. If EasyData is not installed, you may find
the latest version of this App at education.ti.com. If necessary, download the
EasyData App now.
For TI-89, TI-92 Plus, TI-89 Titanium and Voyage™ 200 users:
Obtain the latest RANGER program and install it on your calculator. RANGER
cannot be installed from the
CBR 2™ motion detector. RANGER is available
from www.vernier.com or education.ti.com.
Connect
For TI-83 and TI-84 family calculator users:
Connect the
CBR 2™ motion detector to your TI graphing calculator using
the Standard-B to Mini-A USB cable (unit-to-
CBR 2™) or I/O unit-to-unit
cable, and push in firmly at both ends to make a secure connection.
Set the Sensitivity switch to
Normal mode for walking, ball toss, pendulum,
etc., or to Track mode for use with dynamics tracks and carts.
About the unit-to-
CBR 2™ cable:
0 Can only be used with the EasyData App.
0 Provides for an auto-launch capability of the EasyData App when
connecting a
CBR 2™ motion detector to a TI-84 Plus-family calculator.
0 Provides for an improved physical and more reliable connection than the
I/O unit-to-unit cable.
0 Cannot be used with RANGER, DataMate, or other similar applications.
For TI-89, TI-92 Plus, TI-89 Titanium and Voyage™ 200 users:
Connect the
CBR 2™ motion detector to your TI graphing calculator using
the I/O unit-to-unit cable and push in firmly at both ends to make a secure
connection.
Set the Sensitivity switch to
Normal mode for walking, ball toss, pendulum,
etc., or to Track mode for use with dynamics tracks and carts.
2
22
2
1
11
1

© 1997, 2004, 2006 TEXAS INSTRUMENTS INCORPORATED GETTING STARTED WITH THE CBR 2™ SONIC MOTION DETECTOR 5
Run
For TI-83 and TI-84 family calculator users:
Run the EasyData App on the graphing calculator connected to the
CBR 2™
motion detector.
Proceed to step 1, if using a TI-83 Plus-family calculator. For the TI-84 Plus
connected with a unit-to-
CBR 2™ cable, perform steps 1 and 4.
1. Turn on the calculator and have it on the home screen.
2. Press Πto display the list of Apps on your graphing calculator.
3. Choose EasyData and press Í.
The opening screen is displayed for about 2–3 seconds, and then the
main screen is displayed.
4. Select
Start (press q) in the main screen to start collecting data.
For TI-89, TI-92 Plus, TI-89 Titanium and Voyage™ 200 users:
Run RANGER on the graphing calculator connected to the
CBR 2™ motion
detector.
1. Turn on the calculator and have it on the home screen.
2. Press 2 ° to display the list of AppVars on your graphing
calculator.
3. Scroll until you find RANGER. Highlight it and press Í. Type the
closing parenthesis ) and press Í to start the program.
Important information
0 This guide applies to all TI graphing calculators that can be used with the
CBR 2™ motion detector (see page 2); therefore, you may find that some
of the menu names do not match exactly those on your calculator.
0 When setting up activities, ensure that the CBR 2™ motion detector is
securely anchored and that the cord cannot be tripped over.
0 Always disconnect the CBR 2™ motion detector from the calculator
before storing it.
For TI-83 and TI-84 family calculator users:
0 Always exit the EasyData App using the Quit option. The EasyData App
performs a proper shutdown of the
CBR 2™ motion detector when you
choose
Quit. This ensures that the CBR 2™ motion detector is properly
initialized for the next time you use it.
0 EasyData is launched automatically when the unit-to-CBR 2™ cable is
connected from a TI-84 Plus or TI-84 Plus Silver Edition graphing
calculator to a
CBR 2™ motion detector.
For TI-89, TI-92 Plus, TI-89 Titanium and Voyage™ 200 users:
0 EasyData will not run on your calculator. RANGER is the only program
available to simplify the data collection process from the CBR 2.
1
11
1
3
33
3
For quick results, try
one of the classroom-
ready activities in this
guide!

6 GETTING STARTED WITH THE CBR 2™ SONIC MOTION DETECTOR © 1997, 2004, 2006 TEXAS INSTRUMENTS INCORPORATED
Hints for effective data collection
Getting better samples
How does the CBR 2™ sonic motion detector work?
Understanding how a sonic motion detector works can help you get better data plots. The
motion detector sends out an ultrasonic pulse and then measures how long it takes for that
pulse to return after bouncing off the closest object.
The
CBR 2™ motion detector, like any sonic motion detector, measures the time interval
between transmitting the ultrasonic pulse and the first returned echo, but the
CBR 2™
motion detector has a built-in microprocessor that does much more. When the data is
collected, the
CBR 2™ motion detector calculates the distance of the object from the CBR 2™
motion detector using a speed-of-sound calculation. Then it computes the first and second
derivatives of the distance data with respect to time to obtain velocity and acceleration data.
It stores these measurements in lists.
Object size
Using a small object at a far distance from the CBR 2™ motion detector decreases the
chances of an accurate reading. For example, at 5 meters, you are much more likely to
detect a soccer ball than a ping-pong ball.
Minimum range
When the CBR 2™ motion detector sends out a pulse, the pulse hits the object, bounces
back, and is received by the
CBR 2™ motion detector. If an object is closer than 15
centimeters (about six inches), consecutive pulses may overlap and be misidentified by the
CBR 2™ motion detector. The plot would be inaccurate, so position the CBR 2™ motion
detector at least 15 centimeters away from the object.
Maximum range
As the pulse travels through the air, it loses its strength. After about 12 meters (6 meters on
the trip to the object and 6 meters on the trip back to the
CBR 2™ motion detector), the
return echo may be too weak to be reliably detected by the
CBR 2™ motion detector. This
limits the typical reliably effective distance from the
CBR 2™ motion detector to the object to
less than 6 meters (about 20 feet).
Sensitivity switch
The sensitivity switch has two modes—Track and Normal.
The Track mode is intended for activities using dynamics
tracks and carts; the Normal mode is intended for all other
activities, such as, walking, ball toss, bouncing ball,
pendulum, etc.
If you are getting lots of extra noise in your data, the sensitivity switch may be in the Normal
mode. Moving the sensitivity switch to the Track position, will reduce the sensitivity of the
sensor and may produce better data.
Track Normal
% &

© 1997, 2004, 2006 TEXAS INSTRUMENTS INCORPORATED GETTING STARTED WITH THE CBR 2™ SONIC MOTION DETECTOR 7
Hints for effective data collection
(cont.)
The clear zone
The path of the CBR 2™ motion detector beam is not a narrow, pencil-like beam, but fans
out in all directions up to 15° from center in a 30° cone-shaped beam.
To avoid interference from other objects in the vicinity, try to establish a clear zone in the
path of the
CBR 2™ motion detector beam. This helps ensure that objects other than the
target do not get recorded by the
CBR 2™ motion detector. The CBR 2™ motion detector
records the closest object in the clear zone.
Reflective surfaces
Some surfaces reflect pulses better than others. For example, you might see better results
with a relatively hard, smooth surfaced ball than with a tennis ball. Conversely, samples
taken in a room filled with hard, reflective surfaces are more likely to show stray data points.
Measurements of irregular surfaces (such as a toy car or a student holding a calculator while
walking) may appear uneven.
A Distance-Time plot of a nonmoving object may have small differences in the calculated
distance values. If any of these values map to a different pixel, the expected flat line may
show occasional blips. The Velocity-Time plot may appear even more jagged, because the
change in distance between any two points over time is, by definition, velocity.
15 centimeter
s
30°

8 GETTING STARTED WITH THE CBR 2™ SONIC MOTION DETECTOR © 1997, 2004, 2006 TEXAS INSTRUMENTS INCORPORATED
Hints for effective data collection
(cont.)
EasyData settings (for TI-83, TI-83 Plus, TI-84, and TI-84 Plus users only)
Setup data collection for Time Graph
Experiment length is the total time in seconds to complete all sampling. It’s determined by
the number of samples multiplied by the sample interval.
Enter a number between 0.05 (for very fast moving objects) and 0.5 seconds (for very slow
moving objects).
Note: See “To set up the calculator for data collection” on page 12 for detailed information
about how to change settings.
Menu name Description Default setting
Sample Interval Measures time between samples in seconds. 0.05
Number of Samples Total number of samples to collect. 100
Experiment Length Length of the experiment in seconds. 5
Starting and stopping
To start sampling, select Start (press q). Sampling will automatically stop when the
number of samples set in the
Time Graph Settings menu is reached. The CBR 2™ motion
detector will then display a graph of the sampled data on the graphing calculator.
To stop sampling before it automatically stops, select
Stop (press and hold q) at any time
during the sampling process. When sampling stops, a graph of the sampled data is
displayed.
Noise—what is it and how do you get rid of it?
When the CBR 2™ motion detector receives signals reflected from objects other than the
primary target, the plot shows erratic data points (noise spikes) that do not conform to the
general pattern of the plot. To minimize noise:
0 Make sure the CBR 2™ motion detector is pointed directly at the target. Try adjusting the
sensor head while viewing live data on the home-screen meter. Make sure the reading
you receive is appropriate before starting an activity or experiment.
0 Try to sample in a clutter-free space (see the clear zone drawing on page 7).
0 Choose a larger, more reflective object or move the object closer to the CBR 2™ (but
farther than 15 centimeters).
0 When using more than one CBR 2™ motion detector in a room, one group should
complete a sample before the next group begins their sample.
0 Try moving the sensitivity switch to the Track position to reduce the sensitivity of the
sensor.

© 1997, 2004, 2006 TEXAS INSTRUMENTS INCORPORATED GETTING STARTED WITH THE CBR 2™ SONIC MOTION DETECTOR 9
Hints for effective data collection
(cont.)
Speed of sound
The approximate distance to the object is calculated by assuming a nominal speed of sound.
However, actual speed of sound varies with several factors, most notably the air
temperature.
The
CBR 2™ motion detector has a built-in temperature sensor to automatically compensate
for changes in the speed of sound due to the temperature of the surrounding air. The
temperature conversion from 0° to 40° Celsius, at standard pressure, is fairly linear at about
+0.6 meters/second per degree Celsius. The speed of sound increases from about 331
meters/second at 0° Celsius to about 355 meters/second at 40° Celsius. These speeds
assume a relative humidity of 35% (dry air).
When using the EasyData App with the
CBR 2™ motion detector, this temperature
compensation will take place when collecting motion data. The sensor is located underneath
the holes on the back of the
CBR 2™ motion detector; therefore, when collecting data, do
not cover these holes with something that is of a different temperature from the
surrounding ambient temperature.
Using the CBR 2™ sonic motion detector without the EasyData application
You can use the CBR 2™ unit as a sonic motion detector with a CBL 2™ system or with
programs other than EasyData.
Using the I/O unit-to-unit cable, the
CBR 2™ motion detector can be used with graphing
calculators that do not have the EasyData App installed but do have the
CBL/CBR App and/or
the RANGER program. The
CBR 2™ motion detector will provide the same functionality as a
CBR™ motion detector when sample data is collected using the CBL/CBR App and/or the
RANGER program.
The
CBL/CBR App can be used on most older TI-83 Plus calculators. The CBL/CBR App is
available for downloading at education.ti.com and allows you to collect motion data using
the I/O unit-to-unit cable on the
CBR 2™ motion detector.
The RANGER program, which is part of the
CBL/CBR App and available for other calculators,
allows you to collect motion data using the I/O unit-to-unit cable. Many TI Explorations
workbooks use the RANGER program. (The RANGER program is the only program available
for use with the TI-89, TI-92 Plus, TI-89 Titanium, and Voyage™ 200 to perform activities
like Ball Bounce and Graph Match.)
You can also use
CBR 2™ unit as a motion sensor with your CBL 2™ data collection device.
Use the DataMate App that comes with the
CBL 2™ system to operate the CBR 2™ motion
detector
through a CBL 2™ system. A special CBL-to-CBR cable is required to use this system.
For more information about this cable visit the TI webstore at education.ti.com.

10 GETTING STARTED WITH THE CBR 2™ SONIC MOTION DETECTOR © 2000 VERNIER SOFTWARE & TECHNOLOGY
Activity 1—Graphing Your Motion Notes for Teachers
Concepts
Function explored: linear
Materials
Ÿ calculator (see page 2 for available models)
Ÿ CBR 2™ motion detector
Ÿ unit-to-CBR 2™ or I/O unit-to-unit cable
Ÿ EasyData application or RANGER program
Ÿ Masking tape
Ÿ Meter stick
Hints
This experiment may be the first time your students
use the CBR 2™ motion detector. A little coaching on
its use now will save time later in the year as the
CBR 2™ motion detector is used in many experiments.
The following are hints for effective use of the
CBR 2™ motion detector:
0 In using the CBR 2™ motion detector, it is
important to realize that the ultra sound is emitted
in a cone about 30° wide. Anything within the
cone of ultrasound can cause a reflection and
possibly an accidental measurement. A common
problem in using motion detectors is getting
unintentional reflections from a desk or chair in
the room.
0 Often unintended reflections can be minimized by
tilting the CBR 2™ motion detector slightly.
0 If you begin with a velocity or acceleration graph
and obtain a confusing display, switch back to a
distance graph to see if it makes sense. If not, the
CBR 2™ motion detector may not be properly
targeting the target.
0 The CBR 2™ motion detector does not properly
detect objects closer than 15 cm. The maximum
range is about 6 m, but stray objects in the wide
detection cone can be problematic at this distance.
0 Sometimes a target may not supply a strong
reflection of the ultrasound. For example, if the
target is a person wearing a bulky sweater, the
resulting graph may be inconsistent.
0 If the velocity and acceleration graphs are noisy, try
to increase the strength of the ultrasonic reflection
from the target by increasing the target’s area.
You may want to have your students hold a large
book in front of them as they walk in front of the
CBR 2™ motion detector. This will produce better
graphs because it smoothes out the motion.
Typical plots
Distance vs. Time
Matching Distance vs. Time
Answers to questions
9. The slope of the portion of the graph
corresponding to movement is greater for the
faster trial.
Results will probably vary between groups as they
may walk at different rates.
Walking towards the motion detector will produce
a negative slope. While walking away from the
motion detector will produce a positive slope.
12. Note that the slope is close to zero (if not zero)
when standing still. The slope should be zero, but
expect small variation due to the variation in
collected data.

© 2000 VERNIER SOFTWARE & TECHNOLOGY GETTING STARTED WITH THE CBR 2™ SONIC MOTION DETECTOR 11
Activity 1—Graphing Your Motion Linear
Graphs made using a CBR 2™ motion detector can be used to study motion. In this experiment, you
will use a
CBR 2™ motion detector to make graphs of your own motion.
Objectives
In this experiment, you will:
0 use a motion detector to measure distance and velocity
0 produce graphs of your motion
0 analyze the graphs you produce
Data collection: Distance vs. Time Graphs
Ê Place a CBR 2™ motion detector to a tabletop facing an area free of furniture and other
objects. The
CBR 2™ motion detector should be at a height of about 15 centimeters
above your waist level.
Ë Use short strips of masking tape on the floor to mark the 1-m, 2-m, 3-m, and 4-m
distances from the
CBR 2™ motion detector.
Ì Connect the CBR 2™ motion detector to the calculator using an appropriate cable (see
below) and firmly press in the cable ends.
0 If TI-83 Plus, TI-89, TI-92 Plus, TI-89 Titanium, Voyage™ 200, use an I/O unit-to-unit
cable
0 If TI-84 Plus, use a Standard-B to Mini-A USB cable (unit-to-CBR 2™)
Í On the calculator, press Œ and select EasyData to launch the EasyData App or press
2 ° and select RANGER if you are using a calculator that does not operate
with EasyData.
Note: EasyData will launch automatically if the
CBR 2™ motion detector is connected to
a TI-84 Plus using a unit-to-
CBR 2™ cable.
walk back and forth in
front of the CBR 2™
motion detector

12 GETTING STARTED WITH THE CBR 2™ SONIC MOTION DETECTOR © 2000 VERNIER SOFTWARE & TECHNOLOGY
Activity 1—Graphing Your Motion
(cont.)
Linear
Î To set up the calculator for data collection using EasyData:
TI-83/84 Family users
a. Select Setup (press p) to open the Setup menu.
b. Press 2 to select
2: Time Graph to open the Time Graph
Settings
screen.
c. Select Edit (press q) to open the
Sample Interval dialog
window.
d. Enter 0.1 to set the time between samples to 1/10 second.
e. Select
Next (press q) to advance to the Number of
Samples
dialog window.
f. Enter 50 to set the number of samples to collect.
The experiment length will be 5 seconds (number of
samples multiplied by the sample interval).
g. Select
Next (press q) to display a summary of the new
settings.
h. Select
OK (press s) to return to the main screen.
To set up the calculator for data collection using RANGER:
a. Choose 1:Setup/Sample… from the Main Menu.
b. Use C D to move to each parameter line. Use B to view
the options for each parameter. To change a parameter,
highlight the options and press ¸.
TI-89/Titanium/92+/V200
Ï Explore making distance vs. time graphs.
a. Stand at the 1.0-m mark, facing away from the
CBR 2™
motion detector.
b. Signal your partner to select
Start (press p).
c. Slowly walk to the 2.5-m mark and stop.
d. When data collection ends, a graph plot is displayed.

© 2000 VERNIER SOFTWARE & TECHNOLOGY GETTING STARTED WITH THE CBR 2™ SONIC MOTION DETECTOR 13
Activity 1—Graphing Your Motion
(cont.)
Linear
e. Sketch your graph on the empty graph provided.
f. Pick two points on the graph and determine the slope from
the x and y-coordinates.
Point 1:________ Point 2: ________ Slope:___________
g. Select
Main (press r) to return to the main screen.
Ð Repeat Step 6, this time standing on the 2.5m-mark and walk
towards the 1.0m-mark. One time walking slowly, and again
walking more quickly.
Point 1:________ Point 2: ________ Slope:___________
Ñ Sketch your new plots on the empty graph provided.
Ò Describe the differences between your graphs (step 6e and step 8)
___________________________________________________________________________
___________________________________________________________________________
___________________________________________________________________________
Ó Repeat Step 6, while standing still on the 2.5m-mark.
Ô Sketch your new plot on the empty graph provided.
Õ Calculate an approximate slope for all your graphs.

14 GETTING STARTED WITH THE CBR 2™ SONIC MOTION DETECTOR © 2004 TEXAS INSTRUMENTS INCORPORATED
Activity 2—Match the Graph Notes for Teachers
Concepts
Function explored: linear
Distance Match introduces the real-world concepts of
distance and time—or more precisely, the concept of
distance versus time.
In Explorations, students are asked to convert their
rate of walking in meters per second to kilometers per
hours.
Once they have mastered the Distance-Time match,
challenge your students to a Velocity-Time match.
Materials
Ÿ calculator (see page 2 for available models)
Ÿ CBR 2™ motion detector
Ÿ unit-to-CBR 2™ or I/O unit-to-unit cable
Ÿ EasyData application or RANGER program
A TI ViewScreené panel allows other students to
watch—and provides much of the fun of this activity.
Hints
Students really enjoy this activity. Plan adequate time
because everybody will want to try it!
This activity works best when the student who is
walking (and the entire class) can view his or her
motion projected on a wall or screen using the TI
ViewScreené panel.
Guide the students to walk in-line with the CBR 2™
motion detector; they sometimes try to walk sideways
(perpendicular to the line to the CBR 2™ motion
detector) or even to jump up!
Instructions suggest that the activity be done in
meters, which matches the questions on the student
activity sheet.
See pages 6–9 for hints on effective data collection.
Typical plot
Distance vs. Time
Matching Distance vs. Time
Typical answers
1. time (from start of sample); seconds; 1 second;
distance (from the CBR 2™ motion detector to the
object); meters; 1 meter
2. the y-intercept represents the starting distance
3. varies by student
4. backward (increase the distance between the
CBR 2™ motion detector and the object)
5. forward (decrease the distance between the
CBR 2™ motion detector and the object)
6. stand still; zero slope requires no change in y
(distance)
7. varies by graph; @yà3.3
8. varies by graph; @yà1
9. the segment with the greatest slope (positive or
negative)
10. this is a trick question—the flat segment, because
you don’t move at all!
11. walking speed; when to change direction and/or
speed
12. speed (or velocity)
13. varies by graph (example: 1.5 meters in 3 seconds)
14. varies by graph; example: 0.5 metersà1 second
example: (0.5 meters à 1 second) Q (60 seconds à
1 minute) = 30 meters à minute
example: (30 meters à 1 minute) Q (60 minutes à 1
hour) = 1800 meters à hour
example: (1800 meters à 1 hour) Q (1 kilometer à
1000 meters) = 1.8 kilometers à hour.
Have students compare this last number to the
velocity of a vehicle, say 96 kilometers à hour
(60 miles per hour).
15. varies by graph; sum of the @y for each line
segment.

© 1997, 2004, 2006 TEXAS INSTRUMENTS INCORPORATED GETTING STARTED WITH THE CBR 2™ SONIC MOTION DETECTOR 15
Activity 2—Match the Graph Linear
Data collection
Ê Hold the CBR 2™ motion detector in one hand, and the calculator in the other. Aim the
sensor directly at a wall.
Hints: The maximum distance of any graph is 6 meters (about 20 feet) from the
CBR 2™ motion detector. The minimum range is 15 centimeters (about 6 inches). Make
sure that there is nothing in the clear zone (see page 7).
Ë Run the EasyData application or RANGER program.
Ì EasyData Users: From the Setup menu choose 3:Distance Match. Distance Match
automatically takes care of the settings.
RANGER Users: From the Main Menu, choose 3:Applications. Choose the distance units,
then choose 1:Distance Match, and follow the directions on the screen.
Í Select Start (press q) and follow the instructions on the
screen.
Î Select Next (press q) to display the graph to match. Take a
moment to study the graph. Answer questions 1 and 2 on the
activity sheet.
Note: The graph to match will be different each time step 4 and
step 5 are performed.

16 GETTING STARTED WITH THE CBR 2™ SONIC MOTION DETECTOR © 1997, 2004, 2006 TEXAS INSTRUMENTS INCORPORATED
Activity 2—Match the Graph
(cont.)
Linear
Ï Position yourself where you think the graph begins. Select Start (press p) to begin
data collection. You can hear a clicking sound and see the green light as the data is
collected.
Ð Walk backward and forward, and try to match the graph. Your position is plotted on the
screen.
Ñ When the sample is finished, examine how well your “walk” matched the graph, and
then answer question 3.
Ò Select Retry (press q) to redisplay the same graph to match. Try to improve your
walking technique, and then answer questions 4, 5, and 6.
Explorations
In Distance Match, all graphs are comprised of three straight-line segments.
Ê Select New (press p) to display a new graph to match. Study the first segment
and answer questions 7 and 8.
Ë Study the entire graph and answer questions 9 and 10.
Ì Position yourself where you think the graph begins, select Start (press p) to begin
data collection, and try to match the graph.
Í When the sampling stops, answer questions 11 and 12.
Î Select New (press p) to display another new graph to match.
Ï Study the graph and answer questions 13, 14, and 15.
Ð Select New (press p) and repeat the activity, if desired, or select Main (press
r) to return to the main screen
Ñ Select Quit (press s) and OK (press s) to exit the EasyData App.

© 1997, 2004, 2006 TEXAS INSTRUMENTS INCORPORATED GETTING STARTED WITH THE CBR 2™ SONIC MOTION DETECTOR 17
Activity 2—Match the Graph
Name ___________________________________
Data collection
1. What physical property is represented along the x-axis? _____________________________________
What are the units?
How far apart are the tick marks? ________________
What physical property is represented along the y-axis? _____________________________________
What are the units?
How far apart are the tick marks? ________________
2. How far from the CBR 2™ motion detector do you think you should stand to begin? ____________
3. Did you begin too close, too far, or just right? _____________________________________________
4. Should you walk forward or backward for a segment that slopes up? _________________________
Why? _______________________________________________________________________________
5. Should you walk forward or backward for a segment that slopes down? _______________________
Why? _______________________________________________________________________________
6. What should you do for a segment that is flat? ____________________________________________
Why? _______________________________________________________________________________
Explorations
7. If you take one step every second, how long should that step be? ____________________________
8. If, instead, you take steps of 1 meter (or 1 foot) in length, how many steps must you take? _______
9. For which segment will you have to move the fastest? ______________________________________
Why? _______________________________________________________________________________
10. For which segment will you have to move the slowest? _____________________________________
Why? _______________________________________________________________________________
11. In addition to choosing whether to move forward or backward, what other factors entered into
matching the graph exactly? ____________________________________________________________
____________________________________________________________________________________
12. What physical property does the slope, or steepness of the line segment, represent? ____________
13. For the first line segment, how many meters must you walk in how many seconds? _____________
14. Convert the value in question 13 (the velocity) to metersà1 second: ___________________________
Convert to metersàminute: _____________________________________________________________
Convert to metersàhour: _______________________________________________________________
Convert to kilometersàhour: ____________________________________________________________
15. How far did you actually walk? _________________________________________________________

18 GETTING STARTED WITH THE CBR 2™ SONIC MOTION DETECTOR © 2000 VERNIER SOFTWARE & TECHNOLOGY
Activity 3—A Speedy Slide Notes for Teachers
Concepts
Function explored: parabolic
The motion of sliding down a playground slide is used
to illustrate the real-world concept of changing
velocity due to friction.
Materials
Ÿ calculator (see page 2 for available models)
Ÿ CBR 2™ motion detector
Ÿ unit-to-CBR 2™ or I/O unit-to-unit cable
Ÿ EasyData application or RANGER program
Ÿ Playground slide
Hints
The use of a playground area with several slides is
preferable for this experiment. The slides should be
straight. Slides with other shapes could be used in an
extension. For safety reasons, remind your students
not to attempt to pass each other while on the slide
steps.
You may wish to carry the interfaces, calculators, and
motion detectors to the playground area in a box or
boxes, and distribute the equipment to your students
there. Remind your students that the Motion Detector
does not properly detect objects closer than 15cm.
Depending on the type of slides that are available, you
may wish to change the way your students position
themselves for data collection. Some slides have large
platforms where the student with the Motion
Detector and the student with the calculator and
interface can be located.
Students can use wax paper, slippery cloth, sand, and
other materials to increase their speed. To enable your
students to be prepared, be sure to alert them to Part
II in advance.
Typical plots
A Speedy Slide
Typical answers
1. See the Sample Results.
2. In the Sample Results, the Part 2 speed was 0.90
m/sec greater than the Part 1 speed. Wax paper
was used to decrease friction and increase speed.
3. Answers will vary. Speeds will differ because of
differences such as contact area, weight,
streamlining, and the use of low-friction materials.
4. Answers will vary.
5. Increasing the height of the slide should increase
speed.
6. The stone dropped from the top of the slide
should hit the ground first because friction and the
incline of the slide slow the rolling stone more.
7. The level part at the bottom of a slide slows sliders
and prevents injuries.
Extensions
Design and carry out a plan to measure speed or
velocity on a different piece of playground equipment.
Have a contest to see who in the class or group can
obtain the greatest speed going down a slide.
Sample results
Speed (m/sec)
Trial 1 Trial 2 Trial 3 Average
Part 1
1.97 2.02 2.00 2.00
Part 2
2.80 3.07 2.82 2.90
/