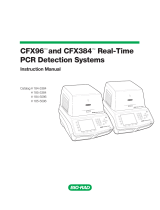Page is loading ...

Graphical Analysis 3.0
COPYRIGHT © 2002
Vernier Software & Technology
ISBN# 1-929075-16-2
Vernier Software & Technology
13979 SW Millikan Way
Beaverton, Oregon 97005-2886
Phone (503) 277-2299
FAX (503) 277-2440
www.vernier.com
info@vernier.com
Version 03/01/02

Graphical Analysis 3.0
TABLE OF CONTENTS
HOW TO USE THIS MANUAL............................................................................................ 5
USER’S MANUAL............................................................................................................... 7
General Description of the Program and online Help ............................................................................... 7
Fast Start (If you don’t read manuals) ........................................................................................................ 8
Using the Graphical Analysis Program....................................................................................................... 8
Typical Screen............................................................................................................................................. 8
Objects ........................................................................................................................................................ 9
Entering and Editing Data ........................................................................................................................... 9
The Data Browser ..................................................................................................................................... 10
Editing the Axis Labels, Units, and Graph Title......................................................................................... 10
Changing Display Features of a Graph ..................................................................................................... 10
Zooming In on a Graph ............................................................................................................................. 11
Analysis Tools ........................................................................................................................................... 12
Displaying a Range of the Graph .............................................................................................................. 12
Creating a New Column of Data................................................................................................................ 13
Modifying Data and Its Display.................................................................................................................. 13
Changing What Is Graphed on an Axis..................................................................................................... 14
Creating a New Graph............................................................................................................................... 14
Grouping Objects ...................................................................................................................................... 14
Multiple Data Sets ..................................................................................................................................... 14
Renaming Data Sets ................................................................................................................................. 15
Printing Graphs or Data............................................................................................................................. 15
Transferring Graphs and Data to Other Applications ................................................................................ 15
Transferring Data from Other Applications ............................................................................................... 15
Saving Information .................................................................................................................................... 16
Quit............................................................................................................................................................ 16
Other Operations ........................................................................................................................................ 16
TEACHER’S MANUAL ..................................................................................................... 19
Getting Started ............................................................................................................................................ 19
Using Graphical Analysis in Science Classes ......................................................................................... 19
Graphing Data Collected with Texas Instruments Graphing Calculators, LabPro
, CBL 2
, and
CBL
........................................................................................................................................................... 20
Sample Data Files ....................................................................................................................................... 22
General Notes.............................................................................................................................................. 25
Questions about Graphical Analysis ........................................................................................................ 27

5
Graphical Analysis 3.0
How to Use this Manual
This manual is divided into two main sections: the User’s Manual and the Teacher’s Guide. The User’s Manual
includes a quick introduction to the most important features of the program. The Teacher’s Guide contains computer
requirements, how to install the software, details on importing data, suggested uses, and descriptions of the sample data.
Some familiarity with the use of Windows and/or Macintosh computers and a mouse is assumed in this manual.
If this is the first time you are using the Graphical Analysis program, look over the User’s Manual. Refer to the
online help when you want to learn more about other features of the program.
If you want to learn how to install Graphical Analysis on your computer, read “Getting Started” at the beginning of
the Teacher’s Guide. This section explains how to install the Graphical Analysis software.
If you have a particular question about program operation, Graphical Analysis has extensive online help describing
every menu item, every dialog box, and every type of object. To obtain help, choose Graphical Analysis Help from the
Help menu. You can also double-click on an object and select Help from the dialog box.
Tutorials covering popular commands are provided. After you have installed and started Graphical Analysis, choose
Open from the File Menu to access them.

6
Graphical Analysis 3.0 is a copyrighted program by Vernier Software & Technology. The program does not have any
copy protection and back-up copies may be made using standard procedures. Purchasers of Graphical Analysis 3.0 are
permitted to make as many copies of the program as they wish for use within their own high school or college
department. This includes a student site license for home use. Making copies for any other purpose is prohibited.
Graphical Analysis 3.0 was programmed by Garth Upshaw, Christopher Corbell, Jessica Fink, Stephen Beardslee, and
Mary Dygert and is copyrighted (© 2002) by Vernier Software & Technology. The program was designed by Garth
Upshaw, Christopher Corbell, David L. Vernier, and Rick Sorensen. The Help system and manual were written by Erik
Schmidt. The manual is copyrighted (© 2002) by Vernier Software & Technology.
Vernier LabPro is trademarked by Vernier Software & Technology.
Microsoft and Windows are registered trademarks of Microsoft Corporation.
Calculator-Based Laboratory, CBL 2, CBL, and TI-GRAPH LINK are trademarks of Texas Instruments, Inc.
Macintosh and Apple are registered trademarks of the Apple Computer, Inc.
Vernier Software & Technology
13979 SW Millikan Way
Beaverton, Oregon 97005-2886
Phone (503) 277-2299
FAX (503) 277-2440
www.vernier.com
info@vernier.com

Graphical Analysis 3.0
USER’S MANUAL
General Description of the Program and online Help
Graphical Analysis is a user-friendly program that allows you to easily graph and analyze data. Data may be manually
entered from the keyboard, pasted from the clipboard, or retrieved from a file saved on disk. You can import data from
Texas Instruments TI-73, TI-82, TI-83, TI-83 Plus, TI-85, TI-86, TI-89, TI-92 and TI-92 Plus graphing calculators and
LabPro®, Calculator-Based Laboratory 2 (CBL 2), or CBL interfaces, using a TI-GRAPH LINK cable.
Graphical Analysis is also a document creator, with the ability to include several pages in one document. Data can be
displayed in spreadsheet form and as a graph. You have several options on the scaling and style of graphs. Powerful data
analysis tools are provided, including curve fits, derivatives, tangent lines, integrals, smoothing, FFTs, and histograms.
Graphical Analysis allows you to create new columns that are based on other data, much as you might do with a
spreadsheet program. You can easily copy your data and graph to a word processing or spreadsheet program via the
clipboard. Many sample files are included for your experimentation.
The Graphical Analysis program has been designed with overlapping “objects” (Cartesian graphs, text boxes, tables,
etc.). We chose this approach for added user modification. As you create new objects, you can easily move them about
the screen or opt to have them automatically arranged to maximize screen space. You can adjust the size of objects by
dragging the handles that frame them. Graphical Analysis is also a document creator, with the ability to include several
pages in one document.
In previous versions of Graphical Analysis, the emphasis has been on teaching students to modify their data with
mathematical operations. They would then create and analyze graphs looking for linear relationships. This approach is
still supported in this program and explained in the “Graphing Modified Data” section of the User’s Guide. In addition,
curve fitting functions have been improved. Students can easily fit a curve to data and quickly test various mathematical
models. Curve fitting is discussed in the “Curve Fitting” section of the User’s Guide.
Online Help
This manual will give you an introduction to Graphical Analysis 3.0. Much more information about this program
is included in the online help. You can access the online help in several ways:
• To get a brief description of the toolbar buttons, move the mouse over them and read the short message.
• To obtain help, choose Graphical Analysis Help from the Help menu. You can also right-click (Windows) or
ctrl-click (Mac) on an object to call up a contextual menu that contains Help. In addition, you can double-
click on an object and select Help from the dialog box.
• Choosing Graphical Analysis Help from the Help menu launches the online Help. You will be provided with
a list of five general help topics. These topics include Getting Started, How to (perform certain operations),
Menus, Objects, and Screen Hotspots. You also have access to the Search feature of the Help system. Click
on the Search tab in the Help program. If you opt to use the Index tab, a box will appear from which you can
type in a keyword. As you type in a word, the search list will automatically scroll through an alphabetical list
of topics.
Windows requirements:
• Windows 95, Windows 98, Windows 2000, Windows NT 4.x, Windows ME, and Windows XP
• 133 MHz Pentium processor or better
• 16MB physical RAM plus free hard disk space (for virtual memory)
• Color monitor (>=256 colors)
Macintosh requirements:
• MacOS 8.x, MacOS 9.x, MacOS X
• 66 MHz PowerPC processor or better
• 16MB machine RAM, 8MB for the application partition

Graphical Analysis for Windows USER’S MANUAL
8
Fast Start (If you don’t read manuals)
Many computer users do not believe in manuals. If you are one of them, we offer this information to get you
started with Graphical Analysis.
• Double-click the Graphical Analysis icon.
• Click the Close button in the Tip of the Day box to continue.
• Enter data into the data table.
• Double-click on the graph to change its features.
• Click on the numbers at the ends of the axes to change the scaling.
• Experiment with the toolbar buttons.
• Choose Graph, Additional Graphs, Table, etc. from the Insert menu to add new objects. Move the objects
around or choose Auto Arrange from the Page menu to rearrange the page layout.
• Try the various menus. Have fun experimenting. If you have questions, check the extensive online help
guide.
• To import data from a TI Graphing Calculator, connect the TI-GRAPH LINK™ cable to the computer and
calculator. Choose Import from TI Calculator from the File menu.
Using the Graphical Analysis Program
Typical Screen
Start up the program by double-clicking on the Graphical Analysis icon. Click the OK button in the Tips box to
continue. You will be presented with a blank data table and graph. A typical Graphical Analysis screen is shown below.
(The data and graph was taken from the Transpiration.ga3 file included with this program.) This screen includes three
different objects with a menu and a toolbar at the top. Important features of the program have been identified on this
figure.

Graphical Analysis for Windows USER’S MANUAL
9
Objects
Graphical Analysis provides different objects that can be displayed on the screen in an overlapping format. Numerous
combinations allow you to customize the presentation.
The Page Object is the foundation upon which you can add, modify, and delete objects. As you work with the Graphical
Analysis program, you can choose from six types of objects:
• Data Table objects use a table to display data in the same way a spreadsheet does.
• Graph objects plot data on a scatter graph or bar graph.
• Histogram objects plot the number of occurrences of the various data values.
• Fast Fourier Transform (FFT) Graph objects plot the frequency components of a column of data.
• Text objects display notes about the data or graphs.
• Oval and rectangle objects are especially useful for annotation and documentation where an area of a graph or data
may be highlighted or framed.
When the program starts, the screen will have a Data Table object on the left and a Graph object on the right. A small
Text object will be displayed in the lower left. You can make an object active by simply clicking it with the mouse.
More than one object can be selected and active at a time. This can be done by holding down the Shift key and clicking
the objects with the mouse.
Entering and Editing Data
The first step in using Graphical Analysis is usually entering a table of data. Most data
tables will have two “manually entered” columns. The blank data table to the right has
been set up so that Time (X-axis) and Pressure (Y-axis) can be manually entered into
the first two columns. To enter the time and pressure data, simply click a cell and start
typing. When you have completed an entry, press the <enter/return> key to move to the
next available blank data cell in the next column (You can set the Enter/Return key to
move to the cell below in File/Preferences). After each data pair has been entered, the
corresponding data point will be graphed. As you make entries, the program will check
to make sure that you have entered a valid number. If your entry is not valid, the cell
will not be updated.
1
The figure to the right shows a completed data table. Editing a cell is easy. Use the
mouse or keyboard to select the cell you want to change. To move horizontally with the
keyboard, use <Enter/Return>, <tab>, or arrow keys. To move vertically within the
data table, use <enter/return> (if it is set as such in File/Preferences) or up or down
arrow keys. Once the cell is selected, edit the cell by either typing in a new value, or
using the left and right arrow keys and the delete keys to change a limited number of
digits in the entry. To accept the changes and automatically adjust the graph, press
<enter>, <tab>, or either the up or down arrow. (The changes will also be accepted if
you click another cell with the mouse.)
If you are entering numbers in scientific notation, use the “E” or “e” key as in the examples below:
To enter this number: Type this:
3.5 x 10
4
3.5 E 4
-2.4 x 10
3
-2.4 e 3
5.5 x 10
-12
5.5 E -12
1
The range of numbers allowed to be entered is –25 x 10
25
to 25 x 10
25
absolute value.

Graphical Analysis for Windows USER’S MANUAL
10
The Data Browser
The Data Browser represents all the data available to the current document, not simply the
data from the current graph, table, or page. All data will always be accessible in the browser,
regardless of whether it’s visible in the current page, the current table or graph.
Data Browser features:
• Drag-and-drop from the Data Browser to objects such as tables and graphs. Drag a
column to a y- or x-axis to plot it there; drag a data set to a table to make it visible there.
• When the Data Browser is “Active” (it’s been clicked on) its appearance changes to
reflect its active state. Edit menu items like Cut, Copy, Paste, Duplicate, and Select All,
will apply to the selected items within the Data Browser.
• Options and commands associated with a particular column or data set will be accessible
in the Data Browser via right-click (control-click on Mac) for options and commands.
Editing the Axis Labels, Units, and Graph Title
When the program starts, the labels for the horizontal and vertical axes are simply X and Y, and no units are displayed.
To change this, either double-click the label at the top of the column or choose Column Options from the Data Menu
and enter the new label and unit in the dialog that appears. Click the OK button to accept the changes. To change the
title of the graph, either double-click on the graph or choose Graph Options from the Options menu and enter a new title
in the dialog that appears.
Changing Display Features of a Graph
To change a graph, choose Graph Options from the Options Menu. The Graph Options tab allows you to control how
your data are plotted. The other tab, Axes Options, allows you to choose which data columns are plotted and how the
graph is scaled. You can also bring up this box by double-clicking on the graph.
Title: You can add and change the title text and its color. The title will be placed at the top of the graph.
Examine:
Interpolate: To use interpolation, you must first create a curve fit or linear fit on a graph. When you select
Interpolate, the helper object connected to the linear fit line or curve fit will extend to show the coordinates at
the current point. By moving the mouse along the curve, you can read values from the graph.
Mouse Position and Delta: A display of the current cursor position will be given. When you hold the mouse
button down and drag the mouse pointer over the graph, the X and Y differences (delta) appear at the bottom of
the graph.
Legend: Displays a legend using Data Column labels in the graph object.

Graphical Analysis for Windows USER’S MANUAL
11
New Data: Whenever a data set or column is created, it will automatically be added to the graph or table.
Appearance:
X and Y Error Bars: The ranges or error bars are defined by the raw values in the selected variables. This
error number can be interpreted as a percentage of the base value, or as a fixed value.
Point Protectors: Mark every nth point with a point protector. Set the styles and the spacing between point
protectors in the Column Options Dialog.
Connecting Line: Connect data points with lines to create a continuous plotted line.
Bar Graph: Draw line from horizontal axis to points.
Grid:
Major and Minor Tick Style: Select line style for grid lines.
Major and Minor Tick Color: Select grid line color.
Click OK to make your selections take effect.
Changing the Scale of a Graph
In most circumstances, the program automatically adjusts the axis scales of the
graph, but you may want to change them. To change the scale of a graph, move the
mouse to the graph and click either axis label. A dialog box like the one to the
right will appear.
You have three different choices for the scaling of each axis. If you select “Manual
Scaling,” you can enter the minimum and maximum values to be used on the axis.
Enter the appropriate value in each box. If you choose “Autoscale,” the program
will automatically calculate a scale for the graph, just fitting all the points on the
graph. If you choose “from 0”, the program will automatically choose the axis
scale, but it will always include zero on the axis.
2
There are other ways to quickly adjust the axis limits from the graph itself.
1. You can change each limit by clicking on that limit, entering a new value in the
small box that appears, and pressing Enter/Return.
2. When the cursor changes to the double arrow just outside the x or y-axis line,
click and drag to stretch or shrink the axis.
Zooming In on a Graph
You can zoom in on any region of a graph to examine it more carefully. This command
zooms in 50% or zooms to the selected area within a graph.
To zoom in on a portion of a graph, first click and drag the mouse to select a region on
the graph, then choose Zoom In from the Analyze menu, or click on the Zoom In button
on the toolbar. The graph will rescale, expanding the selected region to fill the
plotting area.
In this example, the region is expanded to yield the graph to the right.
To go back to the original graph, click the Zoom Graph Out
button on the toolbar.
2
If the numbers to be graphed are all positive, the axis will start with zero. If the numbers to be graphed are all negative, the
graph will end with zero. If both positive and negative numbers are to be graphed, the scale will be adjusted to include both positive
and negative values.

Graphical Analysis for Windows USER’S MANUAL
12
Analysis Tools
Six very useful analysis tools can be found on the toolbar. Those tools are available by clicking any of the following
buttons: Examine
, Tangent Line , Statistics Integrate , Regression Line , or Curve Fit .
A floating box (helper object) will appear showing the results of this analysis. To delete the object and the graph item to
which it points to (an integral, regression line, curve fit, etc.), click the small close box in the upper corner of the Helper
Object
(Note that these tools can also be found in the Analyze menu.)
Using “Examine Points”
The Examine feature of the program will display the values of individual data points. Click the Examine button on the
toolbar and move the cursor across the graph. A vertical line will be drawn through the data point closest to the cursor
and a box will display the values that correspond to that point. The Examine option works on any graph object. When
you are finished examining, click the Examine button or deselect the Examine option from the Analyze menu.
To see the Tangent line, click the Tangent button and move the mouse across the graph. As you do, a tangent line will
be drawn at each data point. A helper object will also display the numeric value of the slope at that point. To turn off the
tangent line, click the Tangent button or deselect the Tangent option in the Analyze menu. The number of points used to
calculate the slope is controlled in the Settings For… option in the File menu.
The Statistics feature calculates the minimum, maximum, mean, standard deviation, and number of points of the
selected region or the whole graph if no selection is made. A floating box (helper object) which contains the statistics is
added to the graph.
To determine the Integral, click and drag the mouse across the region of interest, then click the Integral button. Clicking
the Integral button without selecting a region will perform an integral for the entire graph. The area under the curve will
be shaded and a box will display the numeric results. (The integral is calculated using the trapezoid method.)
The Linear Fit button is used to calculate the best-fit line for a selected curve or region of a curve. A best-fit line will be
drawn on the graph and a helper object will display the numeric results. To fit a regression line to only a portion of the
data, click and drag the mouse across the area of interest, then click the Linear Fit button.
You can use the Curve Fit button to fit various mathematical equations to the data. This process is explained in detail in
the “Automatic Curve Fitting” section of the User’s Manual.
Note: Black brackets mark the beginning and end of a selected range. You can click and drag the brackets, and the
curve fit, statistics, etc. will update automatically.
Displaying a Range of the Graph
If you need to determine the difference between two points on a graph, you could examine the data at the two points,
record the point coordinates, and make a calculation. Or, when you hold the mouse button down and drag the mouse
pointer over the graph, the X and Y differences (delta) appear at the bottom of the graph. This is only available if you
have the Mouse Position and Delta option in Graph Options selected.

Graphical Analysis for Windows USER’S MANUAL
13
Creating a New Column of Data
One of the most useful features of Graphical Analysis is the ability to plot graphs of modified data. This is extremely
helpful in looking for the relationship between variables. The section entitled “Graphing Modified Data” later in this
User’s Manual has several examples showing the use of this concept.
To create a new column, select either New Calculated Column or New Manual Column from the Data Menu. You can
also click the
button for a calculated column or the button for a manually entered column from the Data
Browser. If you choose a manually entered column, enter the name, short name, and units for the new column and click
OK. If you choose to add a calculated column, the dialog below will appear. Enter the name, short name, and units for
the new column and move to the Equation box. Define the new column in this box by either typing in a formula or by
scrolling and selecting a Function (derivative, integral, smoothing, and absolute value, etc.), Variable, and/or Constant
provided. If you choose to type in the formula, you must include the name of any column in double quotes. You can
then select which axis to assign the column to, X or Y.
To demonstrate this process, consider the example where you have pressure and volume data from an experiment and it
is stored in columns labeled “pressure” and “volume”. In addition to a graph of pressure vs. volume, you might want to
graph pressure vs. the reciprocal of volume. Start by adding a new calculated column to obtain the above New
Calculated Column dialog box. After entering “reciprocal volume” for the new column name, “Vol ^ -1” for the short
name,
and “reciprocal mL” for the new column unit, click the the Equation box. Next type in the “1” followed by the “/”
(divide) key. Pull down the list of variables to see all the columns. Choose the “volume” column. The column definition
will now read: 1/“volume”. Click OK to save this new column. The new column will appear in the data table.
Modifying Data and Its Display
To modify a column of data, double-click on the column heading of the data to be modified. This will bring up the
Column Options dialog box from which you can change the label, units and definition of the column (depending on
whether the column to be changed is manual or calculated). The precision of the data can be specified by choosing
either decimal places or significant figures and entering the number of digits that will be displayed in both the data
table and graphs.

Graphical Analysis for Windows USER’S MANUAL
14
If you want to automatically populate a column with generated numeric values or special labels (such as months or data
set names), check the Generate Column box in the Column Definition tab. You can then scroll the list for the values or
labels you want.
Click the Options tab to change the point protector symbol, the column color, and the size of the error bars. For each
point, you can choose an error constant or you can get the error values from another column. This error number can
then either be interpreted as a percentage of the base value, or as a fixed value.
Changing What Is Graphed on an Axis
To change which columns are plotted on a graph, simply click on the axis label. A pop-up menu listing all the columns
in the data table will be displayed. You can choose what you want graphed on the axis from this menu. Any number of
columns can be plotted on the Y-axis, but only one column may be plotted on the X-axis.
Creating a New Graph
To create a new graph, select Graph from the Insert Menu. There are a number of ways to choose which columns are
graphed: 1. Click on each axis and check a column, 2. Drag a column from the Data Table or 3. Data Browser to the
graph. Changes can be made to this new graph as they were with the first graph. The second graph can be used to display
different columns of data or the same data with different scales and graph styles.
Grouping Objects
Objects may be grouped together. When multiple objects are selected, the group command causes their relative positions
to be linked, and they can be moved, selected and relatively resized as a single rectangular entity, complete with resizing
handles. Grouping a locked object will make the group locked. Grouping may be nested, that is, a group can contain
other group. Objects can be grouped by selecting more than one object (click on an object, hold down the Shift key, and
click on another object or "Lassoing" by holding down the mouse button and encircling the objects to be selected) and
choosing Group from the Page Menu.
Multiple
Data
Sets
Graphical Analysis data can be stored in multiple data sets. The use
of different sets of data is a good way to compare various
experimental results. For example, the figure to the right shows time
and pressure data for sugar fermentation in two different runs. The
data set on the left was collected using lactose while dextrose was
used for the second data set. In this example, each data set in a Data
Table object contains the same set of columns and each can be
graphed separately. Note that data sets don’t need to have the same
set of columns. When several data sets are combined on a graph,
every set has a different shape point protector, a separate point-to-point line, and separate curve fit lines. Graphing the
various data sets on the same graph provides a convenient way to compare results. You can, however, by checking New
Data Sets have (X,Y) box in Preferences, assign new data sets to have columns labeled X and Y.

Graphical Analysis for Windows USER’S MANUAL
15
To create a new data set, select New Data Set from the Data menu, or click the
button from the Data Browser. The
new data set will appear in the data table. Numbers can be entered into these new data set columns as they were in the
original data columns. You can control which data sets appear on a graph by clicking the Y-axis label and checking or
unchecking the box for each data set.
You can have as many rows or columns as your computer’s memory will allow.
Renaming Data Sets
You may want to rename the data sets you create so they have meaningful names, such as “Joe’s data” or “Run #2, with
5-gram mass.” The name of the data set appears in the title of the data set column and it can also appear in the legend on
the graph if you activate the legend option. To rename a data set, double-click the data set name or select Data Set
options from the Data menu and enter a new name or modify the existing name that appears in the dialog box.
Printing Graphs or Data
You have three printing options: Print, Print Data Table, and Print Graph. Select the Print option in the File menu or
click the print button
from the toolbar. This option only prints the active object on the screen. If you select this
option for a document that includes a large data table, the entire data table may not appear. You can print individual
tables or graphs only by selecting Print Data Table or Print Graph from the File menu. The Data Table option will print
the entire data table, including rows not displayed in the object. This option may produce many pages of paper.
In printing with a network, it is useful to attach identification. To do so, select Printing Options from the File menu. An
options dialog will appear. If you check the Footer checkbox, you can enter your name, the data, comments, page
number, and page title and it will appear in the bottom of the printout.
Transferring Graphs and Data to Other Applications
In many cases, it can be useful to transfer graphs created in Graphical Analysis to another program. For example, you
may want to include the graphs in a report being written with a word processing program. To copy a graph, click the
graph object to make it active and then choose Copy from the Edit menu. This places a bitmap of the graph in the
clipboard. You can then paste the graph into another application.
You may also want to transfer data from a Graphical Analysis data table into another application, such as a spreadsheet.
The easiest way to make this transfer is to copy the data from the Graphical Analysis data table object to the clipboard.
You can then paste it into the other application. If necessary, you can store the data temporarily in a clipboard file. To
copy a whole data table, make sure the data table is active, choose Select All from the Edit menu, then choose Copy
from the Edit menu. If you want to get only part of a data table, drag the cursor across the data table until all the data you
want is highlighted, then choose Copy from the Edit menu. Once the data has been copied, open the new file and paste in
the data. Graphical Analysis can also export data as text files that can be opened by other applications.
Transferring Data from Other Applications
You can import data created on other applications as well as older versions of Graphical Analysis. Here's how:
• To import from Logger Pro:
Run Logger Pro and use Export from the File menu to create a file that Graphical Analysis 3.0 can read.
• To import from older versions of Graphical Analysis:
The easiest method is to simply copy the data from the old version and paste it into Graphical Analysis 3.0.
However you can also import the saved data.
Mac
1. In the older version, save the data you want by choosing “Export as Text . . .” from the File menu.
(This will be a *.text file type.)
2. In Graphical Analysis 3, import the data by choosing “Import from . . . Text file” from the File menu.
Windows
1. In the older version, save the data as you normally would. (This will be a *.dat file type.)

Graphical Analysis for Windows USER’S MANUAL
16
2. In Graphical Analysis 3, import the data by choosing “Import from . . . Text file” from the File menu.
Choose Files of All types (*.*). As you go to load the file, you will get a warning message. Click on OK
and import the file as text.
• To import from Excel:
Run Excel and load or create your spreadsheet. Go to File Save As and choose the option “Text(tab delimited).”
• To import from a word processor:
Type in rows of data separating each data point by a tab. Separate columns with Enter/Return. Save this as text.
Saving Information
After you have entered, edited, and graphed information, you may want to save it on the disk. Two save commands
appear in the Graphical Analysis File menu: Save and Save As. To save your work back to the original data file, choose
Save from the File menu. This saves the data and the graphs exactly as you have them set up. If the data have not been
previously saved, you will be asked to enter a file name. When you use the Save As command, it makes a new file
containing the current data and graph. Save As always allows you to enter a file name and choose a location for the file.
Graphical Analysis saves data in the .ga3 format. When you save a file as a .ga3 file, everything about that file including
data, text, and graph setups is saved.
Quit
If you want to quit the Graphical Analysis program, choose Quit from the File menu. If you are working with an unsaved
file or have entered new data, you will be asked if you want to save this information on disk before quitting.
Other Operations
The previous description of the manual has covered only the essential features of the program. This program has many
other features. Here is a quick summary of other operations you might want to perform. For more information on any
feature of the program, consult the online Help system built into the program.
Operation: How to do it:
Create a new data set Select the New Data Set option from the Data menu or click
the
button from the Data Browser.
Resize an object It is possible to resize objects, and they can even overlap.
1. Select an object by single-clicking on it. When an object is selected, its
border becomes visible along with eight resizing handles.
2. Clicking and dragging a resize handle will resize the object in the
appropriate direction.
Remove an object 1. Select the object by clicking on it.
2. Scroll under the Edit menu and select Delete.
Delete a column or data set Choose Delete Data Set or Delete Column from the Data menu.
Choose a column or data set from the list, and click OK.
If the column chosen is a calculated or manual column, the remaining
columns will be unchanged.
Sort the data You can re-order your data based on any column. Select Sort Data dialog
from the Data menu where you can choose the column and whether the data
are sorted in ascending or descending order.

Graphical Analysis for Windows USER’S MANUAL
17
Generate data If you want to automatically populate a column with generated numeric
values or special labels (such as months or data set names), select New
Manual Column from the Data Menu. Check the Generate Column box in
the Column Definition tab.
You can then scroll the list for the values or labels you want.
Click OK, and the new column will be added to your current Data Set.
Interpolate or extrapolate from the
regression line or fitted curve of the data.
Perform a curve fit, then choose Interpolate from the Analyze menu.
Load Data from a TI-73, TI-82, TI-83,
TI-83 Plus, TI-85, TI-86, TI-89, TI-92,
or TI-92 Plus graphing calculator.
Connect the TI-GRAPH LINK cable. Choose Import from
TI Calculator on the File menu or click the import button
.


19
Graphical Analysis 3.0
TEACHER’S MANUAL
Getting Started
Computer Requirements
Windows requirements:
• Windows 95, Windows 98, Windows 2000, Windows NT 4.x, Windows ME, and Windows XP.
• 133 MHz Pentium processor or better.
• 16MB physical RAM plus free hard disk space (for virtual memory).
• Color monitor (>=256 colors)
Macintosh requirements:
• MacOS 8.x, MacOS 9.x, MacOS X.
• 66 MHz PowerPC processor or better.
• 16MB machine RAM, 8MB for the application partition.
Loading Graphical Analysis onto Your Hard Drive
To install Graphical Analysis on a computer running Windows 95/98/2000/ME/NT/XP, follow these steps:
1. Place the Graphical Analysis CD in the CD-ROM drive of your computer.
2. If you have Autorun enabled, the installation will launch automatically; otherwise choose Choose Settings/Control
Panel from the Start menu. Double click on Add/Remove Programs. Click on the Install button in the resulting
dialog box.
3. The Graphical Analysis installer will launch, and a series of dialog boxes will step you through the installation. You
will be given the opportunity to either accept the default directory or enter a different directory.
To install Graphical Analysis on a computer running MacOS 8.x, MacOS 9.x, MacOS X, follow these steps:
1. Place the Graphical Analysis CD in the CD-ROM drive of your computer.
2.
Double-click on the Install Graphical Analysis icon and follow the directions.
Using Graphical Analysis in Science Classes
Students should learn in a science class that graphs are useful tools for determining the relationship between variables.
Usually this concept is discussed in class and examples of various graphs are shown to the students. Later students are
expected to use graphs to analyze lab results. This program may be used to give the students more practice with
graphically analyzing data. A number of sample data files have been included with this program for this purpose.
You can use this program in two ways to see the relationship between two variables: You can use various mathematical
models to fit a curve to the data. The tutorial titled, “Curve Fitting,” takes you through the basics of automatic curve
fitting with standard equations. It also teaches you how to enter (or define) your own functions. You can analyze the
graph by looking for a linear relationship between two variables. If a linear relationship does not exist, you can perform
calculations on the variables to find a linear relationship. Two tutorials, “Linearization Part 1,” and “Linearization Part
2,” teach you how to linearize data in order to find data pair relationships.

Graphical Analysis for Windows TEACHER’S MANUAL
20
Graphing Data Collected with Texas Instruments Graphing Calculators, LabPro
,
CBL 2
, and CBL
TI Graphing Calculators
You can use the Graphical Analysis program to transfer the data on the calculator to your computer for analysis or
printing. To do this, you need a
TI-GRAPH LINK
cable, which is part of the
TI-GRAPH LINK
package and is sold by
Vernier Software & Technology and other Texas Instruments dealers. This cable connects the TI graphing calculator to
the serial or USB port of your computer.
Importing procedures for TI-73, TI-83, TI-83 Plus, TI-83 Plus Silver Edition, TI-86, TI-89, TI-92, TI-92 Plus:
1. Connect the
TI-GRAPH LINK
cable to a free serial or USB port of the computer
and to the TI calculator
2. Turn on the calculator.
3. With Graphical Analysis running, pull down the File menu and choose Import
From → TI Calculator or LabPro/CBL... or click the
button from the toolbar.
The dialog box to the right should appear.
4. From the Port menu, choose USB port or serial port (COM 1-4 on a PC, modem
or printer on a Mac) to which the
TI-GRAPH LINK
cable is connected.
5. If you are using a PC serial cable, identify whether it is a gray or black cable.
6. Click on the Scan for Calculator button. The calculator model you are using
should now be identified, and you should see a message, “Ready to Import.”
7. Click on the data lists that you want to import. (To select more than one list on a
Macintosh, hold down the
key while you click).
8. Click OK to send the data lists to the computer. The data will appear in columns
in the data table. They will be labeled with the simple list names from the
calculator. If you want to re-name them or add units, double-click on the column heading in the data table and enter new
labels and units.
Importing procedures for the TI-82 and TI-85:
1. Repeat steps 1-5 above.
2. Click on the Scan for Calculator button. The calculator model you are using should now be identified, and you should
see a message “Waiting for you to transmit data from your calculator...”.
3. You can then choose which lists to transmit to the computer. Here's how:
TI-82 Calculators:
On the TI calculator, press
2nd
[
LINK
], then select 2:Select All-... from the
SEND
menu.
Use
to locate the lists on the
SELECT
menu. Position the arrow in front of a list you want to send to
Graphical Analysis and press
ENTER
to select it. More than one list may be selected in this manner. A will appear
beside each list that will be sent. To deselect, press
ENTER
.
The
will disappear.
Press
, then select 1:Transmit. The lists will appear in the import window on the computer. They will be
labeled with simple list names from the calculator.
TI-85 Calculators:
On the TI calculator, press
2nd
[
LINK
], then press <
SEND
>. Press
MORE
, then press <
LIST
>.
Use
to locate a list you want to send and press <
SELCT
> to select it. More than one list may be selected in
this manner. A will appear beside each list that will be sent. To deselect, press
ENTER
.
The
will disappear.
Press <
XMIT
> to transmit the list(s) to the computer. The lists will appear in import window. They will be labeled
with simple list names from the calculator.
5. Click on the data list(s) that you want to import. (To select more than one list on a Macintosh, hold down them Apple
key while you click).

Graphical Analysis for Windows TEACHER’S MANUAL
21
6. Click OK to send the data lists to the computer. The data will appear in columns in the data table. They will be labeled
with the simple list names from the calculator. If you want to re-name them or add units, double-click on the column
heading in the data table and enter new labels and units.
LabPro
, CBL 2
, and CBL
You can attach LabPro, CBL 2, and CBL interfaces to the computer (via a
TI-GRAPH LINK
cable) and you can transfer
data lists directly from them. Those data lists will be from the most recent data collection run. The data will be added to
a data column, graphed on the screen, and ready for further analysis. Saved (or archived) experiments in LabPro can also
be imported.
Note: This function is useful for interfaces that have been used for remote data collection. Graphical Analysis cannot be
used to initiate data collection.
The procedure for importing is:
1. Connect the
TI-GRAPH LINK
cable to a free serial or USB port of the computer
and to the LabPro, CBL 2, or original CBL.
2. Make certain that the LabPro, CBL 2, or original CBL has power.
3. With Graphical Analysis running, pull down the File menu and choose Import
From → TI Calculator or LabPro/CBL.... This dialog box should appear.
If you want to import saved experiments, check the box next to Scan for Saved
Experiments to get a listing of archived experiments in LabPro.
4. Graphical Analysis will identify your interface and display the data within.
5. Highlight the lists and/or saved experiments you want to import.
6. Click OK. The lists or saved experiments will be assigned to a Data Table.
Click the Refresh Catalog button if you have connected a new interface or
calculator to the computer.
Port/Cable: It is important to correctly identify the port and type of cable being used so that Graphical Analysis can
successfully communicate with the interface. If the TI-GRAPH LINK cable is connected to a different serial or USB
port, you can choose the port from the pull-down menu.
Status: The interface will be detected automatically. Click the Refresh Catalog button if a new device has been
connected.
Choose Lists to Import: The LabPro, CBL 2, or original CBL’s catalog will be listed. Highlight the list(s) you wish to
import into the current page and click OK.
Troubleshooting Tips:
• Make certain that the cable ends are firmly attached to the computer and interface.
• The interface needs power (batteries or AC adapter).
• If you are using a serial port, make sure that the port is working and not tied up by another application (e.g. TI-
GRAPH LINK
, Palm Pilot).
Note: Choosing Import will terminate any ongoing LabPro/CBL 2 data collection.

Graphical Analysis for Windows TEACHER’S MANUAL
22
Importing Text
You can import data saved with the Export Text menu item or files created and saved from other software (e.g. Excel).
The file must be in the tab-delimited or comma-separated text format (a .txt, .TEXT, .dat or .csv extension). Data are
imported only into the latest data columns. You can also use this feature to import data prepared or collected in another
program into Graphical Analysis. Several different formats are supported and are automatically detected.
Supported formats are:
• Data exported as text from Logger Pro (or from Graphical Analysis 3.0)
• Graphical Analysis for Windows 2.1 files saved as “.dat”(not exported as text)
• Data exported as text from Graphical Analysis 2 for Macintosh
• Generic tab or comma-separated data. Data can be strings or numbers
Note: If a word processing program is used to prepare data in any of these formats the file must be saved as text.
Each text file created in Graphical Analysis file has a specific structure that includes a time stamp, data column names,
short names, units, and data. If you make changes to the exported file, be sure to preserve the structure. After choosing
this option, select the appropriate file name in the Open File dialog.
Sample Data Files
A variety of sample data is included with the Graphical Analysis 3 software. This data can be found in the Sample Data
folder of Graphical Analysis. The Sample Data folder contains five folders – Biology, Chemistry, Physics, Imported
Data, and from older versions of Graphical Analysis. Here are the contents of each folder.
Biology
Cell Respiration
Cell respiration is the process of converting the chemical energy of organic molecules into a form immediately
usable by organisms. These data show the CO
2
gas levels during the respiration of germinating peas. Notice that a
linear fit has already been done to show the rate at which CO
2
was produced.
Diffusion
This data compares the increased conductivity that results when various concentrations of saline solution diffuse
through dialysis membranes into dissolved water. A linear fit to the data in a particular run represents the rate at
which the salt is diffusing.
EKG
The EKG is a graphic tracing of the heart’s electrical activity. A typical tracing consists of a series of waveforms
occurring in a repetitive order. A little more than one waveform is displayed in this sample file.
Fermentation
When yeast ferments sugars anaerobically, CO
2
gas is produced. The data shown represent the change in pressure as
the gas is produced. A linear fit to the data determines the rate at which fermentation occurs.
Transpiration
Transpiration is the loss of water from the leaves of a plant. The rate of evaporation of water from the air spaces of
the leaf to the outside air depends on the water potential gradient between the leaf and the outside air. The data
shown here represent the pressure change in an airtight tube filled with water into which a cut leaf is inserted. As the
leaf takes up water into the stem (replacing that lost from transpiration) the pressure in the tube decreases. A linear
fit to the data determines the rate of transpiration. In this experiment, a fan was used to blow air across the leaf as
the pressure was measured.
/