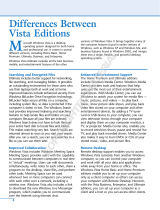Page is loading ...

AVG AntiVirus
User Manual
Document revision AVG.27 (8/30/2016)
Copyright AVG Technologies CZ, s.r.o. All rights reserved.
All other trademarks are the property of their respective owners.

1
Contents
31. Introduction
42. AVG Installation Requirements
42.1 Operation Systems Supported
42.2 Minimum & Recommended Hardware Requirements
53. AVG Installation Process
53.1 Welcome!
63.2 Enter your license number
83.3 Customize your installation
93.4 Installing AVG
103.5 Install complete
114. After Installation
114.1 Virus database update
114.2 Product registration
114.3 Access to user interface
114.4 Scanning of the whole computer
114.5 Eicar test
124.6 AVG default configuration
135. AVG User Interface
145.1 Upper Line Navigation
175.2 Security Status Info
185.3 Components Overview
195.4 My Apps
195.5 Scan / Update Quick Links
195.6 System Tray Icon
215.7 AVG Advisor
215.8 AVG Accelerator
226. AVG Components
226.1 Computer Protection
256.2 Web Browsing Protection
276.3 Identity Protection
286.4 Email Protection
296.5 PC Analyzer
317. AVG Advanced Settings
317.1 Appearance
347.2 Sounds
357.3 Temporarily disable AVG protection
367.4 Computer Protection
407.5 Email Scanner

2
507.6 Web Browsing Protection
537.7 Identity Protection
547.8 Scans
597.9 Schedules
657.10 Update
687.11 Exceptions
717.12 Virus Vault
727.13 AVG Self Protection
727.14 Privacy Preferences
747.15 Ignore Error Status
747.16 Advisor - Known Networks
768. AVG Scanning
778.1 Predefined scans
878.2 Scanning in Windows Explorer
878.3 Command line scanning
918.4 Scan scheduling
978.5 Scan results
988.6 Scan results details
1009. AVG File Shredder
10110. Virus Vault
10211. History
10211.1 Scan results
10311.2 Resident Shield Results
10611.3 Identity Protection Results
10711.4 Email Protection Results
10811.5 Online Shield Results
11011.6 Event History
11112. AVG Updates
11213. FAQ and Technical Support

3
1. Introduction
This user manual provides comprehensive user documentation for AVG AntiVirus.
AVG AntiVirus offers real-time protection against today’s most sophisticated threats. You can chat, download
and exchange files with confidence; play games and watch videos without worry or interruption; download,
share files and send messages safely; enjoy your life on social networks, or surf and search with of a real-time
protection.
You may also want to use other sources of information:
· Help file: A Troubleshooting section is available directly in the help file included with AVG AntiVirus
(to open the help file, press F1 key in any dialog in the application). This section provides a list
of the most frequently occurring situations when a user desires to look up professional help
for a technical issue. Please select the situation that best describes your problem, and click it
to open detailed instructions leading to the problem solution.
· AVG website support center: Alternatively, you can look up the solution to your problem on the AVG
website (http://www.avg.com/). In the Support section you can find an overview of thematic groups
dealing with both sales and technical issues, a structured section of frequently asked questions, and
all available contacts.
· AVG ThreatLabs: A specific AVG related website (http://www.avg.com/about-viruses) is dedicated
to virus issues providing structured overview of information related to online threats. You can also find
instructions on removing viruses, spyware, and advice on how to stay protected.
· Discussion forum: You can also use the AVG users discussion forum at http://community.avg.com/.

4
2. AVG Installation Requirements
2.1. Operation Systems Supported
AVG AntiVirus is intended to protect workstations with the following operating systems:
· Windows XP Home Edition SP3
· Windows XP Professional SP3
· Windows Vista (all editions)
· Windows 7 (all editions)
· Windows 8 (all editions)
· Windows 10 (all editions)
(and possibly higher service packs for specific operating systems)
2.2. Minimum & Recommended Hardware Requirements
Minimum hardware requirements for AVG AntiVirus:
· Intel Pentium CPU 1.5 GHz or faster
· 512 MB (Windows XP) / 1024 MB (Windows Vista, Windows 7) of RAM memory
· 1.3 GB of free hard drive space (for installation purposes)
Recommended hardware requirements for AVG AntiVirus:
· Intel Pentium CPU 1.8 GHz or faster
· 512 MB (Windows XP) / 1024 MB (Windows Vista, Windows 7) of RAM memory
· 1.6 GB of free hard drive space (for installation purposes)

5
3. AVG Installation Process
To install AVG AntiVirus on your computer, you need to get the latest installation file. To make sure you are
installing the up-to-date version of AVG AntiVirus, it is recommended that you download the installation file
from the AVG website (http://www.avg.com/). The Support section provides a structured overview
of the installation files for each AVG edition. Once you have downloaded and saved the installation file on your
hard disk, you can launch the installation process. The installation is a sequence of simple and easy
to understand dialogs. Each dialog briefly describes what do at each step of the installation process. We offer
a detailed explanation of each dialog window below:
3.1. Welcome!
The installation process starts with the Welcome to AVG Internet Security dialog:
Language selection
In this dialog you can select the language used for the installation process. Click the combo box next
to the Language option to roll down the language menu. Select the desired language, and
the installation process will proceed further in the language of your choice. Also the application will
communicate in the selected language, with the option of switching into English that is always installed
by default.
End User Licence Agreement and Privacy Policy
Before you continue with the installation process, we recommend that you get acquainted with the End User
Licence Agreement and Privacy Policy documents. Both documents are accessible via the active links
in the bottom part of the dialog. Click any of the hyperlinks to open a new dialog / new browser window
providing the full wording of the respective deed. Please read carefully through these legally binding

6
documents. Clicking the Continue button you confirm to agree with the documents.
Continue with the installation
To continue with the installation, simply click the Continue button. You will be asked for your license number,
and the installation process will then run in fully automatic mode. It is recommended for most users to use this
standard option of installing your AVG AntiVirus with all settings predefined by the program vendor. This
configuration provides maximum security combined with the optimal use of resources. In the future, if the need
arises to change the configuration, you will always have the option of doing so directly in the application.
Alternatively, there is the option of Custom installation that is available in the form of a hyperlink located
under the Continue button. Custom installation should only be used by experienced users who have a valid
reason to install the application with non-standard settings; e.g. to fit specific system requirements. If you
decide for this way, having filled in your license number you will be redirected to the Customize your
installation dialog where you can specify your settings.
3.2. Enter your license number
In the Enter your license number dialog you are invited to activate your license by typing it (or rather using
the copy and paste method) into the provided text field:
Where do I find my license number?
The sales number can be found on the CD packaging in your AVG AntiVirus box. The license number will be
in the confirmation e-mail that you received after purchasing your AVG AntiVirus online. You must type
in the number exactly as shown. If the digital form of the license number is available (in the email), it is
recommended that you use the copy and paste method to insert it.

7
How to use the Copy & Paste method
Using the Copy & Paste method to enter your AVG AntiVirus license number into the program ensures
that the number is correctly entered. Please follow these steps:
· Open the email containing your license number.
· Click the left mouse button at the beginning of the license number, hold and drag the mouse
to the end of the number, and then release the button. The number should now be highlighted.
· Press and hold Ctrl,and then press C. This copies the number.
· Point and click the position where you would like to paste the copied number, i.e. into the text field
of the Enter your license number dialog.
· Press and hold Ctrl,and then press V. This pastes the number to the location you selected.
Continue with the installation
In the bottom part of the dialog you can see the Install now button. The button gets activated by entering your
license number. Once activated, simply click the button to launch the installation process. In case you do not
have a valid license number available, you may chose to install the AVG AntiVirus Free Edition
of the application. Unfortunately, the free editions does not support all functionality available in the full
professional version. Therefore you might consider visiting the AVG website (http://www.avg.com/) for detailed
AVG purchase and upgrade information.

8
3.3. Customize your installation
The Customize your installation dialog allows you to set up detailed parameters for the installation:
Where would you like to install?
Here you can specify where you would like to have the application installed. The address in the text field reads
the suggested location in your Program Files folder. Should you decide for another location, click the Change
location link to open a new window with the tree structure of your disk. Then navigate to your desired location,
and confirm.
Which components would you like to install?
This section provides an overview of all components that can be installed. If the default settings do not suit you,
you can remove specific components. However, you can only select from components that are included
in AVG AntiVirus! The only exception is the Computer protection component that cannot be excluded from
the installation. When you highlight any item in this section, a brief description of the respective component
will be displayed on the right side. For detailed information on each component's functionality please consult
the Components Overview chapter of this documentation.
Continue with the installation
To continue with the installation, simply click the Install now button. Alternatively, in case you need to change
or verify your language settings, you can go one step back to the previous dialog using the arrow button
in the upper part of this dialog.

9
3.4. Installing AVG
Having confirmed the installation launch in the previous dialog, the installation process runs in fully automatic
mode and does not require any intervention:
After the installation process is finished, you will be automatically redirected to the next dialog.

10
3.5. Install complete
The Install complete dialog confirms that your AVG AntiVirus has been fully installed and configured:
Click the Finish button to finalize the installation process.

11
4. After Installation
4.1. Virus database update
Please note that upon installation (after computer restart, if required), AVG AntiVirus automatically updates
its virus database and all components, putting them to full working order, which can take a couple of minutes.
While the update process is running, you will be notified about the fact by the information displayed
in the main dialog. Please wait for a while to finish the update process, and have your AVG AntiVirus
completely up and ready to protect you!
4.2. Product registration
Having finished the AVG AntiVirus installation, please register you product online on the AVG website (http://
www.avg.com/). After the registration you will be able to gain full access to your AVG user account, the AVG
Update newsletter, and other services provided exclusively for registered users. The easiest way to register is
directly from the AVG AntiVirus user interface. Please select the upper line navigation / Options / Register
now item. You will be redirected to the Registration page on the AVG website (http://www.avg.com/). Please
follow the instruction provided on the page.
4.3. Access to user interface
The AVG main dialog is accessible in several ways:
· double-click the AVG AntiVirus system tray icon
· double-click the AVG Protection icon on the desktop
· from the menu Start / All Programs / AVG / AVG Protection
4.4. Scanning of the whole computer
There is a potential risk that a computer virus has been transmitted to your computer prior to AVG AntiVirus
installation. For this reason you should run a Scan of the whole computer to make sure there are no infections
on your PC. The first scan might take quite some time (about an hour) but it is recommended that you launch
it to make sure your computer has not been compromised by a threat. For instructions on running
a Scan of the whole computer consult the chapter AVG Scanning.
4.5. Eicar test
To confirm that AVG AntiVirus has been installed correctly you can perform the EICAR test.
The EICAR test is a standard and absolutely safe method used to test antivirus system operation. It is safe
to pass around, because it is not an actual virus, and does not include any fragments of viral code. Most
products react to it as if it were a virus (though they typically report it with an obvious name, such as "EICAR-
AV-Test"). You can download the EICAR virus from the EICAR website at www.eicar.com, and you will also
find all necessary EICAR test information there.
Try to download the eicar.com file, and save it on your local disk. Immediately after you confirm downloading
of the test file, your AVG AntiVirus will react to it with a warning. This notice demonstrates that AVG is
correctly installed on your computer.

12
If AVG fails to identify the EICAR test file as a virus, you should check the program configuration again!
4.6. AVG default configuration
The default configuration (i.e. how the application is set up right after installation) of AVG AntiVirus is set
by the software vendor so that all components and functions are tuned up to achieve optimum performance.
Unless you have a real reason to do so, do not change the AVG configuration! Changes to settings
should only be performed by an experienced user. If you want to change the AVG configuration to better
suit your needs, go to AVG Advanced Settings: select the main menu item Options/Advanced settings, and
edit the AVG configuration in the newly opened AVG Advanced Settings dialog.

13
5. AVG User Interface
AVG AntiVirus opens with the main window:
The main window is divided into several sections:
· Upper line navigation consists of four active links lined up in the upper section of the main window
(More from AVG, Reports, Support, Options). Details >>
· Security Status Info provides basic information on the current status of your AVG AntiVirus. Details
>>
· Installed components overview can be found in a horizontal strip of blocks in the central
section of the main window. The components are displayed as light green blocks labeled
by the respective component icon, and provided with the information on the component status. Details
>>
· My Apps are graphically depicted in the lower central strip of the main window and offer you
an overview of applications complementary to AVG AntiVirus that are either already installed on your
computer, or recommended for installation. Details >>
· Scan / Fix / Update quick links are placed in the lower line of blocks in the main window. These
buttons allow an immediate access to the most important and most frequently used AVG functions.
Details >>
Outside the main window of AVG AntiVirus, there is one more control element that you might use to access
the application:
· System tray icon is located in the bottom right-hand corner of the monitor (on the system tray), and
indicates the current status of AVG AntiVirus. Details >>

14
5.1. Upper Line Navigation
The Upper line navigation consists of several active links lined up in the upper section of the main window.
The navigation includes the following buttons:
5.1.1. More from AVG
Single click the link to get connected to AVG website to find all information on AVG protection for your
maximum internet security.
5.1.2. Reports
Opens a new Reports dialog with an overview of all relevant reports on previously launched scans and update
processes. If the scan or update is currently running, a rotating circle will be displayed next to the Reports text
in the upper navigation of the main user interface. Click this circle to get to the dialog depicting the progress
of the running process:

15
5.1.3. Support
Opens a new dialog structured into four tabs where you can find all relevant information about AVG AntiVirus:
· License and Support - The tab provides information on the product name, the license number, and
the expiration date. In the bottom section of the dialog you can also find a clearly arranged overview
of all available contacts to customer support. The following active links and buttons are available
in the tab:
o (Re)Activate - Click to open the new AVG Activate Software dialog. Fill in your license
number into the respective field to either replace your sales number (that you use during
the AVG AntiVirus installation), or to change your current license number for another (e.g. when
upgrading to a higher AVG product).
o Copy to clipboard - Use this link to copy the license number, and paste it where needed. This
way you can be sure the license number is entered correctly.
o Renew now - We recommend that you purchase your AVG AntiVirus license renewal in good
time, at least one month prior to your current license expiration. You will be noticed
of the approaching expiration date. Click this link to get redirected to AVG website (http://
www.avg.com/) where you find detailed information on your license status, the expiration date,
and the renewal/upgrade offer.
· Product - The tab provides an overview of the AVG AntiVirus most important technical data referring
to AV product information, installed components, and installed email protection.
· Program - On this tab you can find detailed technical information on the installed AVG AntiVirus,
such as the main product version number, and the list of version numbers of all corresponding
products (e.g. Zen, PC TuneUp, ...). Next, this tab provides an overview of all installed components,
and specific security information (version numbers of virus database, and LinkScanner).
· License Agreement - The tab offers the full wording of the license agreement between you and AVG
Technologies.

16
5.1.4. Options
The maintenance of AVG AntiVirus is accessible via the Options item. Click the arrow to open the roll-down
menu:
· Scan computer launches a scan of the whole computer.
· Scan selected folder... - Switches to the AVG scanning interface and allows you to define
within the tree structure of your computer which files and folders should be scanned.
· Scan file... - Allows you to run an on-demand test on a single specific file. Click this option to open
a new window with the tree structure of your disk. Select the desired file, and confirm
the scan launch.
· Update - Automatically launches the update process for AVG AntiVirus.
· Update from directory... - Runs the update process from the update files located in a specified folder
on your local disk. However, this option is only recommended as an emergency, e.g. in situations
where there is no connection to the Internet (for example, your computer is infected and disconnected
from the Internet; your computer is connected to a network with no access to the Internet, etc.).
In the newly opened window select the folder where you have previously placed the update file, and
launch the update process.
· Virus Vault - Opens the interface to the quarantine space, Virus Vault, to where AVG removes all
detected infections. Inside this quarantine the infected files are isolated, your computer's security is
guaranteed, and at the same time the infected files are stored for possible future repair.
· History - Offers further specific submenu options:
o Scan results - Opens a dialog providing an overview of scanning results.
o Resident Shield Results - Opens a dialog with an overview of threats detected by Resident
Shield.
o Identity Protection Results - Opens a dialog with an overview of threats detected by Identity
Protection component.
o Email Protection Results - Opens a dialog with an overview of mail messages attachments
detected as dangerous by the Email Protection component.
o Online Shield Results - Opens a dialog with an overview of threats detected by Online Shield.
o Event history log - Opens the history log interface with an overview of all logged AVG AntiVirus
actions.
· Advanced settings... - Opens the AVG advanced settings dialog where you can edit the AVG
AntiVirus configuration. Generally, it is recommended that you keep the default settings
of the application as defined by the software vendor.
· Help contents - Opens the AVG help files.
· Get support - Opens the support dialog providing all accessible contacts and support information.

17
· Your AVG Web - Opens the AVG website (http://www.avg.com/).
· About Viruses and Threats - Opens the online virus encyclopedia on AVG website (http://
www.avg.com/) where you can look up detailed information on the identified virus.
· (Re)Activate - Opens the activation dialog with the license number you have provided during
the installation process. Within this dialog you can edit your license number to either replace
the sales number (you have installed AVG with), or to replace the old license number (e.g. when
upgrading to a new AVG product). If using the trial version of AVG AntiVirus, the latter two items
appear as Buy now and Activate, allowing you to buy the full version of the program right away.
For AVG AntiVirus installed with a sales number, the items display as Register and Activate:
· Register now / MyAccount - Connects to the registration page of the AVG website (http://
www.avg.com/). Please fill in your registration data; only customers who register their AVG product
can receive free technical support.
· About AVG - Opens a new dialog with four tabs providing data on your purchased license and
accessible support, product and program information, and the full wording of the license agreement.
(The same dialog can be opened via the Support link of the main navigation.)
5.2. Security Status Info
The Security Status Info section is located in the upper part of the AVG AntiVirus main window. Within this
section you will always find information on the current security status of your AVG AntiVirus. Please see
an overview of icons possibly depicted in this section, and their meaning:
- the green icon indicates that your AVG AntiVirus is fully functional. Your computer is
completely protected, up-to-date, and all installed components are working properly.
- the yellow icon warns that one or more components are incorrectly configured and you
should check their properties/settings. There is no critical problem in AVG AntiVirus and you have
probably decided to switch a component off for some reason. You are still protected!. However, please
pay attention to the problem component's settings! The incorrectly configured component will be
displayed with a warning orange strip in the main user interface.
The yellow icon also appears if for some reason you have decided to ignore a component's error status.
The Ignore error status option is accessible in the Advanced settings / Ignore error status branch.
There you have the option to state you are aware of the component's error state but for some reason you
wish to keep your AVG AntiVirus so and you do not want to be warned about it. You may need to use
this option in a specific situation but it is strictly recommended that you switch the Ignore error status
option off as soon as possible!
Alternatively, the yellow icon will also be displayed if your AVG AntiVirus requires a computer restart
(Restart needed). Please pay attention to this warning and restart your PC.
- the orange icon indicates that AVG AntiVirus is in a critical status! One or more components do
not work properly and AVG AntiVirus cannot protect your computer. Please pay immediate
attention to fixing the reported problem! If you are not able to fix the error yourself, contact the AVG
technical support team.
In case AVG AntiVirus is not set to the optimum performance, a new button named Click to fix

18
(alternatively Click to fix it all if the problem involves more than one component) appears next
to the security status information. Press the button to launch an automatic process of checking and
configuring the program. This is an easy way to set AVG AntiVirus to the optimum performance and
reach the maximum security level!
It is strongly recommended that you pay attention to Security Status Info and if the report indicates any
problem, go ahead and try to solve it immediately. Otherwise your computer is at risk!
Note: AVG AntiVirus status information can also be obtained at any time from the system tray icon.
5.3. Components Overview
Installed components overview can be found in a horizontal strip of blocks in the central
section of the main window. The components are displayed as light green blocks labeled by the respective
component icon. Each block provides information on the current status of protection. If the component is
configured correctly and fully functional, the information is stated in green letters. If the component is stopped,
its functionality is limited, or the component is in error state, you will be notified by a warning text displayed
in an orange text field. It is strictly recommended that you pay attention to the respective component's
settings!
Move the mouse over the component to display a short text at the bottom of the main window. The text
provides an elementary introduction to the component's functionality. Also, it informs on the component's
current status, and specifies which of the component's services is not configured correctly.
Installed components' list
Within the AVG AntiVirus the Components Overview section contains information on the following
components:
· Computer - This components covers two services: AntiVirus Shield detects viruses, spyware,
worms, trojans, unwanted executable files, or libraries within your system, and protects you from
malicious adware, and Anti-Rootkit scans for dangerous rootkits hidden inside applications, drivers,
or libraries. Details >>
· Web Browsing - Protects you from web-based attacks while you search and surf the Internet. Details
>>
· Identity - The component runs the Identity Shield service that is constantly protecting your digital
assets from new and unknown threats on the Internet. Details >>
· Emails - Checks your incoming email messages for SPAM, and blocks viruses, phishing attacks, or
other threats. Details >>
Actions accessible
· Move mouse over any component's icon to highlight it within the components overview.
At the same time, the component's basic functionality description appears in the bottom part
of the user interface.
· Single-click component's icon to open the component's own interface with

19
the information on the component's current status, and access to its configuration and statistical
data.
5.4. My Apps
In the My Apps area (the line of green blocks under the components set) you can find an overview
of additional AVG applications that are either already installed on your computer, or recommended
for installation. The blocks are displayed conditionally, and may represent any of the following applications:
· Mobile protection is an application that protects your cell phone from viruses and malware. It also
provides you with the ability of tracking your smart phone remotely if you should become separated
from it.
· PC Tuneup application is an advanced tool for detailed system analysis and correction, as to how
the speed and overall performance of your computer might be improved.
For detailed information on any of the My Apps applications click the respective block. You will get redirected
to the dedicated AVG webpage, where you can also download the component immediately.
5.5. Scan / Update Quick Links
Quick links are located in the lower line of buttons in the AVG AntiVirus user interface. These links allow you
to immediately access the most important and most frequently used features of the application, i.e. scanning
and update. The quick links are accessible from all dialogs of the user interface:
· Scan now - The button is graphically divided into two sections. Follow the Scan now link to launch
the Whole Computer Scan immediately, and watch its progress and results in the automatically
opened Reports window. The Options button opens the Scan Options dialog where you can manage
scheduled scans and edit parameters of the Whole Computer Scan / Scan of Specific Files or
Folders. (For details see chapter AVG Scanning)
· Fix performance - The button takes you to the PC Analyzer service, an advanced tool for detailed
system analysis and correction for how the speed and overall performance of your computer might be
improved.
· Update now - Press the button to launch the product update immediately. You will be informed about
the update results in the slide dialog over the AVG system tray icon. (For details see chapter AVG
Updates)
5.6. System Tray Icon
The AVG System Tray Icon (on your Windows taskbar, right-hand bottom corner of your monitor) indicates
the current status of your AVG AntiVirus. It is visible at all times in your system tray, no matter whether
the user interface of your AVG AntiVirus is opened or closed.
AVG System Tray Icon display
· In full color with no added elements the icon indicates that all AVG AntiVirus components are
active and fully functional. However, the icon can also be displayed this way in a situation when one
of the components is not fully functional but the user has decided to ignore the component state.
/