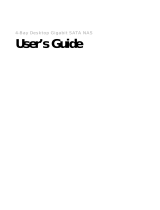Page is loading ...

FANTEC
MR-35DRN
USER MANUAL

General Description
The FANTEC MR-35DRN is a fully functional gigabit NAS (Network Attached
Storage) with dual SATA interface. It provides superior performance and
functionality for Router Gateway, NAS, IP Set Top Box, VoIP and other SME
(Small and Medium Enterprise) and SOHO (Small Office / Home Office)
applications. The device has single 32-bit ARM9 RISC Processors with up to
800MIPS total performance and LINUX based Graphic User Interface (GUI). The
device integrates a full featured hardware crypto engine, two 10/100/1000Mbit/s
Ethernet RJ45 ports, dual USB2.0 host and dual SATA interface. The device also
includes an intelligent and programmable power management unit for portable
system applications.
1
1.0 HDD identification
For User who are not much familiar with LINUX based GUI, please take a look at
the following graph for better understanding of the hard disk identification. It will
help you to avoid the confusion of the disks.
MENU
1.0 Hard disk Identification....................................... 1
1.1 First commissioning............................................ 2
2.0 Operating MR-35DRN through GUI Chapter.......... 3
2.1 Set the MR-35DRN IP Address............................ 3
2.2 Administration of the MR-35DRN......................... 6
2.3 MR-35DRN Configuration................................... 6
2.4 .............................. 8
2.5 File settings....................................................... 9
2.6 File and Print settings......................................... 10
2.7 System setting................................................... 11
2.8 Network Service................................................. 15
2.9 Maintenance...................................................... 17
2.10 Log File........................................................... 19
2.11 Account........................................................... 19
2.12 Logout............................................................. 20
User and Group Management
3. Package content.................................................. 20
4. FAQ.................................................................... 20
Disk 1: is indicated by /dev/hdd Disk 2: is indicated by dev/hdc
‘IfaUSBpendriveor
alike is connected to
the MR-35DRN, the
Disk Utility overwiev,
recognizes a “ usb1”
device.
You can find it as a
share called “usb1”
under “My Network
Places”.
In RAID Setting
overwiev, the disks
are indicated from the
left to the right side.

1
.1
First commissioning
Ready LED
Power LED
Power Button
Reset
Connect the AC power Cable
Connect the LAN cable to the “LAN” port
Connect the SATA hard drive to P1 and P2
Press “Power” button for power ON/OFF
The MR-35DRN start-up will take about 3 minutes, during the boot
procedure the Ready LED is blinking; after the start-up is complete, the Ready
LED will flash permanent. Then you can access the MR-35DRN through the GUI.
(Graphic User Interface)
Note:
USB
WAN
USB
LAN
AC100-240V
Note:Sway from side to side the lock at the instructed point , which you could
open the doorknob to install/ unload the hard disk. In Contrast, when you sway from
side to side the lock at the instructed point , then you may not open it.
The Hard Disk Installation:Sway from side to side the lock , and pull the
doorknob to insert 1 or 2 hard disk.Close the doorknob and the installation will be
completed (The step will be represented in terms of following graphs)
2 Configuration FANTEC MR-35DRN by “SetupUtil.exe” and GUI
2.1 Set the MR-35DRN IP address
.0
Note: Before you start to use the MR-35DRN, please connect the MR-35DRN’s
LAN port to your PC by network cable.
The MR-35DRN’s default IP is : 192.168.3.1;
So, you must set your PC’s network IP to192.168.3.X; (X=2.....254)
2 3
RESET

Please find the “SetupUtil.exe” configuration software from the CD,copy it to your
desktop and start it by double-click. Select the “Setup” button.
The MR-35DRN will be found in the “Selection”.Press the”OK” button.
Please Input the default password: “ , and press “OK”.admin”
Then you can change the MR-35DRN Name and IP address.
Press the “Next” button and you can set the Date and Time.
Note: Please don’t forget your IP address, otherwise you may loose all
information and are not able to access the MR-35DRN’s GUI !!!
Press the “Next” button and you can see the Setting Confirmation. Press the
“Save” button to complete the changes.
Internet Explorer 5.0 or later, Firefox 2.0 or later, Netscape Navigator 4.5 or later
is recommended to complete administrative task of MR-35DRN.
4 5

2.2 Administration of the MR-35DRN
admin
The following methods allows administrators to access the configuration pages.
Launch your web browser if you know the IP address of the MR-35DRN. Enter the
correct IP address in the browser. (in this example “http://192.168.10.110”)
Note: The MR-35DRN default IP is : 192.168.3.1
Enter the username and password into the login page. The username and
password by default for both is “ ”. The change of these access information
is recommended to gain security.
2.3 MR-35DRN Configuration
ATTENTION: If you have new, unformated disk please visit chapter
“2.3a Hard disk Setup” before starting the configuration of MR-35DRN.
Otherwise you will not be able to store any data on the device.
After login to the MR-35DRN by browser, there are 3 main selections:
“Basic”, “Control panel”, and “Personal Info” included and the related items
expansion list below .
2.3a Hard disk Setup
After login to the MR-35DRN by browser, the device will find new Disk and advise
you to format.
6 7
Please go to Maintenance and choose RAID Setting. Now you can select the
RAID mode that is equal to your requirements. You will start the operation by
pressing the “Create raid system” button. During the RAID building, the hard disk
will be formatted as well. After the format has finished the device is rebooting
ATTENTION: Due to the fact, that all settings are stored on the disk, you have to
reconfigure the device by the use of “SetupUtil.exe” from the desktop!!!
Afterwards you can access the GUI again.
For more information about the usage of the different RAID modes or how to
repair occurred damages, please refer to the FAQ chapter at page 20.

HDD is detected whether installed or not by system automatically. A new non-
formatted HDD was found, formatting hard drive is suggested by the pop up
window. And the system will restart after format complete automatically. If a
formatted HDD is found, then the system gets user information from HDD.
Quick Setup
To modify the language support in web page, please follow the instruction below
To add user support, select the “Add User” chapter for setting. Please refer to
“Users and Groups” chapter for more detail.
To add group support, select the “Add Group” chapter for setting. Please refer to
“Users and Groups” chapter for more detail.
To add folder sharing support, select the “Add Share” chapter for setting. Please
refer to “Share Management” chapter for more detail.
2.4 User and Group Management
In User Management menu, it shows all existing users in the system. A new user
is created by filling out the form and click “Save” button. To delete a specified
user, you need to select the existing user and click “Delete User” button. Click
“Group” button to enter the Group management menu.
In Group Management menu, it shows all existing groups in the system. A new
group is created by filling out the form and click “Save” button. Select the existing
group name and click “Delete Group” button to delete a specified group. Add or
Remove users from an existing group can be done by highlighting the group name
and click “Members” button.
2.5 File
Three sections are included in “File and Print”, which are “File server”, “Share
Management”, and “Printer server”.
8 9
The “Disk spin
down time”
allows you to
enable the
energy-saving
mode. The disks
will spin down
after the
appointed time,
if no access to
the MR-35DRN
is in progress.
Please follow the
steps1to6from
the “Wizard” to
configure the
MR-35DRN in
quick mode. If
you don’t use a
DNS Server
(step 4/6) please
enter 0.0.0.0 to
the input mask.

2.6 File and Print
2.6.1 File Server
Windows Setting
FTP Server setting
NFS Server Setting
Guest Access Setting
2.6.2 Share Management
Click “Enable” check box to enable Microsoft Windows connection
Set Workgroup name for Windows client to access
Define Windows Internet Name Server IP address
Click “Enable” box to enable FTP server function, and default port 21.
Click “Enable” box to enable NFS server function
Click “Enable” box to allow user using guest-share folder and guest-user set
upload quota (Mega Bytes)
It shows all existing shares. “public” is the factory default share located at system
/shares/public directory.
Create Share
Property Change
Windows and FTP Access
NFS Access
Delete Share
Press “Save” button, after fill in “Share name” and “Path” box, will create a new
share.
Click a share in “Existing Shares” box could modify property of the share. Press
“Windows, FTP Access” or “NFS Access” button could set or remove read/write
permission of the share.
“Allow for all” is to allow all users to access the shared storage in the server; or
you may specify User/Group name in Access box and select “Read Only” or
Writable permission to the User/Group.
You could check “Allow for all” to allow all clients access NFS server. Or add client
PCs IP address/Subnet mask to the permission list to allow only permission list to
access the NFS server.
“Delete Share” deletes a specified share.
10
(Use “Start” , “Run” and
input \\192.168.3.1 to
locate all existing shares.
According to the sample
you have to enter
“\\192.168.10.110”.
2.7 System setting
2.7.1 LAN Settings
Hostname
IP address setting
There are eight sections are included in “System Setting”, which are “LAN
Settings”, “WAN Settings”, “DDNS”, “Qos”, ”Time Settings”, “Turn Off Server”,
“Information”, “Disk Usage”, and “Error Notification”.
You must assign a unique name for each MR-35DRN as the identification within
your local area network. The default hostname is “fantec”.
You must assign a unique IP address for each MR-35DRN as the identification
within your local area network. The default IP address is “192.168.3.1”.
2.6.3 Printer Server
Check Printer Server “Enable” box to enable Print Server functions.
11
To add a new printer
in your printer
management please
enter following URL
to the input mask of
your operating
system:
“\\192.168.3.1\lp”.
According to the
sample you have to
entrer:
“\\192.168.10.110\lp”
.

2.7.2 WAN Settings
The WAN port can connect the internet or external local area network. Note: the
IP address of LAN and WAN can not in the same paragraph!!!
For example, the WAN IP address is: 192.168. . X, then the LAN IP address could
not be: 192.168.1. X, but should be: 192.168. . X, or 192.168. . X or
192.168. .X according to the sample.
1
02
10
Use static IP address
DHCP
Use PPPOE Obtain the IP addresses
Acquire a unique IP address, Subnet mask, and Default gateway information
from your network system administrator.
The system obtains the IP address automatically via DHCP protocol if the
external local network has DHCP server available. Press the <Refresh IP>,and
save it.Obtain DNS server address automatically. The system gets DNS server
addresses from DHCP server if available
The MR-35DRN provides superior performance and functionality for Router
Gateway. You can get the User Name and password from your
Telecommunications providers.
2.7.3 DDNS
2.7.4 Qos
Note:
DDNS(Dynamic DNS) service allows you to assign a fixed domain name to a
dynamic WAN IP address. This allows you to host your own Web, FTP or other
type of TCP/IP server in your LAN. Before configuring DDNS, you need to visit
www.dyndns.com and register a domain name. (The DDNS service is provided by
DynDNS.org
)
Quality of Service (QoS) refers to the capability of a network to provide better
service to selected network traffic over various technologies. The primary goal of
QoS is to provide priority and improved loss characteristics. Also important is
making sure that providing priority for one or more flows does not make other
flows fail.
This function is only suitable for professional Administrators.
2.7.5 Time Setting
2.7.6 Restart Server
Set current Date, Time and Time zone.
Specify NTP server if you want to get Date and Time from time server.
To restart the server, click the “Restart” button.
12 13

2.7.7 Information
Display system information, such as:
2.7.8 Disk Usage
Collect and displays all HDDs usage summary and user's quota information.
2.7.9 Error Notification
Disk Usage
Windows File Sharing Server
FTP Server
DHCP Server
Check Interval
Monitoring Services Setting:
If the disk usage reaches 90%, the system will inform the administrator this
message.
If the samba task has any problem, the system will inform the administrator this
message.
If the FTP Server task has any problem, the system will inform the administrator
this message.
If the DHCP Server task has any problem, the system will inform the administrator
this message
You can select the system informed interval to hourly or daily.
2.8 Network Service
2.8.1 DHCP Server
The DHCP service allows your PC to get an IP address from the MR-35DRN.
If your PC can not get an IP address from the NAS, you should set your PC IP
address to a static IP address.
14 15
Email Notification Setting:
Error Handling Mail Server
Error Handling Email Addresses
Pop-Up Notification Setting:
Error Handling Pop-Up Machines
Enable
Enable notification method by an email.
Specify your email host name.
Specify administrator email address.
Enable
Enable notification method by Windows pop-up messages.
Specify administrator PC IP address.

Note: Administrator
2.8.3 Virtual Server
2.8.4 ALG
2.8.5 Access Control
These 3 functions below is only suitable for professional .
2.9 Maintenance
2.9.1 Disk Utility
Six sections are included in Maintenance. There are “Disk Utility”, “RAID
Setting”,“Firmware Upgrade”, “Save Configuration”, “Restore Configuration” and
“Factory Reset”.
Disk utility shows device name, type of file system, total disk size, used disk size,
volume mounted, and disk mount status of all disks.
For new attached hard disk, you should format the HDD before any setting.
To avoid pressing the button by mistake, the system will acquire your confirmation
before starting “Format” or “Scandisk” function.
The format and scan procedure will take a few moments.Please be patient until
the progress has finished.
Encrypt Box
Format Button
Scan Button
Detail Button
Refresh button
Disk spin down time
2.9.2 RAID Setting
Rebuild button
The MR-35DRN supports 128 bits loop-AES encryption of EXT2 file system. If you
want to turn on this function, you should input 20 characters password and format
disk again. (If a RAID is used, this function is disabled)
This is used to format the specified disk. The device supports three types of file
system: “EXT2”, “EXT3” and “FAT32”. (If a RAID is used, this function is disabled)
This is used to check the disk integrity. (If a RAID is used, this function is
disabled)
If the hard disk supports S.M.A.R.T, it will report the disk health status.
This is used to refresh hard driver status.
Specify your disk spin down time if no access to the hard disks.
The MR-35DRN supports RAID mode 0, 1 and Linear. You only have to plug in 2
hard disks and the RAID function can be used. To create the RAID system please
format the hard disks and select EXT2 or EXT3 file system and RAID 0, 1 or
Linear RAID mode.
This is used to rebuild raid file system after replacement of a broken hard disk.
16 17
2.8.2 Bonjour
THE MR-35DRN supports Apple Bonjour protocol and Apple iTunes server.
Check Enable box could enable Bonjour protocol.
Check iTunes Enable box could enable iTunes server.
All MP3 music files should be storedt in “/public/music” folder through samba or
ftp protocol, then client PC can search “fantec_Music_Box” with iTunes and play
music. The iTunes software can be downloaded from Apple.com website.

2.9.3 Firmware Upgrade
Note:
This function shows “Current Firmware Version”, you can download the latest
firmware version to the system by input the correct path and the upgrade file
name in the “Upgrade File” Box, or browse by Windows explorer. When you
upgrade the firmware, all the network services will stop.
The system counts down and reboots when download completes.
During the Firmware Upgrade don't operate anything about it. If not, the
FANTEC MR-35DRN operating system will be damaged!!!
2.9.4 Save Configuration
This function backup current system configuration to a local disk, save it in a
specified file name. The default file name is “config.tar”.
2.9.5 Restore Configuration
2.9.6 Factory Reset
2.10 Log File
2.10.1 Samba Log
When the system configuration is destroyed, lost or incorrectly changed, you can
restore system configuration that you saved using “Save Configuration” function.
Select a configuration file (default name: “config.tar”) by windows file explorer
and press “Restore” button to restore the system’s configuration using the
selected configuration file.
Factory reset resets the system configuration to factory default configuration.
When this button is pressed, all users, networking, and other configuration
information is lost.
Five sections are included in Log File. There are “Samba Log”, “FTP Log”, “DHCP
Server Log”, “System Log”, and “Administration Log”. This option offer you a
history of access to each section.
18
19
The MR-35DRN is creating the selected RAID system and after creation has
finished, it will format the disk in selected file system automaticly. After reboot you
have to re-enter the IP address and hostname settings by the usage of
“SetupUtil.exe”.

2.10.2 FTP Log
2.10.3 DHCP Server Log
2.10.4 System Log
2.10.5 Administration Log
2.11 Account
Specify the destination Linux PC that you want to redirect system log file.
Account is the only section in “Personal Information” tab. You could change the
password of user 'admin' and the language shown in the menu. Besides, share
list and system disk used is shown as well.
2.12 Logout
20
4. FAQ (Frequently Asked Questions)
What are the meanings of the different RAID Working Mode (RAID0, RAID1,
Linear)?
FAST(RAID0)
The FAST storage policy distributes access across all hard disks, also called
striping (equivalent to RAID 0). FAST presents the best data speed but no data
redundancy. FAST storage policy accelerates hard disk operating speed by using
many disks in parallel.
Hard drive data segments are written to different disks simultaneously which
increases performance while sacrificing data redundancy.
To implement the FAST storage policy, the MR-35DRN creates a single virtual
volume that is striped across both hard drives, with a storage capacity that is
equal to the sum of both hard disk drives.
The SAFE storage policy stores all data in duplicate on separate drives to protect
against data loss due to drive failure. One drive mirrors the other at all times,
equivalent to RAID 1.
Every write operation goes to both drives. SAFE provides the highest level of data
protection for critical data that you cannot afford to lose if a hard drive fails, but
halves the amount of storage capacity because all data must be stored twice. The
resulting storage capacity of the virtual SAFE volume will be equivalent to the size
of one hard drive (if both drives are the same) or the smaller of the two drives (if
they are different).
If one drive fails, the SAFE volume is still usable, but it is in a vulnerable state
because its mirrored hard drive is inaccessible. When the offline drive comes
back online, the appliance begins a rebuild process immediately to restore data
redundancy. A message box appears in the GUI to notify you that a rebuild is in
progress.
Although the volume remains available during the rebuild process, the volume is
susceptible to data loss through damage to the remaining drive until redundancy
is restored at the end of the rebuild and verification process. Host access takes
precedence over the rebuild process. If you continue to use the SAFE volume
during the rebuild, the rebuild process will take a longer time to complete, and the
host data transfer performance will also be affected.
The BIG storage policy concatenates a series of physical hard disks as a single
large volume; resulting in a seamless expansion of virtual volumes beyond the
physical limitations of singularly connected hard disks. BIG storage policy
delivers maximum storage space without a single large capacity and costly hard
disk. Hard disk 1 and 2 are concatenated into a single virtual volume with a
storage capacity that is equal to the sum of each of the physical hard disk 1 and 2.
The blue color indicates: HDD ready
The red color indicates: HDD faulty or no HDD present
The pink color indicates: HDD access, read or write operation in progress
Please use the RESET button. All access information are reset to default settings.
Your stored data will keep safe. Finally please reconfigure the device by the use
of “SetupUtil.exe” from Driver CD.
Due to the fact, that all information are stored on the disk, please use the
“SetupUtil.exe” to re-configure the device.
If you recognize a wrong disk from the GUI, please shut down the device.
Replace the wrong disk by insertion of a new, unformated disk and power on the
device again. After the reboot has finished the rebuild is starting automatically.
You can follow the status of rebuilding at “Maintenance” “RAID Setting”.
SAFE(RAID1)
BIG (Linear)
What do the colors of the HDD status LEDs represent?
I have lost my password. How can I access to my device again?
After formatting the disk, I can not access to the GUI?
What happens if a disks fails in RAID1 mode?
21
3. Package contens
FANTEC MR-35DRN, user manual, driver CD, AC cable, network cable
/