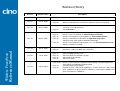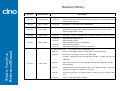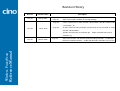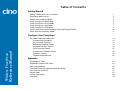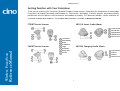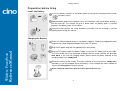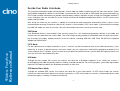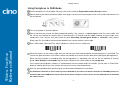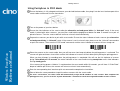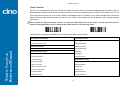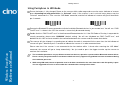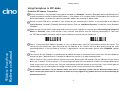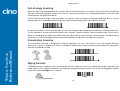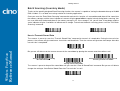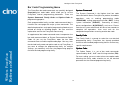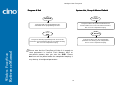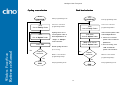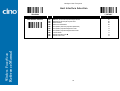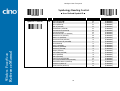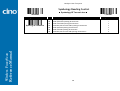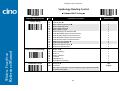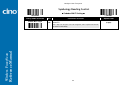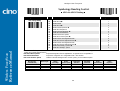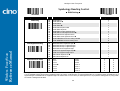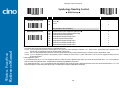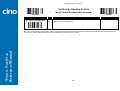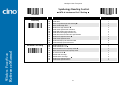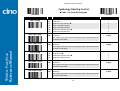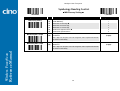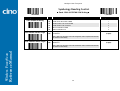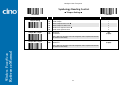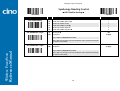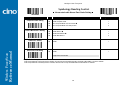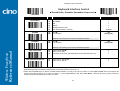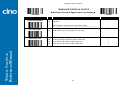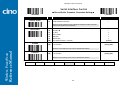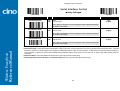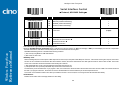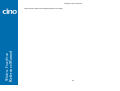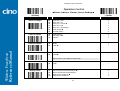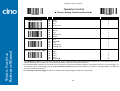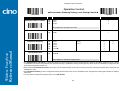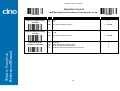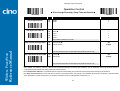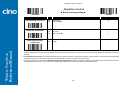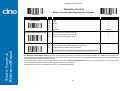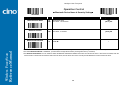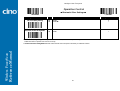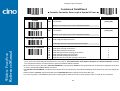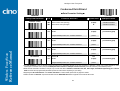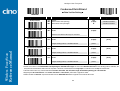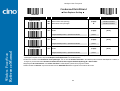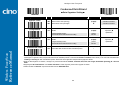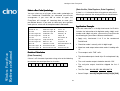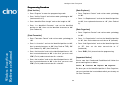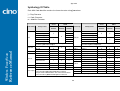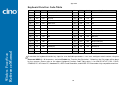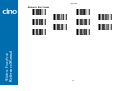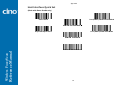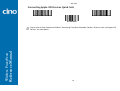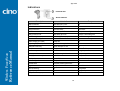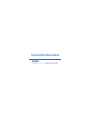Cino FuzzyScan F700BT Series User manual
- Category
- Bar code readers
- Type
- User manual
This manual is also suitable for

WIRELESS IMAGER
Reference Manual
International Edition, Rev. B5

Wireless FuzzyScan
Reference Manual
Revision History
Rev. No. Released Date Description
Rev. A Oct 16, 2009 First Release
Rev. A1 Oct 22, 2009
Page 6 Revise “Clone Function” operation method.
Page 68 Add “Save Configuration” and “Master Default” to System Commands.
Rev. A2 Nov 27, 2009
Page 53 “Bluetooth Device Name” – Modify user define characters from 1 – 14
characters to 1 – 16 characters.
Page 69 Add “Indications”.
Rev. A3 Mar 05, 2010
Page 25 Modify UPC-E/EAN-8 expansion and UPC-A standardization.
Page 43 Rename “Time Out Control” to “Serial Response Time-out”.
Page 45 Rename “Presentation Scanning Mode” to “Presentation Control”.
Page 48 Rename “Auto Power Off Duration” to “Light Source On Time”.
Add “Extremely short” option to Good Read Duration.
Page 49 Rename “Presentation Scanning Auto-sense” to “Presentation Auto-sense”.
Add “Presentation Sensitivity”
Rev. A4 Apr 27, 2010
Page 38 Hands Free Time-out – Add “Disable”.
Page 43 Baud Rate – Add 57.6K BPS and 115.2K BPS.
Rev. A5 Jun 28, 2010
Page 27 Add “UPC/EAN Security Level”.
Page 49 Add “Time Delay to Low Power Trigger”
Page 47 Add “Good Read Indicator”.
Page 48 Add “Scan Voting”.
Rev. A6 Sep 20, 2010
Page 25,26 Rename ”Scan Voting” to “Supplement Scan Voting” and add “Supplement
Scan Voting” in Symbology Reading Control
Page 27 Add “EAN Supplement Control”
Page 38 Keyboard Layout – Add “Czech (QWERTY)”, remove “Universal”, and rename
Spain (QWERTY) to Spain (Spanish QWERTY), Latin America (QWERTY) to
Spain (Latin America, QWERTY)

Wireless FuzzyScan
Reference Manual
Revision History
Rev. No. Released Date Description
Rev. A6 Sep 20, 2010
Page 48 Remove ”Scan Voting” and add “Scan Rate Control ”
Page 54 Add “<Scanned Data><Field Delimiter><Quantity>”
parameter selection in Batch Data
Quantity Output Format.
Rev. A7 Nov 10, 2010
Page 44 Baud Rate – Cancel Baud Rate 300/600 BPS.
Rev. A8 Jan 2, 2011
Page 47 Buzzer Tone Adjust – Modify No power-on beep behavior. The setting of
No power-on beep will impact both Bluetooth Scanner and Smart Cradle.
Add “Beeping Control” setting.
Rev. A9 Mar 04, 2011 Page 44 Baud Rate – Revise 57.6K BPS and 115.2K BPS option code from 6.7. to 8.9.
Rev. B1 Mar 22, 2011
Page 23 Add ”Code 39 Security Level”.
Page 45 Add “NAK Retry Count”.
Add “ACK/NAK Transmission Indication”.
Page 69 Add “Numeric Bar Codes ”.
Page 73 Add “Connecting Apple iOS Devices Quick Sets”.
Rev. B2 Jul 22, 2011
Page 19, 29, 34, 67 UCC/EAN-128 was renamed GS1-128.
Page 45 Rename “ACK/NAK Transmission Indication” to “ACK Indication”.
Page 45 Rename the 2 parameters of the “ACK Indication”.
(Disable Disable ACK Time-out Indication, Enable Enable ACK Time-
out
Indication)
Page 45 Add 2 new parameters to “ACK Indication”.(Disable ACK Indication, Enable
ACK Indication)
Page 47 Add 6 parameters to “Serial response time -out”. (800 mseconds, 3 seconds, 4
seconds, 8 seconds, 10 seconds, 15 seconds)
Page 47 Cancel the parameter "User defined value (seconds)” of “
Serial response time
-out”.
Page 54 Add “Laser Aiming Control” function.

Wireless FuzzyScan
Reference Manual
Revision History
Rev. No. Released Date Description
Rev. B3 Nov 04, 2011
Page 3, 5, 10 “Paging/ Reset button” is changed from 3 seconds to 5 seconds.
Page 24 Add a new function “Codabar Check Digit Settings”
Rev. B4 Jan 03, 2012
Page 49 Cancel 1 parameter of “Code 39/Code 128 Emulation”
.(Disable standard code
39 emulation - -0)
Page 49 Change of default setting to Enable standard code 39 skip emulation in “
Code
39/Code 128 Emulation”.
(Disable standard code 39 emulation (0) Enable standard code 39 skip
emulation (1))
Rev. B5 Mar 05, 2012
Page 56 Add 3 new functions:”1D Barcode Forward-reading Indication”, “1D Barcode
Backward-reading Indication”, “1D Barcode Direction Indication Transmission”

Wireless FuzzyScan
Reference Manual
© Copyright Cino Group
© Copyright PC Worth Int’l Co., Ltd
Cino makes no warranty of any kind with regard to this publication, including, but not limited to, the implied warranty of
merchantability and fitness for any particular purpose. Cino shall not be liable for errors contained herein or for incidental
consequential damages in connection with the furnishing, performance, or use of this publication. This publication contains
proprietary information that is protected by copyright. All rights are reserved. No part of this publication may be photocopied,
reproduced or translated into any language, in any forms, in an electronic retrieval system or otherwise, without prior written
permission of Cino. All product information and specifications shown in this document may be changed without prior notice.
Warranty
Cino warrants its products against defects in workmanship and materials from the date of shipment, provided that the
product is operated under normal and proper conditions. The warranty provisions and durations are furnished by different
warranty programs. The above warranty does not apply to any product which has been (i) misused; (ii) damaged by accident
or negligence; (iii) modified or altered by the purchaser or other party; (iv) repaired or tampered by unauthorized
representatives; (v) operated or stored beyond the specified operational and environmental parameters; (vi) applied
software, accessories or parts are not supplied by Cino; (vii) damaged by circumstances out of Cino’s control, such as, but
not limited to, lightning or fluctuation in electrical power. Any defective product must follow the warranty program and RMA
procedures to return Cino for inspection.
Regulatory
FCC part 15B, FCC part 15C
EN61000-6-2, EN61000-6-3, EN60950-1, EN301 489-1, EN301 489-17, EN300 328
CNS13438, CNS14336
AS/NZS CISPR 22:2009 Class B
LP0002

Wireless FuzzyScan
Reference Manual
MIC T401
LED Eye Safety
IEC62471 Exempt group
Laser Eye Safety
IEC60825-1 Class 1

Wireless FuzzyScan
Reference Manual
Table of Contents
Getting Started
Getting Familiar with Your FuzzyScan 1
Preparation before Using 2
Decide Your Radio Link Mode 3
Using FuzzyScan in PAIR Mode 4
Using FuzzyScan in PICO Mode 5
Using FuzzyScan in HID Mode 7
Using FuzzyScan in SPP Mode 8
Out-of-range Scanning/Presentation Scanning/Paging Function 10
Batch Scanning (Inventory Mode) 11
Configure Your FuzzyScan
Bar Code Programming Manual 13
Programming Procedures 14
Host Interface Selection 18
Symbology Reading Control 19
Keyboard Interface Control 38
Serial Interface Control 42
Wand/Laser Emulation Control 45
Operation Control 46
Condensed DataWizard 56
Appendix
Symbology ID Table 63
Keyboard Function Code Table 64
ASCII Input Shortcut 65
Link Mode Quick Set/Operation Mode Quick Set 66
Host Interface Quick Set 67
Option Codes 68
System Commands 69
Indications 70

Wireless FuzzyScan
Reference Manual
Getting Started
1
Getting Familiar with Your FuzzyScan
Thank you for choosing Cino FuzzyScan Bluetooth Cordless Image Scanner. Powered by the combination of cutting-edge
FuzzyScan 2.0 Imaging Technology and Bluetooth 2.1 EDR wireless technology, it not only provides outstanding reading
performance, but also delivers the convenience and freedom of mobility. This document provides a quick reference for
installation and operation purposes. The complete documentation is available at www.cino.com.tw.
F700BT Series Scanner HB2110 Smart Cradle (Base)
F600BT Series Scanner HB2100 Charging Cradle (Base)
Center Indicator
Side Indicators
Paging/Reset Button
Host Interface Port
DC Power Jack
Power Indicator
Reserved
Reserved
DC Power Jack
Link Indicator
Status Indicator
Beeper
Scan Window
Trigger
Reset Button
Battery Cavity
End Cap

Wireless FuzzyScan
Reference Manual
Getting Started
2
Preparation before Using
Install the Battery
Charging the Battery
There are 4 different power plugs in your power suppl
y kit. Choose the appropriate local
plug and slot it onto the power adapter cavity until it is locked.
Plug the AC power plug into the appropriate AC wall socket.
Plug the DC power cord of the power supply unit into the DC power jack of the cradle.
The smart cradle will issue the power on beeps and the center indicator will give
one
blue blink
. If you use the charging cradle, please check the power indicator of the
charging cradle turns steady blue.
Place the scanner on the cradle. The status indicator of scanner will turn steady red
if
the battery is not fully charged. When the battery is fully charged, the status indicator of
scanner will flash green at regular interval.
Please charge the new battery pack for 8 hours prior to the first use.
Ensure the battery co
ntacts
of the battery pack are facing the charging contacts inside
the battery cavity.
Slide the battery pack into the battery cavity until hearing a click sound before locking it
with the end cap.
The scanner will give 4 bee
ps when the battery pack is installed
properly if the battery pack still has power.
Secure the end cap with the screw provided, and make sure the end cap is secured
properly before using the scanner.

Wireless FuzzyScan
Reference Manual
Getting Started
3
Decide Your Radio Link Mode
The FuzzyScan Bluetooth image scanner provides several radio link modes to communicate with most host devices. When
the Bluetooth-enabled host device is not available, it can work with the smart cradle in PAIR mode (one to one connection) or
PICO mode (multiple connections) to provide a plug-and-play cordless migration of your existing non-Bluetooth-enabled IT
assets. Moreover, you are also able to use the scanner to work with Bluetooth-enabled host devices via SPP master/slave
modes and HID mode.
After losing the radio link, the scanner is capable of resuming the radio connection automatically while it returns to the
communication coverage. But please note that this feature is not available in SPP slave mode. If you would like to change
the radio link mode, you have to scan the “Uninstall” command to revert the scanner to uninstall state.
PAIR Mode
If the Bluetooth device is not available in your existing system, this is the simplest plug-and-play solution. In this mode, one
scanner can only work with one smart cradle. The smart cradle not only provides the Bluetooth radio link with the scanner,
but also offers the legacy cabled interfaces to the host device, including USB HID, USB COM, PS/2(DOS/V) Keyboard
Wedge and RS232 Serial.
PICO Mode
For the requirement of multiple connections, up to 7 scanners can be connected to one smart cradle concurrently. If you
would like to un-pair all paired scanners and smart cradle, you can simply press and hold the paging/reset button of the
smart cradle for over 5 seconds. If you just want to un-pair part of the paired scanners, please take those paired scanners to
scan the “Uninstall” command one by one.
HID Mode
Through the most helpful HID service, the scanner can work like a Bluetooth keyboard. In this mode, the scanner is
discoverable by the radio connection request issued by a remote host device. For security purpose, you will be requested to
input the PIN Code to establish the Bluetooth connection in most time.
SPP Master/Slave Mode
Through the standard SPP service, the scanner can work like a serial input device. In SPP master mode, the scanner
initiates the radio connection request to a remote slave device. In SPP slave mode, the scanner is discoverable by the radio
connection request issued by a remote master device.

Wireless FuzzyScan
Reference Manual
Getting Started
4
Using FuzzyScan in PAIR Mode
Ensure the battery is fully charged. You may refer to the section of Preparations before Using for details.
Please choose your desired interface cable, then plug it into the host interface port of the smart cradle and connect it to
the host device.
Turn on the power of your host device.
Please note that the scanner has been pre-paired already, if the scanner is shipped together with the smart cradle. You
will see the link indicator of scanner gives 1 blue blink per 2.5 seconds and the middle indicator of smart cradle turns
steady blue. If the scanner and smart cradle just give alternating red and green blinks (in “Uninstall” state), please
follow steps 5-6 to establish the connection between the scanner and the smart cradle.
Scan “PAIR mode” command. The status indicator of scanner will turn steady red.
Uninstall
PAIR Mode
Place the scanner on the smart cradle, then you will hear one short beep to indicate the pairing process is activated. The
scanner will give continuous short clicks and the link indicator of scanner will flash blue quickly during the pairing process.
When you hear 4 beeps in ascending tone, the pairing process is completed. You will see the link indicator of scanner
giving 1 blue blink per 2.5 seconds and the center indicator of the smart cradle turning steady blue.
If the scanner pairing process failed or it’s not placed on the smart cradle within 20 seconds, you will hear 2 “Di-do Di-do”
beeps to indicate pair failure, the scanner will return to uninstall state automatically.
Scan the corresponding host interface quick set command to complete the installation.
The default host interface of smart cradle is preset to USB HID. If you want to set the host interface to USB COM, you have to
install the USB virtual COM driver into your host device before using the scanner. Please visit the CINO website to download
the software driver.
USB
PS/2
RS232

Wireless FuzzyScan
Reference Manual
Getting Started
5
Using FuzzyScan in PICO Mode
Ensure the battery is fully charged and choose your desired interface cable, then plug it into the host interface port of the
smart cradle and connect it to the host device.
Turn on the power of your host device.
Ensure the side indicators of the smart cradle give alternative red and green blinks (in “Uninstall” state). If the smart
cradle is paired with other scanners, you can press and hold the paging/reset button for over 5 seconds to un-pair all
paired scanners. Then the smart cradle will return to uninstall state automatically.
Prepare the scanners you desire to pair with smart cradle. Ensure the status indicator of each scanner give alternative
red and green blinks (in “Uninstall” state). If the scanner is not in uninstall state, please scan the “Uninstall” command to
un-pair the scanner. Then scan the “PICO mode” command, and the status indicator of scanner will turn steady red.
Uninstall
PICO Mode
Place the scanner on the smart cradle, then you will hear one short beep to indicate the pairing process is activated. The
scanner will give continuous short clicks and the link indicator of scanner will flash blue quickly during the pairing process.
When you hear 4 beeps in ascending tone, the pairing process is completed. You will see the link indicator of scanner
giving 1 blue blink per 2.5 seconds, the center indicator of the smart cradle turning steady blue and its side indicators
turning steady green.
If the scanner pairing process failed or it’s not placed on the smart cradle within 20 seconds, you will hear 2 “Di-do Di-do”
beeps to indicate pair failure, the scanner will return to uninstall state automatically.
Scan the corresponding host interface quick set command to complete the installation.
Please follow the same procedures to pair the other scanners with the smart cradle.
For user’s convenience, the smart cradle will automatically assign the ID numbers to each scanner. After completed all
pairing processes, you can scan the “System Information” command to check the assigned ID number of each scanner.
USB
PS/2
RS232

Wireless FuzzyScan
Reference Manual
Getting Started
6
Clone Function
For the user’s convenience, the clone function will help you to clone the host interface related parameters (please refer to
following table for details) from one of the paired scanners to the rest of paired scanners under PICO mode. You can use
one of the paired scanners to set the host interface related parameters first and then scan “Save Configuration” command.
After that, please take the other paired scanners to scan “Clone” command one by one to clone the host interface related
parameters.
Please ensure to keep those paired scanners in connected status when you use the “Clone” function. Because the host
interface related parameters can’t be cloned to the paired scanner in disconnected status.
Save Configuration
Clone
The below host interface related parameters will be impacted by clone function:
Data Transmission Parameter Serial Interface Control
Field Delimiter Handshaking Protocol
Data Transmission Format Intermessage Delay
Host Interface Control Interfunction Delay
Host interface Selection Intercharacter Delay
Keyboard Interface Control Baud Rate
Keyboard Layout Data Frame
Intermessage Delay Time Out Control
Interfunction Delay Wand Emulation Control
Intercharacter Delay Output Polarity
Caps Lock Control Initial Signal State
Caps Lock Release Control Margin Time
Function Key Emulation Module Time
Key Pad Emulation Narrow/Wide Ratio
Upper/Lower Case Code39 Emulation

Wireless FuzzyScan
Reference Manual
Getting Started
7
Using FuzzyScan in HID Mode
Ensure the battery is fully charged. Power on the scanner within radio range and ensure the status indicator of scanner
gives alternating red and green blinks (in “Uninstall” state). If the scanner is not in uninstall state, please scan the
“Uninstall” command first. Then scan the “HID Mode” command, and the link indicator of scanner will give 3 blue blinks
per 2 seconds.
Uninstall
HID Mode
Execute the Bluetooth Discovery procedure to find all available Bluetooth devices in your remote host. You will see ‘’CINO
FxxxBT-xxxx’’ is shown in the list if the scanner is successfully discovered already.
Double click the “CINO FxxxBT-xxxx” in the discovered Bluetooth device list. If the PIN Code or Passkey is requested for
security connection, please enter “00000000” (default setting). You will see “Keyboard on CINO FxxxBT-xxxx”, and
double click this HID service to establish the connection between the scanner and the remote host device.
The scanner will give 4 beeps in ascending tone to indicate the radio is connected. At the same time, the link indicator of
scanner will give 1 blue blink per 2.5 seconds to indicate the scanner is in radio-connected state.
Please note that if the scanner is not connected to the host device within 1 minute after scanning the “HID Mode”
command, the scanner will go to sleep automatically. You just need to press the trigger to wake up the scanner to
continue the installation.
1. The installation procedures vary on different remote host devices, operation systems and the Bluetooth software driver.
Please consult your professional IT consultant to obtain necessary support if any problem has been encountered during
the installation processes.
2. While using HID mode, beware of potential error in the data transmitted at the same time when radio link quality is poor.
You are suggested to use the scanner under the communication coverage all the times.

Wireless FuzzyScan
Reference Manual
Getting Started
8
Using FuzzyScan in SPP Mode
Establish SPP Master Connection
Ensure the battery is fully charged. Please go to the folder of “Hardware” located in Bluetooth Advanced Setting of the
remote host device to check its device MAC address. Then prepare a 12-character Code 128 barcode of the remote host
device MAC address, or follow the step 4 to input MAC address by scanning 12 option codes.
Ensure a virtual COM port is available in your remote host for connecting the scanner. If not, please go to the folder of
“Local Services” located in Bluetooth Advanced Setting. Click the “Add Serial Services” to add one more Bluetooth
COM port.
Power on the scanner within radio range and ensure the status indicator of scanner gives alternating red and green
blinks (in “Uninstall” state). If the scanner is not in uninstall state, please scan the “Uninstall” command first. Then scan
the “SPP Master Mode” command, and the status indicator of scanner will turn steady red.
Uninstall
SPP Master Mode
Scan a 12-character MAC address barcode, or scan 12 option codes and “FIN” command to confirm your inputs. The
scanner will give continuous short clicks and the link indicator of the scanner will flash blue quickly during the radio
connecting process. If the PIN Code or Passkey is requested for security connection, please enter “00000000” (default
setting).
The scanner will give 4 beeps in ascending tone to indicate the radio is connected. At the same time, the link indicator of
scanner will give 1 blue blink per 2.5 seconds to indicate the scanner is in radio-connected state.
Please note that if the scanner failed to connect to the host device within 30 seconds, the link indicator will give 3 blue
blinks per 2 seconds. But the scanner is still continuing to discover the host device for another 30 seconds before go to
sleep. In the interim, you still can scan “Uninstall” command to revert the scanner to uninstall state. If the scanner goes to
sleep already, you just need to press the trigger to wake up the scanner to continue the installation.
The installation procedures vary on different remote host devices, operating systems and the Bluetooth software driver.
Please consult your professional IT consultant to obtain necessary support if any problem has been encountered during the
installation processes.

Wireless FuzzyScan
Reference Manual
Getting Started
9
Establish SPP Slave Connection
Ensure the battery is fully charged and a virtual COM port is available in your remote host for connecting the scanner. If
not, please go to the folder of “Client Applications” located in Bluetooth Advanced Setting. Click the “Add COM Port” to
add one more Bluetooth COM port.
Power on the scanner within radio range and ensure the status indicator of scanner gives alternating red and green
blinks (in “Uninstall” state). If the scanner is not in uninstall state, please scan the “Uninstall” command first. Then scan
the “SPP Slave Mode” command, and the link indicator of scanner will give 3 blue blinks per 2 seconds.
Uninstall
SPP Slave Mode
Execute the Bluetooth Discovery procedure to find all available Bluetooth device list in your remote host. You will see
‘’CINO FxxxBT-xxxx’’ is shown in the list if the scanner is successfully discovered already.
Double click the “CINO FxxxBT-xxxx” on the discovered Bluetooth devices. If the PIN Code or Passkey is requested for
security connection, please enter “00000000” (default setting). You will see “Serial Port on CINO FxxxBT-xxxx”, and
double click this SPP service to establish the connection between the scanner and the remote host device.
The scanner will give 4 beeps in ascending tone to indicate the radio is connected. At the same time, the link indicator of
scanner will give 1 blue blink per 2.5 seconds to indicate the scanner is in radio-connected state.
Please note that if the scanner is not connected to the host device within 1 minute, the scanner will go to sleep. You can
press the trigger to wake up the scanner to continue the installation.
The installation procedures vary on different remote host devices, operating systems and the Bluetooth software drivers.
Please consult your professional IT consultant to obtain necessary support if any problem has been encountered during the
installation processes.

Wireless FuzzyScan
Reference Manual
Getting Started
10
Out-of-range Scanning
When the radio is connected between the scanner and the remote host device, the scanner will transmit each scanned data
right after scanning the barcode. However, the scanner is preset for unable to scan any barcode data when it loses the radio
connection with the remote host device.
If you enable the out-of-range scanning function, the scanner is able to continue scanning barcode data while it is out of
working range. All scanned data will be temporarily stored into the memory buffer until radio link resumed.
Enable Out-of-range Scannning
Disable Out-of-range Scanning
In case of the scanner is out of working range, you will hear 4 beeps in descending tone to indicate the radio connection lost.
The link indicator of scanner will give 3 blue blinks per 2 seconds. Once the scanner is back to working range, you will hear 4
beeps in ascending tone to indicate the radio connection rebuilt and the scanner will give 1 blue blink per 2.5 seconds. At the
same time, all stored scanned data will be transmitted automatically right after the radio link is resumed.
Presentation Scanning
The Presentation Scanning is designed for hand-free applications for user’s convenience. If the “Presentation Scanning
Auto-sense” function is enabled, the scanner is capable of automatically switching to presentation mode when you place it
onto the SmartStand or cradle.
Paging Function
The paging function is helpful for you to locate the paired smart cradle or scanner. If you would like to page the paired smart
cradle, you can scan “Paging” command. If you would like to page the paired scanner, you can press the paging/rest button
of the smart cradle no longer than 5 seconds.
Enable Presentation Scanning Auto-sense
Disable Presentation Scanning Auto-sense
Paging
Paging/Reset Button

Wireless FuzzyScan
Reference Manual
Getting Started
11
Batch Scanning (Inventory Mode)
Thanks to the specially designed Batch Scanning function, the scanner is capable of storing the barcode data up to 20,000
EAN-13 labels. It is an ideal cost-saving solution for inventory applications.
Once you scan the “Enter Batch Scanning” command to activate this function, all scanned barcode data will be stored into
the memory storage, and the status indicator of scanner will give green blink at regular interval during batch scanning. You
can scan and store the barcode data till the memory storage is full. If the storage is full, you will hear 2 long beeps and the
status indicator will give 2 red blinks to indicate out of storage. To terminate the batch scanning, please scan the “Exit Batch
Scanning” command.
Enter Batch Scanning
Exit Batching Scanning
How to Transmit Stored Data
The scanner is preset to scan the “Transmit Stored Data” command to transmit all stored data. During the transmission
process, the scanner will give continuous short clicks and blue blinks. Then the scanner will give two short beeps after data
transmission is completed.
Transmit Stored Data
But you are still able to set the scanner to transmit the stored data by placing the scanner onto the cradle as well.
Transmit Stored Data by Scanning
Barcode Command
Transmit Stored Data by Scanning Barcode
or Placing Scanner onto Cradle
Transmit Stored Data by
Placing Scanner onto Cradle
The scanner is preset to keep all the stored data until you scan the “Clear All Stored Data” command. But you are still able to
change the setting to “Auto Delete Stored Data after Transmission” as well.
Clear All Stored Data

Wireless FuzzyScan
Reference Manual
Getting Started
12
Auto Delete Stored Data
after Transmission
Keep Stored Data after
Transmission
If you scanned a wrong barcode, the “Delete Last Scanned Data’’ command is helpful to recover mistake. By scanning the
‘’Delete Last Scanned Data’’ command, the last stored data can be deleted.
Delete Last Scanned Data
Using Quantity Feature
If you want to input the quantity information of barcode data, you can enter the quantity from 1 to 9999 by scanning the
quantity barcodes right after you scanned the barcode data. The quantity information will be stored into the memory storage
together with the barcode data.
Quantity 0 Quantity 5
Quantity 3 Quantity 8
Quantity 1 Quantity 6
Quantity 4 Quantity 9
Quantity 2 Quantity 7
There are two ways to output the stored barcode data and quantity information. Please refer to following for details:
Stored data is transmitted as many times as the quantity indicated.
Stored data is transmitted together with quantity information in two fields. Please scan “Enable Quantity Field
Transmission” command to enable this function. The preset delimiter is “ “, but you are able to choose your desired one
from FuzzyScan Wireless Reference Manual for details.
Disable Quantity Field Transmission
Enable Quantity Field Transmission

Wireless FuzzyScan
Reference Manual
Configure Your FuzzyScan
13
Bar Code Programming Menu
The FuzzyScan bar code commands are specially designed
Proprietary bar code labels which allow you to set the
FuzzyScan internal programming parameters. There are
System Command, Family Code and Option Code for
programming purpose.
Each programmable family and bar code command label is
listed on the same page with major system commands. The
detailed explanations and special programming flowchart are
printed on facing or following pages. You can read the
explanation and set the FuzzyScan concurrently.
A supplemental bar code command menu incorporates the
bar code command labels of System Command and Option
Code. As you set the FuzzyScan, open the bar code
command menu to find the option code page. You may scan
the desired family code and option code to set FuzzyScan. If
you want to change the programming family for multiple
settings, you need only turn over the programming page to
find next desired programming family.
System Command
System CommandSystem Command
System Command
The System Command is the highest level bar code
command which directs FuzzyScan to perform immediate
operations, such as entering programming mode
(PROGRAM), exiting programming mode (EXIT), listing
system information (SYSLIST), recovering to factory
preset configurations (M_DEFAULT), and so on. Please
note that all system commands will take a few seconds to
complete the operations. User must wait for the
completion beeps before scanning another bar code.
Family Code
Family CodeFamily Code
Family Code
The Family Code is scanned to select the user desired
programming family. FuzzyScan has already provided
more than one hundred programming families to meet any
specific requirements.
Option Code
Option CodeOption Code
Option Code
The Option Codes is a set of bar code commands
represented by “0–9”, “A–F” and finishing selection (FIN).
For most setting, you must select at least one option code
following the family code selection to set the desired
parameter for the selected programming family.
Page is loading ...
Page is loading ...
Page is loading ...
Page is loading ...
Page is loading ...
Page is loading ...
Page is loading ...
Page is loading ...
Page is loading ...
Page is loading ...
Page is loading ...
Page is loading ...
Page is loading ...
Page is loading ...
Page is loading ...
Page is loading ...
Page is loading ...
Page is loading ...
Page is loading ...
Page is loading ...
Page is loading ...
Page is loading ...
Page is loading ...
Page is loading ...
Page is loading ...
Page is loading ...
Page is loading ...
Page is loading ...
Page is loading ...
Page is loading ...
Page is loading ...
Page is loading ...
Page is loading ...
Page is loading ...
Page is loading ...
Page is loading ...
Page is loading ...
Page is loading ...
Page is loading ...
Page is loading ...
Page is loading ...
Page is loading ...
Page is loading ...
Page is loading ...
Page is loading ...
Page is loading ...
Page is loading ...
Page is loading ...
Page is loading ...
Page is loading ...
Page is loading ...
Page is loading ...
Page is loading ...
Page is loading ...
Page is loading ...
Page is loading ...
Page is loading ...
Page is loading ...
Page is loading ...
Page is loading ...
Page is loading ...
Page is loading ...
Page is loading ...
Page is loading ...
Page is loading ...
Page is loading ...
Page is loading ...
-
 1
1
-
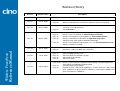 2
2
-
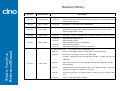 3
3
-
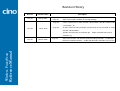 4
4
-
 5
5
-
 6
6
-
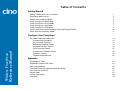 7
7
-
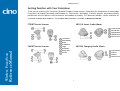 8
8
-
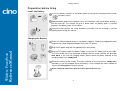 9
9
-
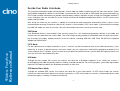 10
10
-
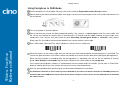 11
11
-
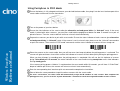 12
12
-
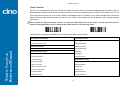 13
13
-
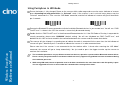 14
14
-
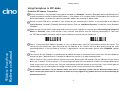 15
15
-
 16
16
-
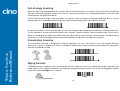 17
17
-
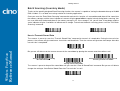 18
18
-
 19
19
-
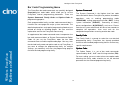 20
20
-
 21
21
-
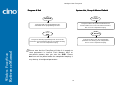 22
22
-
 23
23
-
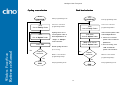 24
24
-
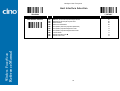 25
25
-
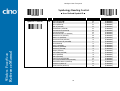 26
26
-
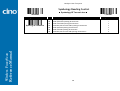 27
27
-
 28
28
-
 29
29
-
 30
30
-
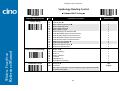 31
31
-
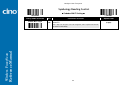 32
32
-
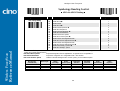 33
33
-
 34
34
-
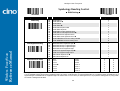 35
35
-
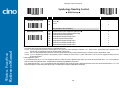 36
36
-
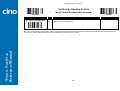 37
37
-
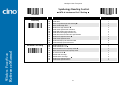 38
38
-
 39
39
-
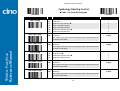 40
40
-
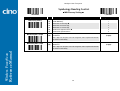 41
41
-
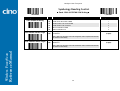 42
42
-
 43
43
-
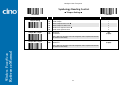 44
44
-
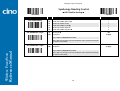 45
45
-
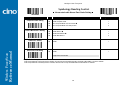 46
46
-
 47
47
-
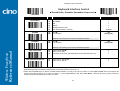 48
48
-
 49
49
-
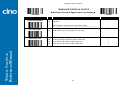 50
50
-
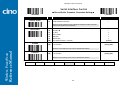 51
51
-
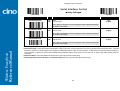 52
52
-
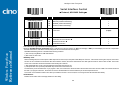 53
53
-
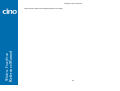 54
54
-
 55
55
-
 56
56
-
 57
57
-
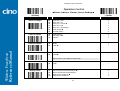 58
58
-
 59
59
-
 60
60
-
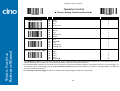 61
61
-
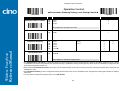 62
62
-
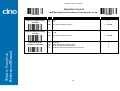 63
63
-
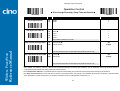 64
64
-
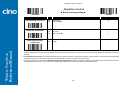 65
65
-
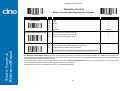 66
66
-
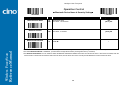 67
67
-
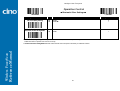 68
68
-
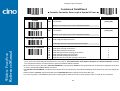 69
69
-
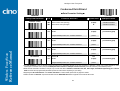 70
70
-
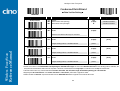 71
71
-
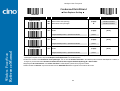 72
72
-
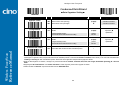 73
73
-
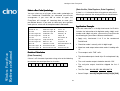 74
74
-
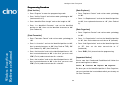 75
75
-
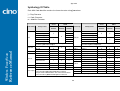 76
76
-
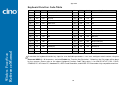 77
77
-
 78
78
-
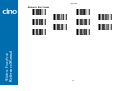 79
79
-
 80
80
-
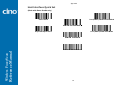 81
81
-
 82
82
-
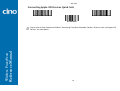 83
83
-
 84
84
-
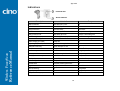 85
85
-
 86
86
-
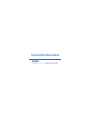 87
87
Cino FuzzyScan F700BT Series User manual
- Category
- Bar code readers
- Type
- User manual
- This manual is also suitable for
Ask a question and I''ll find the answer in the document
Finding information in a document is now easier with AI
Related papers
-
Cino FuzzyScan F560 Series Quick start guide
-
Cino FIXEDMOUNT FM400 User manual
-
Cino FUZZYSCAN L600 Series Programming User manual
-
Cino F400 User manual
-
Cino Fuzzyscan MBC6890 series User manual
-
Cino Barcode Reader F700 User manual
-
Cino FuzzyScan Fixed Mount 400 Series Integration Manual
-
Cino FUZZYSCAN F680 User manual
-
Cino F760 User manual
-
Cino F430 User manual
Other documents
-
Opticon 13167 Datasheet
-
Zebex Z-5652 Plus User manual
-
Zebex Z-6182 Quick start guide
-
Zebex Z-5190 Quick start guide
-
Zebex Z-5652 User manual
-
Zebex Z-6172 Programming Manual
-
Zebex Z-5151 User manual
-
Zebex Z-3051BT Quick start guide
-
Denso HC36 II TU-K Operating instructions
-
Logic Controls S302D User manual