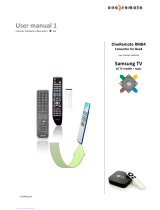Page is loading ...

BeoRemote One
BeoRemoteOne–BT

2
This guide contains additional information about your BeoRemoteOne and
describes features and functions in detail. Among other things you can
find information about settings.
This guide will be updated on a regular basis to make it reflect, for example,
new features and functions introduced with software updates.
You can find additional information about your product in the Frequently
Asked Questions (FAQ) section on www.bang-olufsen.com/
customerservice.
Dear Customer
Version 1.0 1605

3
Daily use
Introduction to BeoRemoteOne and the
guide, 4
Find out the principles of your remote
control and how to understand the guide.
Pairing your remote control to a Bluetooth
product, 5
How to make your remote control
communicate with a Bluetooth product.
Using your BeoRemoteOne,7
Find out how to use the display and the
buttons on your remote control.
BeoRemoteOne in detail, 8
Find information about daily and advanced
operation with your remote control.
Switch between products using
BeoRemoteOne, 10
How to switch from one product to another if
your remote control is set up to operate
more than one product.
Make settings for the display, 11
Adjust the display timeout and brightness.
Maintenance, 12
How to change batteries and clean your
remote control.
Use with Bluetooth products
Access your favourite content using
MyButtons – Bluetooth, 13
How to personalise your remote control by
using MyButtons.
Use with IR products
Access your favourite content using
MyButtons – IR, 14
How to personalise your remote control by
using MyButtons.
Customise your remote control for IR
products, 15
How to show, hide, rename and move
sources and functions.
Add more IR products, 18
How to add a product to the
BeoRemoteOne LIST and how to give it a
specific Option.
Using BeoRemoteOne for a ‘Beo4’
product – IR use, 20
How to use BeoRemoteOne for operation of
a Master Link television or music system
which is normally operated with Beo4.
Advanced settings for IR operation, 23
Make advanced settings for IR operation. For
example, you can set the IR strength for your
remote control.
Advanced use
Beo4 and BeoRemoteOne conversion, 24
Find out which button to use on
BeoRemoteOne, if you are used to Beo4.
BeoRemoteOne advanced settings, 25
Make advanced settings for your remote
control. You can, for example, change the
display language or reset your
BeoRemoteOne to factory settings.
BeoLink setup, 26
How to display and listen to sources from
another Bang& Olufsen product when your
products are connected to the same
network.
Contents – Click a headline to move to that section

4
Introduction to BeoRemoteOne and the guide
The BeoRemoteOne is a hand-held remote
control which gives easy access to remote
operation of your Bang& Olufsen television
or music system.
With BeoRemote One you can operate both
Bluetooth and IR based products.
The display on BeoRemoteOne shows you
sources or functions, such as TV, RADIO
and Stand, or even Light.
The BeoRemoteOne remote control
incorporates more functions than just the
actual buttons. Extra sources are brought
up on the BeoRemoteOne display using the
TV and MUSIC buttons and additional
functions can be obtained using the LIST
button.
To select a sound mode…
Press to bring up Sound in the
BeoRemoteOne display
Select a sound mode
Symbols used in this guide
Remote control operation
– A dark grey button, such as LIST,
indicates a physical button you must
press.
– A light grey display text, such as Sound,
indicates a BeoRemoteOne display text.
Press LIST, TV or MUSIC on
BeoRemoteOne to bring it up. The text
appears in the BeoRemoteOne display.
You may be able to show or hide display
texts for LIST, TV and MUSIC, and also
rename texts. For more information see
page 15 and page 16.
– The centre button is symbolised by
which is used in the operation sequences
when you must press the centre button.
LIST
Sound
Daily operations are carried out by pressing a
single button on BeoRemoteOne, or by
pressing a few buttons in a logical and
straightforward sequence.
Example of BeoRemoteOne operation.

5
Pairing your remote control to a Bluetooth product
To operate a Bluetooth product,
you must first make sure that your
remote control is paired to the
product. BeoRemoteOne then
typically synchronises various
settings with the paired products
and thereby eases recognition and
browsing of sources and functions
in the display.
Pairing is not used for IR based
products. Consequently, you should
skip the pairing process during first-
time setup. For information about
Option programming of IR
products, see page 19.
When pairing BeoRemoteOne to a
Bluetoothproduct, the product provides a
product name to be used in the remote
control display. Settings for sources and
dierent functions are then typically set in
the Bluetooth product, instead of in the
remote control.
You can pair your remote control to eigth
Bluetooth products, and a Bluetooth product
can be paired to five Bluetooth remote
controls.
Pair or unpair a remote control
Depending on your setup, dierent settings
are required for interaction to succeed,.
However, common to all setups with a
Bluetooth product is that you need to pair
your remote control with the product to be
able to operate it.
First-time setup of your remote control
Before setting up your remote control, make
sure your product is connected to the mains,
and if it is already in use, you must also open
your Bluetooth product for pairing.*
Put in fresh batteries in your
remote control** and place
yourself in front of the product
After timeout of a welcome
screen in the display, set the
preferred language
If a Bluetooth product is
opened for pairing, pairing
takes place.***
Your remote control is now
ready for use
*See the guide for your Bluetooth product for
information on how to open the product for
pairing.
**See the Quick guide enclosed with your
remote control or product for information on
how to insert batteries.
***If your Bluetooth product is not opened
for pairing, your remote control enters
pairing mode and when your Bluetooth
product is then connected to the mains and
opened for pairing, pairing takes place. If
your product is not a Bluetooth product,
select Skip pairing.
The remote control remains in pairing mode
even though the display switches o.
...
Continued…
Pairing

6
>> Pairing your remote control to a Bluetooth product
Pair a remote control already in use
If you want to pair a BeoRemoteOne
already in use with another Bluetooth
product, you must open both your remote
control and the product for pairing. To open
a product for pairing, see the guide for it.
Press to bring up Settings in
the BeoRemoteOne display
Press to bring up Pairing
Press to bring up Pair and pair
with the product found
A message appears when
pairing has completed
Unpair a remote control
It is also possible to unpair your remote
control from a Bluetooth product.
Press to bring up Settings in
the BeoRemoteOne display
Press to bring up Pairing
Press to bring up Remove
From the list of products
paired, press to select a
product to unpair
Press to confirm. The product
is no longer paired with the
remote control
Note that you should also remove pairing of
your remote control in your product. For
more information, see the guide for your
product.
See the name of BeoRemoteOne
See the name of BeoRemoteOne as it is
seen on a product you have paired it with.
Press to bring up Settings in
the BeoRemoteOne display
Press to bring up Pairing
Press to bring up Name
The name of the remote
control is shown
LIST
Settings
Pairing
Pair
LIST
Settings
Pairing
Remove
...
...
LIST
Settings
Pairing
Name

7
Using your BeoRemoteOne
The BeoRemoteOne display shows you sources
and functions.
The TV button shows a list of TV sources.
The MUSIC button shows a list of music sources
The MyButtons are short cuts to the
personalisation function
Number buttons
Control buttons for menu operation and for
operation of non-Bang& Olufsen products
through the Peripheral Unit Controller
Playback buttons and replay
Button for channel and station step
Button for volume adjustment. To mute, press
in the middle of the button, press again to
bring back the sound
Standby button
Display text in focus
If the display text is longer than one line, the
text will scroll in from the right in order to
display all text when the text is in focus.
Centre button for selection
The LIST button shows a list of functions
related to the active source
Buttons for functions such as Programme
Guide and Information, and for menu operation
of the selected source

8
BeoRemoteOne in detail
Daily and advanced operation with
BeoRemoteOne buttons
The buttons on BeoRemoteOne are
conveniently grouped for daily operation.
TV … displays available TV sources in the
BeoRemoteOne display for you to switch
on. Use or to step in the list and press
the centre button to switch on a source.
MUSIC … displays available music sources in
the BeoRemoteOne display for you to
switch on. Use or to step in the list and
press the centre button to switch on a
source.
MyButtons , , , … a long press stores
the current setup, such as source, sound
and picture settings. A short press selects
it. For more information, see page 13 if you
operate a Bluetooth product and page 14 if
you operate an IR product.
Number buttons … 0–9 are used whenever
you have to enter numbers, for example to
select a specific TV channel or radio
station.
LIST … displays extra functions and products
in the BeoRemoteOne display. Use or
to step in the list and press the centre
button to select an item.* If you exit LIST
and press LIST again within short time, you
may need to press LIST one more time to
display the top of the menu.
… allows you to back up through menus
and the BeoRemoteOne lists. Long press
exits menus and the BeoRemoteOne lists.
INFO … brings up programme information
for your Bang& Olufsen television.
GUIDE … brings up the Programme Guide on
your Bang& Olufsen television.
… brings up the on-screen menus for your
Bang& Olufsen television.
*If you have highlighted Light or Control in
the LIST menu, you can press to access
your light and control functions.
Continued…

9
, , and … arrow buttons left, right, up
and down allow you to move in menus and
in the BeoRemoteOne display. Use to
return to previous level/item. Use to
open a list of options or make a selection.
(Centre button) … allows you to select or
activate a menu or item.
(Coloured buttons)… allow you to
select colour specific functions. It will be
explained in the guide for your Bang&
Olufsen product when and how to use the
buttons.
and … search backwards or forwards
step by step. The buttons have dierent
functions depending on your Bang&
Olufsen television or music system. See
the guide for your system for more
information.
(Play) … start playback of a track, file or
recording or start replay.
(Pause) … pause playback of a programme
or recording.
P+/P- … allows you to step through, for
example, TV channels and radio stations.
(Standby) … switch your product to
standby. Long press switches all products
in your system to standby.
/ … allows you to adjust the volume
up and down. To mute, press in the middle
of the button, press again to bring back
the sound.
>> BeoRemoteOne in detail

10
Switch between products using BeoRemoteOne
Normally, you can activate a source, such as
TV, by pressing TV or MUSIC and finding the
relevant source on your remote control.
However, when you have more products,
you must select the product before you can
operate its sources. You switch between the
products via LIST.
To switch between products …
Press to bring up the current
product, such as BeoVision,
in the BeoRemoteOne LIST
Select the desired product*,
for example, BeoVision(2) for
a Network Link television, or
Beo4 AUDIO for a ‘Beo4’
music system
Press and select a source,
such as HomeMedia
*To bring up your IR based product, such as
BeoVision(2) in the BeoRemoteOne display,
you must first add it to the BeoRemoteOne
LIST, see page 18.
LIST
...
...
TV
...
LIST
BeoVision(2)
BeoVision
TV
LIST
BeoVision
BeoVision(2)
TV
LIST
Beo4 AUDIO
BeoVision
TV
LIST
BeoVision
Beo4 AUDIO
MUSIC
Example of remote control operation when
you switch between a television with Network
Link and a music system with Master Link.
Example of remote control operation when
you switch from one television with Network
Link to another.

11
Make settings for the display
You can change the settings for display time
out and for display brightness on your
BeoRemoteOne.*
Change the display time out …
Press to bring up Settings in
the BeoRemoteOne display
Press to bring up Display
Press to select Time out
Press to step between the
settings for display time out
Press to store the setting
*Note that the longer the display is lit and the
brighter the display, the more often the
batteries need to be changed.
Set the display brightness…
Press to bring up Settings in
the BeoRemoteOne display
Press to bring up Display
Press to bring up Brightness
Press to step between the
settings for display brightness
Press to store the setting
BeoRemoteOne display settings
LIST
Settings
Display
Time out
...
LIST
Settings
Display
Brightness
...
From the factory, the display time out is 10
seconds.
10 seconds
5 seconds
15 seconds
Medium
Low
High
From the factory, the display brightness is
Medium.

12
Maintenance
Wipe the BeoRemoteOne remote control
with a soft, lint-free, wet cloth which is
wrung firmly.
Note! Never use alcohol or other solvents to
clean any part of the remote control!
Cleaning BeoRemoteOne
Changing the batteries of BeoRemoteOne
When the battery warning appears in the
BeoRemoteOne display, it is time to change
the batteries in the remote control.
The BeoRemoteOne requires two 1.5 volt
(AAA) batteries.
Replace the batteries as shown in the Quick
guide enclosed with your BeoRemoteOne.
When the battery warning appears in the
display you cannot use the display related
functions until you have changed the
batteries.

13
Access your favourite content using MyButtons – Bluetooth products
You can personalise your
BeoRemoteOne, using the
MyButtons and the TV and MUSIC
buttons.* You can save a snapshot
of a current viewing and listening
experience to be able to restore it
quickly with just one touch of a
button. For more information, see
the guide for your television.
You can also dedicate a source to
one of the MyButtons, and use it to
switch on the source directly.
Note that not all products support the
MyButton function. For more information,
see the guide for your product.
*The TV and MUSIC buttons can be
personalised the same way as the MyButtons
and you will still be able to select sources
from the lists brought up in the remote
control display.
Save and use a snapshot
You can save up to six snapshots which can
be activated by the MyButtons, the TV
button and the MUSIC button. Your
television must be switched on and a source
must be selected. A snapshot includes the
settings made for the selected source, for
example, stand positions and speaker
group.
To save a snapshot …
Press and hold one of the
MyButtons, the TV or MUSIC
button to save the current
viewing or playback experience
A menu appears on the screen
for you to select specific
settings to include in the
snapshot
If you save a snapshot with a button where
a snapshot has already been saved, the
existing snapshot will be replaced by the new
snapshot.
To use a snapshot …
Press the button dedicated for
the desired snapshot
If the item saved as a snapshot is no longer
available, the snapshot will still be restored,
but the item played will follow normal source
behaviour for the selected source.
Use the MyButtons and the TV and MUSIC
buttons to access your favourite content with
one touch of a button.

14
Access your favourite content using MyButtons – IR products
You can personalise your
BeoRemoteOne, using the
MyButtons. You can save a
snapshot of a current viewing and
listening experience to be able to
restore it quickly with just one touch
of a button. For more information,
see the guide for your television.
You can also dedicate a source to
one of the MyButtons, and use it to
switch on the source directly.
Note that not all products support the
MyButton function. For more information,
see the guide for your product.
Save and use a snapshot
You can save up to four snapshots which
can be activated by the MyButtons. Your
television must be switched on and a source
must be selected. A snapshot includes the
settings made for the selected source, for
example, stand positions and speaker
group.
To save a snapshot …
Press and hold one of the
MyButtons to save the current
viewing or playback experience
If you save a snapshot with a button where a
snapshot has already been saved, the
existing snapshot will be replaced by the new
snapshot.
Use a MyButton for a specific source
You can select a source you want to activate
each time you press one of the MyButtons.
To set up a MyButton for a specific source...
Press to bring up Settings in
the BeoRemoteOne display
Press to bring up Advanced
Press to bring up Buttons
Press to select one of the
MyButtons
Press to step in the list of
sources*
Press to store the source you
want to activate with the
MyButton
To use a snapshot …
Press the button dedicated for
the desired snapshot
If the item saved as a snapshot is no longer
available, the snapshot will still be restored,
but the item played will follow normal source
behaviour for the selected source.
...
LIST
Settings
Advanced
Buttons
*Select MyButton in top of the list if you want
to use the button to save a snapshot, instead.
The snapshot function is not available when
you use BeoRemoteOne for operation of a
‘Beo4’ product.
Use the MyButtons to access your favourite
content with one touch of a button.

15
Customise your remote control for IR products
Show/hide sources or functions
The BeoRemoteOne distinguishes
between two main types of sources
for the product you operate. The TV
button allows you to access TV
sources and the MUSIC button
allows you to access music sources.
If your products are connected in a
BeoLink setup, you can also access
linked sources (marked with a link
symbol ), if available. For more
information about linked sources,
see pages 26–31.
The sources available depend on your
product and your setup. The LIST button
relates to the source you have selected.
You can press the LIST button to bring up
extra functions in the display to help you
operate the active source, just as if you
were bringing up extra buttons.
You can customise a BeoRemoteOne to suit
your product. You can show/hide and
rename sources or functions for the TV,
MUSIC and the LIST buttons related to each
main source and change the order in which
sources and extra functions appear when
you bring them up.
You can show or hide sources to be listed
when pressing the TV button and MUSIC
button. You can also show or hide functions
for the LIST button related to TV and MUSIC
sources.
Note that, if all sources are hidden, no
sources are available when pressing the TV
or MUSIC button.
To show/hide sources or functions for the TV,
MUSIC or LIST buttons...
Press to bring up Settings in
the BeoRemoteOne display
Press to select the list you
want to edit, TV sources,
MUSIC sources, LIST for TV or
LIST for MUSIC
Press to select Show
Press to select the source or
function to show or hide
Press to switch between
show or hide (no selection)
Continue with the next source
or function to show or hide.
Or...
…press to back up through
previous menus, or press and
hold to exit the menu
completely
LIST
Settings
...
Show
...
...
TV
HOMEMEDIA
You can addone or more items to be shown
in the BeoRemoteOne lists.

16
>> Customise your remote control for IR products
Rename sources or functions
You can rename the sources to be shown
when pressing the TV button and MUSIC
button. You can also rename functions for
the LIST button dedicated to each source,
LIST for MUSIC and LIST for TV.
If the language you have selected for the
display is non-latin, you are presented with
a list of predefined names to select from.
To rename a source or function*
for the TV,
MUSIC and LIST buttons...
Press to bring up Settings in
the BeoRemoteOne display
Press to access the list of
sources or functions to
rename; TV sources, MUSIC
sources, LIST for TV or LIST
for MUSIC
Press to bring up Rename
Press to select the source or
function* to rename**, such as
WEBMEDIA
Press to step between
characters***
and the icons at
the end of the spelling line****.
Or,…
…press to step in the
predefined list of names
Press to select a character,
number or symbol****
or a
name from the predefined
list*****
Press to delete**** the last
character, number or symbol
or press and hold to remove all
text
Press to find the store icon
to store the name
*If you want to rename a product instead,
press LIST to bring up Settings. Select
Advanced and bring up Products. Follow
instructions to rename your product.
**When you rename a source in
BeoRemoteOne, it may be a good idea to
rename the source in the television or music
system as well, if possible.
***You can only use latin characters for
naming sources or functions. If a character
contains special symbols, you can press and
hold the centre button while the character is
highlighted to access a list of special
characters to select.
****Use the icons at the end of the spelling
line to switch between upper case/lower
case , to access symbols , delete
and store .
*****You can also enter numbers using the
BeoRemoteOne number buttons 0 to 9.
LIST
Settings
...
Rename
...
AirPort Express
AppleTV

17
>> Customise your remote control for IR products
Move sources or functions
You can change the order in which the listed
sources appear when pressing the TV
button and MUSIC button for the product
you operate. You can also move functions
for the LIST button dedicated to each
source, LIST for MUSIC and LIST for TV.
Note, however, that you cannot move the
Settings menu, which is always placed at
the bottom of the list.
To move a source or function*
for the TV,
MUSIC and LIST buttons...
Press to bring up Settings in
the BeoRemoteOne display
Press to access the list of
sources or functions to move,
TV sources, MUSIC sources,
LIST for TV or LIST for MUSIC
Press to bring up Move
Press to select the source* or
function to move, such as
WEBMEDIA
Press to move the list behind
the selected item
Press to place the item in the
list
Continue with the next source
or function to move. Or...
…press to back up through
previous menus, or press and
hold to exit the menu
completely
Move the list behind the selected item , and
use the centre button to place the item in the list.
* If you want to move a product instead, press
LIST to bring up Settings. Select Advanced
and bring up Products. Follow instructions to
move your product. Note, however, that the
active product is always placed in top of the LIST.
LIST
Settings
...
Move
...
TV
...
TV
HOMEMEDIA

18
Add more IR products
From the factory, BeoRemoteOne
is set up for use with a television
(such as BeoVision) only.
If you want to use BeoRemoteOne
with a new type of Bang& Olufsen
product or if you want to use the
same BeoRemoteOne to operate
more than one product, the
product must be shown in the
BeoRemoteOne LIST for you to
select it.
The products you operate with
BeoRemoteOne are divided into three
types:
– Televisions
(default BeoVision):
8 dierent product Options
– Music systems
(default BeoSound):
8 dierent product Options
– ‘Beo4’ products* (default Beo4VIDEO,
Beo4 AUDIO etc.):
4 dierent product Options
The Option settings allow your
BeoRemoteOne to operate your IR
products individually. If, for example, you
have two televisions in the same room and
commands from your BeoRemoteOne can
be received by both, you must set IR
televisions as individual products, and set
them to the correct Options.
The settings you make for your
BeoRemoteOne are saved for the active
product. To find out how to switch to
another product, see page 10.
Note! If a Network Link product is intended
for operation with Beo4, you must set it up as
a ‘Beo4’ product instead. For more
information, see pages 20–22.
Step 1 – Add or remove a product in the LIST
In order for BeoRemoteOne to operate a
new product, you must first add the
product to the BeoRemoteOne LIST for
you to select it.
Then you must set up the individual
products to a specific Option in the Product
Option menu for the products to recognise
your BeoRemoteOne, see page 19.
To add or remove a product found via the
LIST button...
Press to bring up Settings in
the BeoRemoteOne display
Press to bring up Advanced
Press to select Products
Press to select Show
Press to select the product to
show or hide, such as
BeoVision(2)
Press to switch between show
or hide (no selection)
Continue with the next
product to show or hide. Or...
…press to back up through
previous menus, or press and
hold to exit the menu
completely
When you have added a product to the LIST,
you always find the active product in the top
when you press LIST.
*
For information about how to use and
operate a ‘Beo4’ product with
BeoRemoteOne, see pages 20–22.
Note that you can rename a product or
change the order in which it appears when
you bring it up via the LIST button. This is
done in the same way as sources or functions
are renamed or moved for the TV, MUSIC and
LIST buttons, see page 16 and page 17.
LIST
Settings
Advanced
Products
Show
...
...
Active product
Mute
BeoVision
Stand

19
>> Add more IR products
Step 2 – Set up your IR product to the correct Option
If you use BeoRemoteOne for a new IR
product or for two or more IR products of
the same type, for example, two televisions
and commands from BeoRemoteOne can
be received by both products, the individual
products must be able to recognise your
BeoRemoteOne. Therefore, you must set
up your product to one of the dierent
product Options using the Product Option
menu.
Depending on your setup, you can select
whether or not you want the product to
react to commands from your
BeoRemoteOne.
For information about which Option to use,
see the guide for your television or music
system.
Note! If a Network Link product is intended
for operation with Beo4, you must set it up
as a ‘Beo4’ product instead. For more
information, see pages 20–22.
To give your product a specific Option using
BeoRemoteOne…
Point your remote control at the IR-receiver
of the product you want to Option
programme. The distance between the
remote control and the IR-receiver must be
maximum 0.5 metres.
Press to bring up Settings in
the BeoRemote One display
Press to bring up Advanced
Press to bring up Product
Option
Select if you want the product
to be IR responsive or IR
blind*
Select the active product, such
as BeoVision
Select a product Option** for
your product, such as
BeoSound
Select Send and press the
centre button to store the
selected Option
LIST
Settings
Advanced
Product
Option
...
...
...
Send
*
Select IR responsive when you want your
product to react to commands from your
BeoRemoteOne and IR blind when you do
not want your product to react to remote
control commands.
**
In order to show the product Option, such
as BeoSound, in the BeoRemoteOne display
when you press LIST, you must add it to the
BeoRemoteOne LIST, see page 18.

20
Using BeoRemoteOne for a ‘Beo4’ product – IR use
You can use BeoRemoteOne for
operation of a Master Link television
or music system, which is normally
operated with Beo4. The product
must be shown in the
BeoRemoteOne LIST to select it.
When a ‘Beo4’ product is selected,
the BeoRemote One LIST contains
the same functions as you find in
the Beo4LIST. However, you cannot
select sources via LIST. To find out
how to use BeoRemoteOne if you
normally use Beo4, see page 24.
In order to operate your ‘Beo4’ product
with BeoRemoteOne, you must set it to the
correct Option, see page 21.
When you use BeoRemoteOne to operate a
‘Beo4’ product, the MyButtons are
dedicated to the buttons corresponding to
the DTV, DVD, A.MEM and CD buttons on
Beo4. You can change this at any time and
dedicate the MyButtons to activate another
source directly, see page 22. However, when
you use BeoRemoteOne for operation of a
‘Beo4’ product, you cannot use the MyButtons
and the TV and MUSIC buttons to save a
snapshot of a current viewing or playback
experience.
You can also activate a specific source when
you press the TV and MUSIC button, when
BeoRemoteOne is used for operation of a
‘Beo4’ product, see page 22.
For information about how to switch from a
‘Beo4’ product to another type of product,
see page 10.
Step 1 – Add or remove a ‘Beo4’ product in the LIST
When you want to use BeoRemoteOne to
operate a ‘Beo4’ product, you must first
add the product to the BeoRemoteOne
LIST.
Then you must set up the product to the
correct Option, see page 21.
Note that you can also rename a product or
change the order in which it appears when
you bring it up via the LIST button. This is
done in the same way as sources or
functions are renamed or moved for the TV,
MUSIC and LIST buttons, see page 16 and
page 17.
To add or remove a ‘Beo4’ product found via
the LIST button...
Press to bring up Settings in
the BeoRemoteOne display
Press to bring up Advanced
Press to select Products
Press to bring up Show
Press to select the ‘Beo4’
product to show or hide.
Options are: Beo4AUDIO,
Beo4VIDEO, Beo4AV or
Beo4LINK
Press to switch between show
or hide (no selection)
Continue with the next
product to show or hide. Or...
…press to back up through
previous menus, or press and
hold to exit the menu
completely
Select one of the four ‘Beo4’ products,
Beo4VIDEO, Beo4AV, Beo4AUDIO, or
Beo4LINK:
– Beo4VIDEO is used for a ‘Beo4’ television
in Option 1 or 5.
– Beo4 AV is used for a ‘Beo4’ television in
Option 2 or 6.
– Beo4AUDIO is used for a ‘Beo4’ music
system in Option 1, 2, 5 or 6.
–Beo4LINK is used for the second ‘Beo4’
product, when two televisions or music
systems are placed in the same room.
Note! If a Network Link product is intended
for operation with Beo4, you must set it up
as a ‘Beo4’ product instead.
LIST
Settings
Advanced
Products
Show
...
...
Beo4 AV
Beo4 VIDEO
Beo4 AUDIO
/




![Bang and OlufsenBeoplay H9 [3rd Gen]](http://vs1.manuzoid.com/store/data/001794626_2-5d0219fe0e5dd5c5a5e14e72c8d3bcd7-160x210.png)