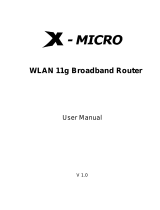Page is loading ...

X-Micro WLAN 11g PCMCIA Card Quick Start Guide
Read this Quick Start Guide before installing the X-Micro WLAN 11g PCMCIA Card. For
complete safety precautions and configuration details, please read the X-Micro WLAN 11g
PCMCIA Card User Manual.
PACKAGE CONTENTS
Item Location
X-Micro WLAN 11g PCMCIA Card In box
X-Micro WLAN 11g PCMCIA Card Quick Start Guide In box
X-Micro WLAN 11g PCMCIA Card CD-ROM In box
X-Micro WLAN 11g PCMCIA Card drivers/utility On CD
X-Micro WLAN 11g PCMCIA Card User’s Guide On CD
If any item is missing, please contact your product provider.
PRODUCT INTRODUCTION
The X-Micro WLAN 11g PCMCIA Card provides high-speed wireless link and
networking for desktops or notebooks. Users can have wireless connectivity
simply by plugging the device into a PC Card slot and installing the
driver/utility on a desktop or notebook. When used with WLAN Access Point or
WLAN Router, mobile workers can move freely, while maintaining seamless
links to the wired LAN.
SYSTEM REQUIREMENTS
Before installation, please check your system in advance and ensure it meets
the minimum requirements as described below.
- Processor: Intel Celeron / Pentium II /Pentium III / Pentium IV; AMD Duron /
Athlon
- Operating System: Microsoft Windows 98SE / ME / 2000 / XP
- System memory: 32MB at least
- Hard Drive Free Space: 5MB
INSTALLATION OVERVIEW
Start your computer and then insert the Installation/Documentation CD in the
computer’s CD-ROM drive. The auto-run installation menu window will appear
and the auto-run installation application will detect the Operating System you
are using automatically. Just click the button--with the name of Operating
System you are using--in the menu to continue the installation process.
Note1: If the auto-run installation menu window doesn’t appear automatically,
you can utilize the Windows Explorer to browse CD content and run
install.exe manually.

Note2: To prevent potential problems during installation, please use the
auto-run installation tool on the CD to finish the driver installation before you
plug the X-Micro WLAN 11g PCMCIA Card into the computer.
INSTALLATION UNDER WINDOWS 98
Step 1. After you install Utility, Hold the PCMCIA Card with the logo facing
up, and insert the card into the slot, applying just enough pressure to make
sure it is fully seated. Windows 98 automatically detects the PCMCIA Card,
briefly opens a New Hardware Found window, and starts collecting
information for a driver information database. When Windows 98 is ready to
configure the new hardware, it opens the Add New Hardware Wizard dialog
box as shown, Click Next.
Step 2. A dialog box appears asking what do you want Windows to do.
Select Search for the best driver for your device (recommended) and click
Next.

Step 3. Click Next button to find device driver.
Step 4. After the hardware wizard finds the installation files in the system, it
displays the search results:” Windows driver file search for the device:
X-Micro WLAN 11g PCMCIA Card” Click Next to copy the required files.
Step 5. Installation need some files under CD-Rom, Please insert product’s
CD in Your computer select path about CD-Rom like “D:\” , than click ”OK”

Step 6. Installation must use some path files, Please insert the Windows 98
SE CD.
(if you Os is Windows 98/98SE).
Step 7. Starting Copy
Step 8. The Add New Hardware Wizard window appears stating that
Windows has finished installing the software that your new hardware device
requires. Click Finish.

Step 8. The System Settings Change window states:” To finish setting up
your new hardware, you must restart your computer. Do you want to restart
your computer now?” Remove the software CD and click Yes to restart the
computer.
Step 9. After the computer restarts, double click the My Computer icon on
your desktop. In My Computer window, double click the Control Panel icon. In
Control Panel window, double click the Network icon.

Step 10. Select the TCP/IP-> X-Micro WLAN 11g PCMCIA Card for setting
the IP address. Click Properties.
Step 11. Set IP address and Subnet Mask. You can select either Static or
DHCP setting. If you use the static IP setup then please enter the IP address
and Subnet masking. You should ask your network administrator for an
address, and then type it into the blanket boxes as below. Then click OK to
return to Step 10 Network dialog box.

If your network has a DHCP server and Access Point supports DHCP. IP
address can be automatically assigned to this device. Choose Use DHCP for
WINS Resolution in WINS Configuration then clicks OK to return to Step 10
Network dialog box.
Step 12. The System Settings Change: “ To finish setting up your new
hardware, you must restart your computer. Do you want to restart your
computer now?” Click Yes to restart the computer.
INSTALLATION UNDER WINDOWS 2000 and XP
Step 1. Please insert the Device CD Windows XP/2000 was automatically
running autorun.
Step 2. Welcome dialog, please click Next

Step 3. Starting Copy.
Step 4. Click Finish to complete installation.
Step 5 After you install Utility, Hold the X-Micro WLAN 11g PCMCIA Card
with the logo facing up, and insert the card into the slot, applying just enough
pressure to make sure it is fully seated. Windows XP/2000 automatically
detects the PCMCIA Card.
After finished install driver and utility on your system. Let’s starting to
setup your wireless card. First of all we will see the connection notice in the
right corne

X-Micro WLAN 11g PCMCIA Card Configuration
X-Micro WLAN 11g PCMCIA Card uses its own management software. All
functions controlled by users are provided by this application. When you insert
the X-Micro WLAN 11g PCMCIA Card into the PC Card slot, a new icon,
, should appear in the Windows System Tray
automatically. If the icon is in red, it means that X-Micro WLAN 11g PCMCIA
Card configuration is invalid or incomplete. Double click that icon and the
configuration window will pop up. There are four tabs in this window:
Status Tab
The current status of the
X-Micro WLAN 11g PCMCIA Card can be
found here.
Configuration Tab
The Configuration Tab contains several fields where operating
parameters of the driver can be viewed or changed. Changes to any of
the parameters in this panel can be applied to the driver without a need
to restart the computer.
Encryption Tab
You may want an additional measure of security on your wireless
network, which can be achieved by using WEP (Wired Equivalent
Privacy) encryption. WEP encrypts each frame transmitted from the
radio using one of the Keys entered in this panel.
When an encrypted frame is received it will only be accepted if it
decrypts correctly. This will only happen if the receiver has the same
WEP Key used by the transmitter.
To be written to the driver and registry, each key must consist of hex
digits, which means that only digit 0-9 and letter A-F are valid entries.
You can set this to disable, 64 bits or 128 bits.
About Tab
About Tab shows the product version including the detail of Driver,
Configuration Utility, and NIC firmware version. Users must use this
version number when reporting their problems for technical support.
75-120000-01 V1.0
/