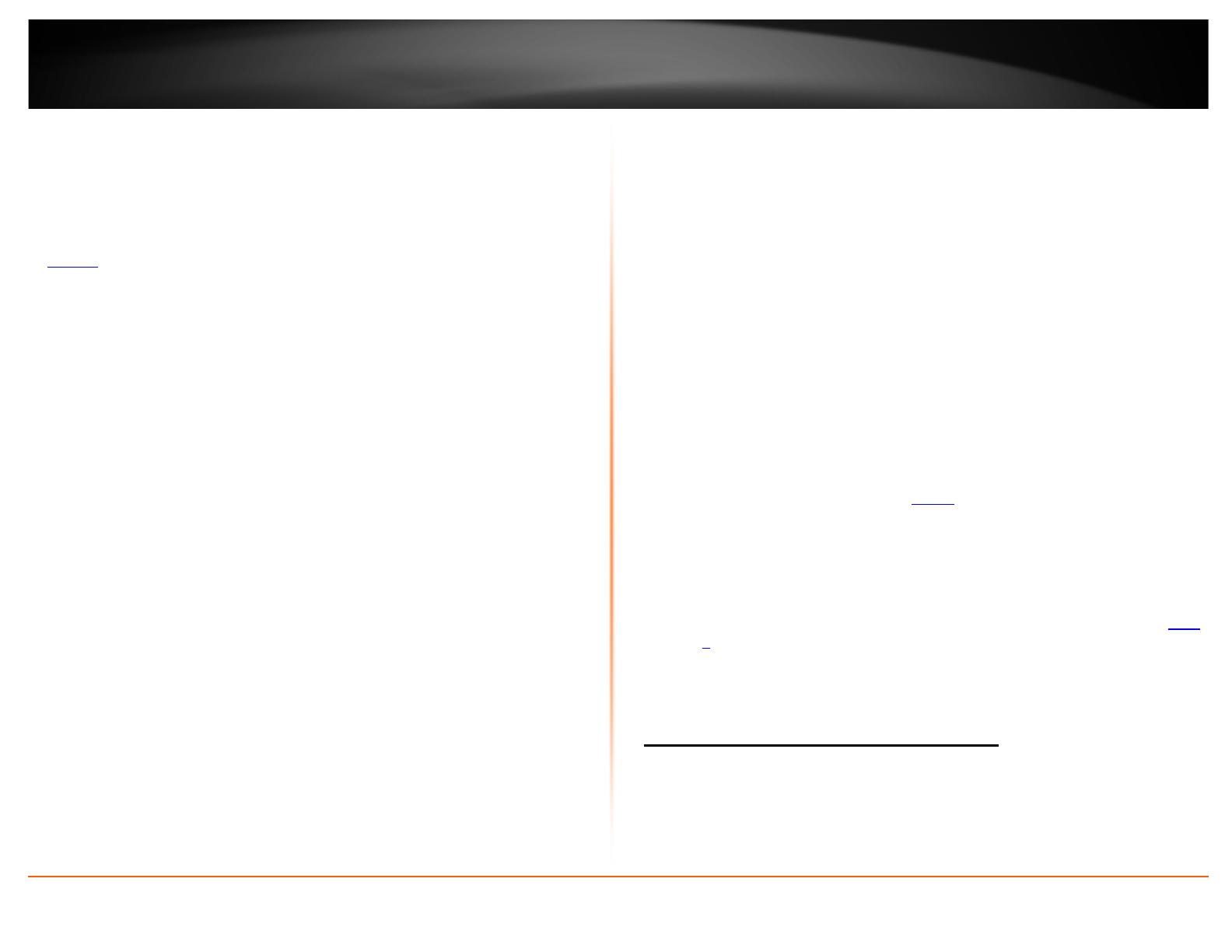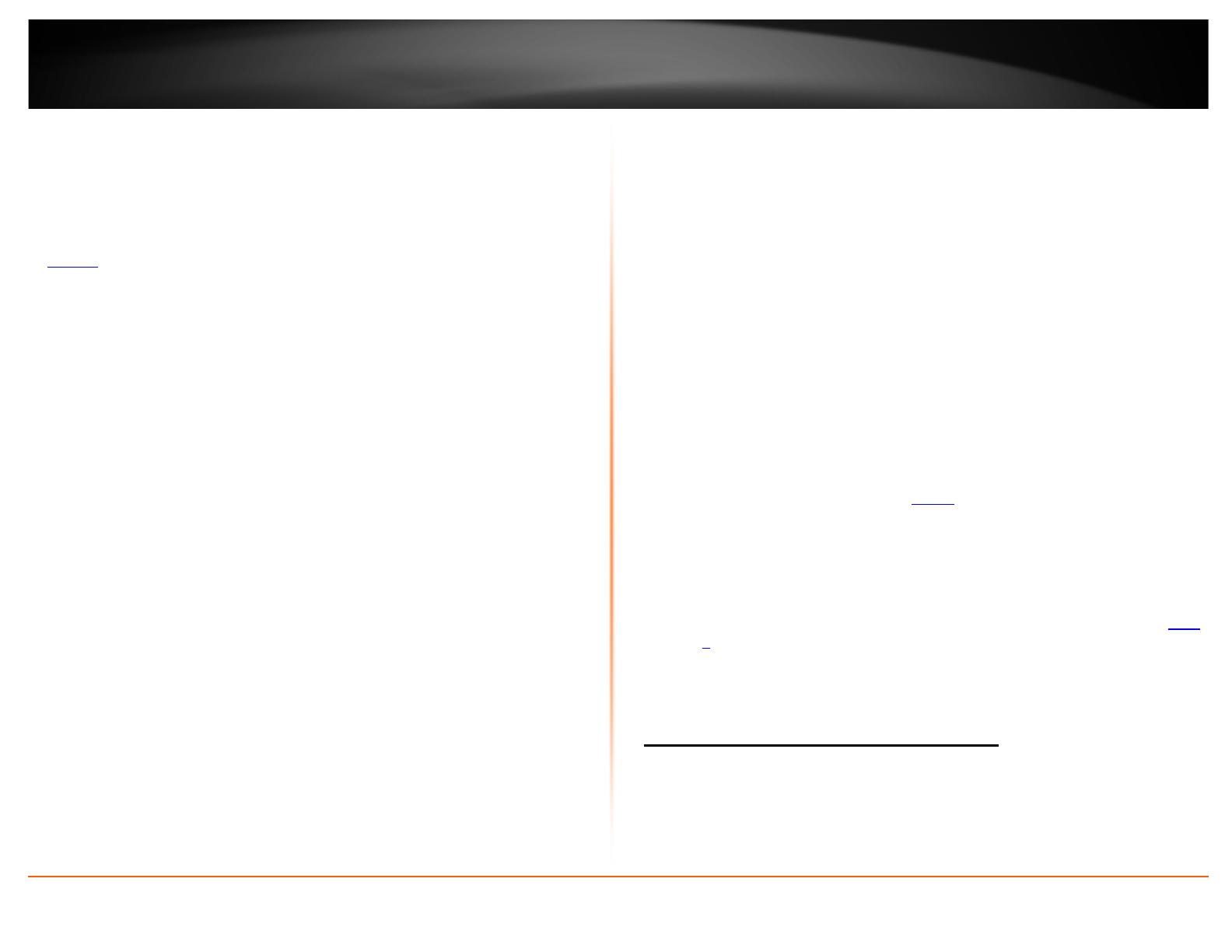
© Copyright 2012 TRENDnet. All Rights Reserved.
TRENDnet User’s Guide
TPL-406E / TPL-406E2K
9
To reconfigure an additional Powerline adapter to connect and use the encryption key
of your existing Powerline network:
Note: Use the Sync button procedure below if you are connecting TRENDnet Powerline
models TPL-303E, TPL-304E, TPL-308E, TPL-309E, TPL-311P, TPL-406E, or TPL-407E. If
you are connecting to other TRENDnet Powerline models, please refer to the Appendix
on page 23
for using the correct Sync button procedure.
1. Verify that all existing Powerline adapters are already installed and connected.
2. Push and hold the Sync button on one of the existing Powerline adapters connected
to your Powerline network for 3 seconds and release it. The Power (PWR) LED will start
blinking. This will initiate the Sync process on the existing Powerline adapter.
3. Within 2 minutes, push and hold the Sync button on the additional Powerline adapter
for 3 seconds and release it. The Power (PWR) LED will start blinking. This will
reconfigure your additional Powerline adapter to connect and use the encryption key of
your existing Powerline network. All LEDs will turn off and turn back on and the
Powerline (PL) LED will turn on the adapters are connected.
To reconfigure the encryption key and connect additional Powerline adapters to your
existing Powerline network, repeat the steps above for each adapter.
Using the Powerline Utility
The Powerline Utility allows you to do the following:
• Create a customized encryption key for your Powerline network and apply it to
multiple Powerline adapters at the same time.
• View the Powerline adapters connected to your network (using the MAC
address) and the approximate connection quality and speed of each Powerline
adapter.
• View and upgrade Powerline adapter firmware.
Note: Link speed displayed in the utility of your Powerline adapters to another
through your electrical system is estimated. Actual link speed may vary.
Before installing and using the utility, please ensure the following:
• Write down the Device Password (DPW) (16-digit characters A-Z only) and MAC
Address (12-digit characters a-f, A-F, 0-9) of each Powerline adapter as this will
be required to change the encryption key for multiple Powerline adapters. See
“Product Hardware Features” on page 2
.
• Make sure your computer in which you are installing the utility is connected to
your network and your Powerline adapters are also connected to your network.
• If you have changed your encryption key using the Sync button and you are
creating a customized encryption key, it is required to reset all Powerline
devices to factory defaults using the physical Reset button on your Powerline
adapter first before using the utility. See “Product Hardware Features” on
page
2.
• Please ensure that your Powerline adapters are already installed and connected
and the Ethernet port on each adapter is connected to a device powered on.
Powerline Utility System Requirements
• Windows 7 (32/64-bit), Windows Vista (32/64-bit), or Windows XP (32/64-bit)
• Microsoft® .NET Framework 2.0 installed (Included with CD installation)