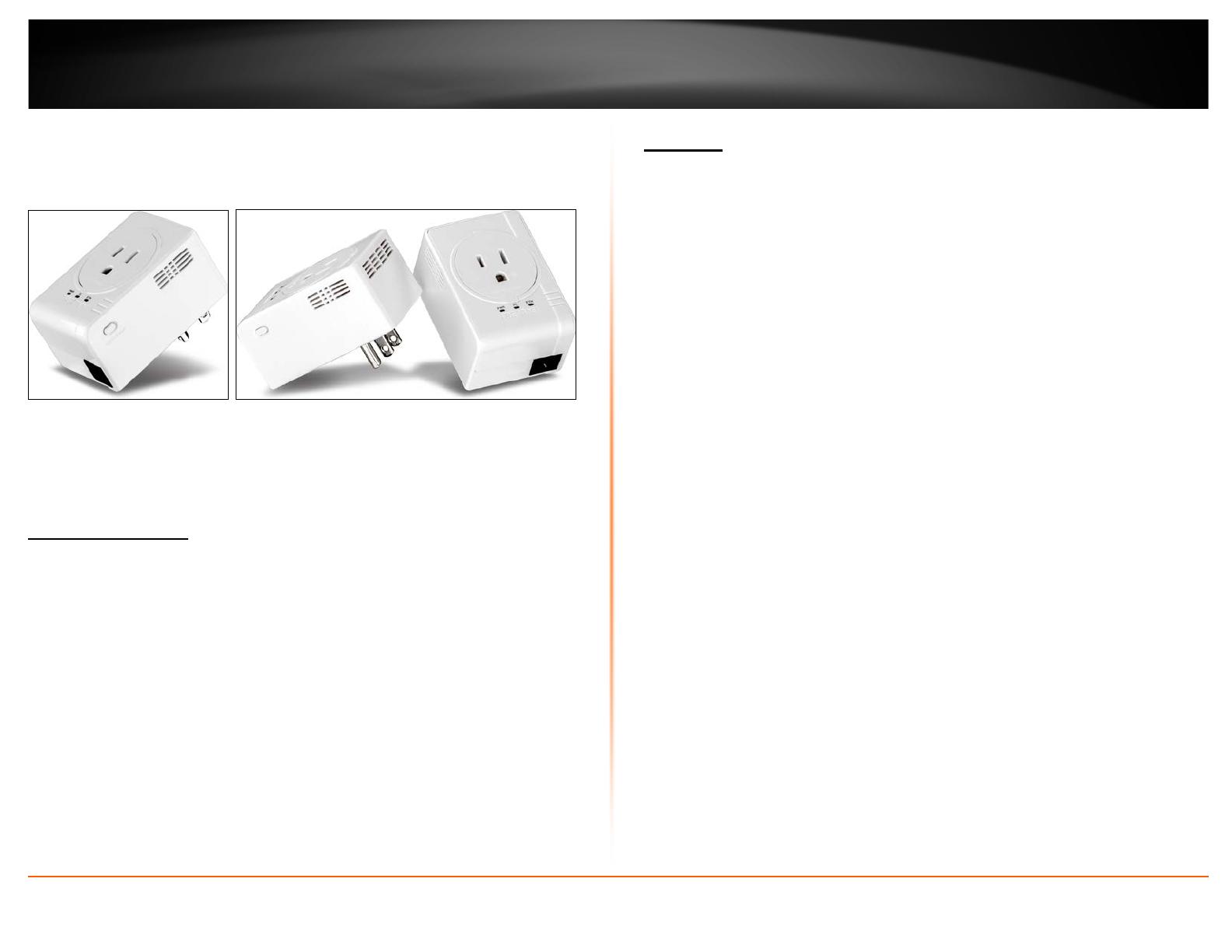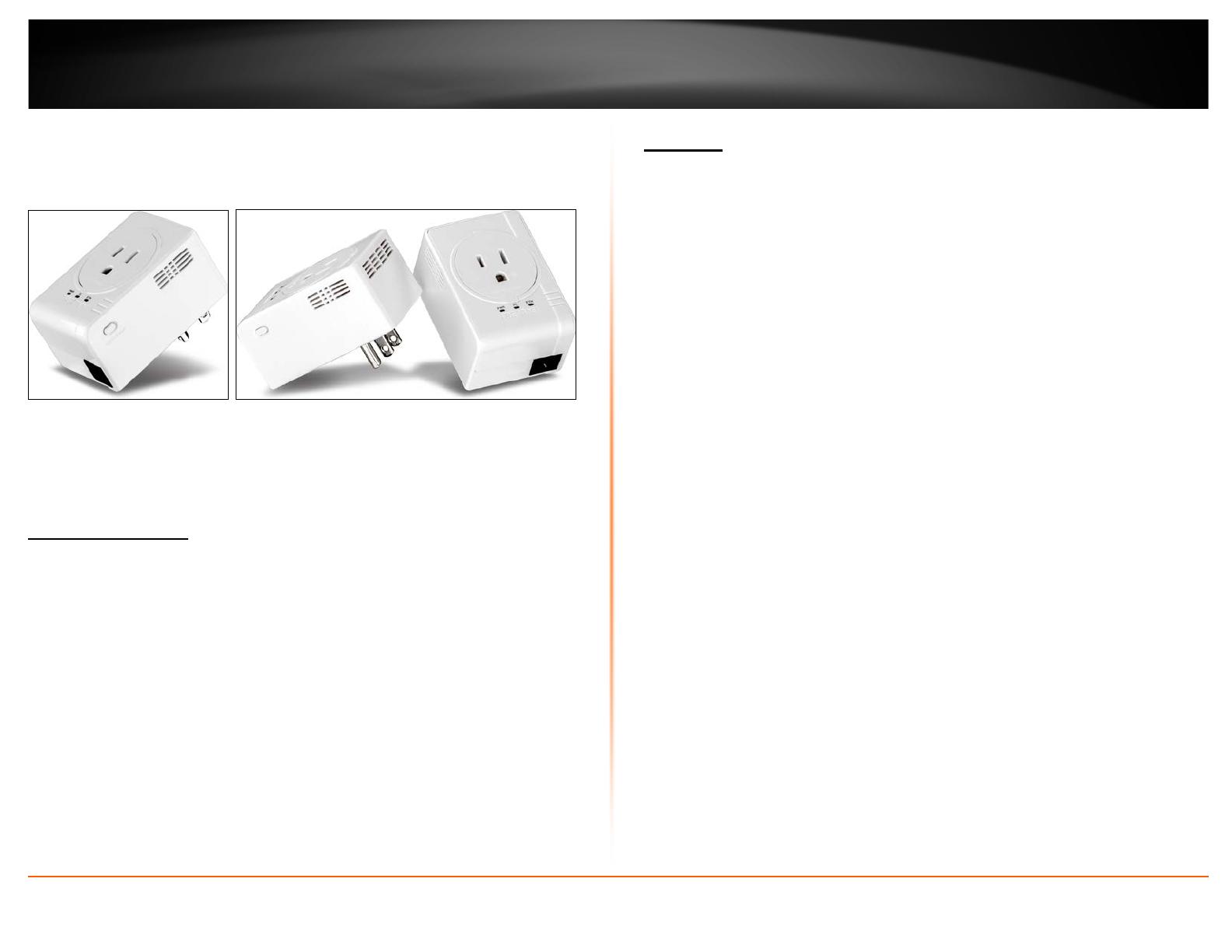
© Copyright 2012 TRENDnet. All Rights Reserved.
TRENDnet User’s Guide
TPL-407E / TPL-407E2K
1
Product Overview
TPL-407E TPL-407E2K
Package Contents
TPL-407E package includes:
• 1 x TPL-407E: Powerline 500 AV Nano Adapter with Built-In Outlet
• Quick Installation Guide
• CD-ROM (Utility & User’s Guide)
• Network cable (1.5 m / 5 ft.)
TPL-407E2K package includes:
• 2 x TPL-407E: Powerline 500 AV Nano Adapters with Built-In Outlet
• Quick Installation Guide
• CD-ROM (Utility & User’s Guide)
• 2 x Network cables (1.5 m / 5 ft.)
Features
The Powerline 500 AV Nano Adapter with Built-In Outlet, model TPL-407E, uses existing
electrical lines to create a secure high speed network. Two adapters are needed to start
a network. Connect one adapter to your router and plug another adapter into an outlet
on your electrical system for instant high speed network access.
The compact form factor saves space and offers an additional electrical outlet, built into
the front of the housing to power computers and other devices. A noise filter maintains
optimum connection speeds when devices such as computers, televisions, and gaming
consoles create electrical background noise.
This adapter automatically connects to other TRENDnet Powerline AV adapters with no
installation required —TRENDnet recommends pressing the ‘Sync’ button to
automatically change default encryption keys. Use up to 8 adapters to network devices
in different rooms without running new cabling. Power Save mode reduces power
consumption by up to 80%. Quality of Service technology prioritizes video, audio, and
online gaming. LED displays convey device status for easy troubleshooting. Advanced
128-bit AES encryption secures your network. This adapter is ideal for use in buildings
that interfere with wireless networking signals.
• Compliant with IEEE1901 and HomePlug AV standards
• High speed networking over an existing electrical system
• 1 x 10/100Mbps Auto-MDIX Ethernet port
• 1 x built-in electrical power socket
• Adapters automatically connect using an encrypted Powerline signal
• One-touch Sync button changes encryption keys
• Three LED indicators:
• Power (on/off)
• Powerline Connection: green (best), amber (better), red (good), off(no
connection)
• Ethernet Connection: solid (connection), blinking (activity), off (no connection)
• Advanced electrical noise filter boosts performance
• Connect one 500Mbps** Powerline AV Adapter to the Internet and then plug
in up to 7* additional 500Mbps** Powerline AV adapters for instant
connectivity
• Share data intensive files, play games, download music and more at faster data
transfer rates
• Advanced 128-bit AES encryption to ensure total network security
• Support for IPv6