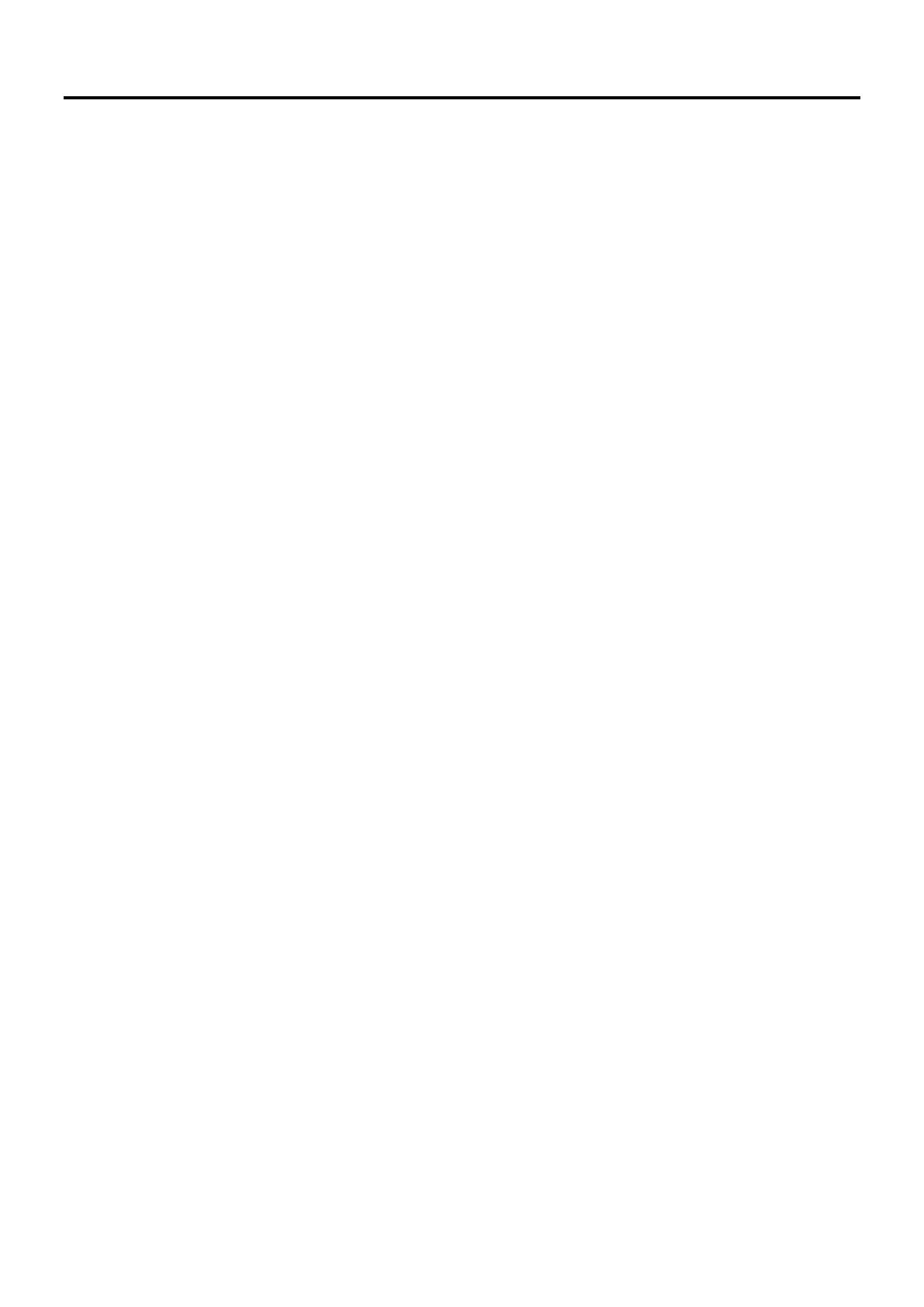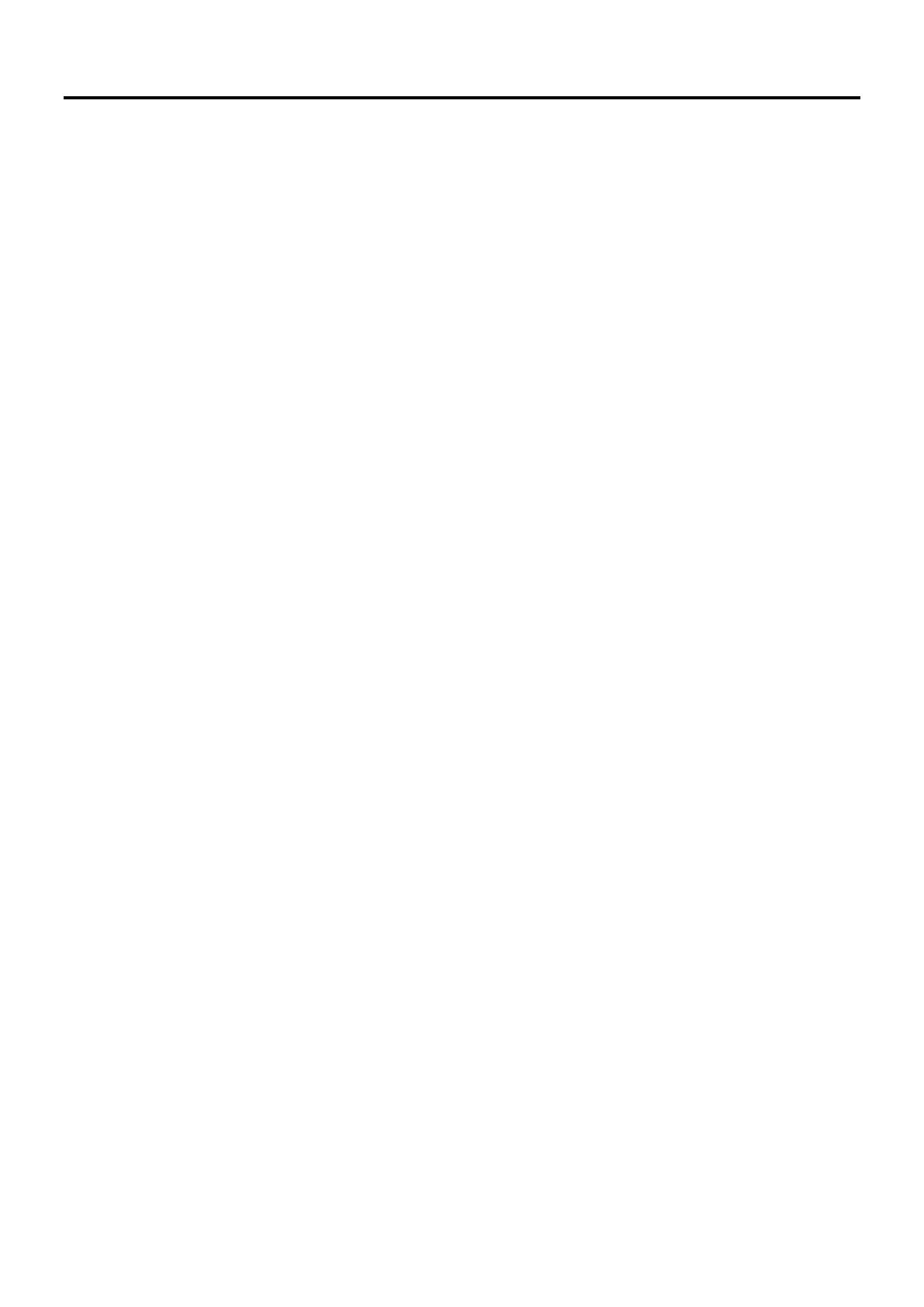
Chapter 5: Troubleshooting
Please reference the items below if you continue to experience difficulty with installing and
using your TPL-305E 3-Port 200Mbps Powerline AV Adapter.
Try power cycling the unit by unplugging it from the wall power outlet for 15 seconds and
plugging it back in.
If the PL LED is red indicating good quality only, try plugging the TPL-305E into another
available wall power outlet to check if you can obtain better connection quality.
Use a pin or paperclip and push and hold the Reset button for 1 second on each TPL-305E
powerline adapter. All LEDs will turn off and turn back on. This will reset the TPL-305E
powerline adapters to the default settings, network name/security key assignment
“HomePlugAV”.
The TPL-305E can provide better connectivity and performance when plugged directly into
the wall power outlet instead of a power strip or surge protector.
Connecting the TPL-305E to a power strip or surge protector may degrade network
performance or completely stop network signals.
The TPL-305E should not be used on GFI protected outlets as some outlets will filter out
powerline signals.
The TPL-305E should not be used in areas with excessive heat.
Certain florescent or incandescent lights are noise sources on the electrical and can degrade
powerline performance.
If your building has more than one circuit breaker box, the TPL-305E may not be able to
establish connectivity between different circuit breaker boxes. In this case, connect a TPL-
305E powerline adapter to a power outlet located on each of the circuit breaker boxes, and
then connect an Ethernet cable between the TPL-305E powerline adapters to bridge the two
circuits together. This will allow the TPL-305E powerline adapters from different circuit
breaker boxes connect to each other.
Power Saving: The device will automatically reduce power usage when the connected devices
via Ethernet are powered off, unplugged or inactive for more than 2 minutes.
Erp (EuP) Operation: Standby Mode
Disconnect the Ethernet cables from the device Ethernet ports, and after 3 minutes, the
device will enter standby mode. The Power (PWR) LED will flash every 15 seconds to
indicate that the device is currently in standby mode.
To return to active mode, reconnect the Ethernet cables to the device Ethernet ports, and the
device will re-enter active mode.