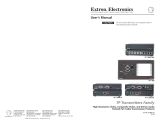Page is loading ...

A: 9300 S.W. Gemini Drive Beaverton, OR 97008 USA W: www.biamp.com
Cambridge
Qt® X Controller Accessories
Installation Guide
ACCESSORIES
Qt® X Controller Accessories
Rack Mount Kit (Qt X RMT-KT) – allows a Qt X 300, 600 or 800 to be
mounted to a rack. Includes the rack mount brackets and hardware. See
instruction to change from a wall mount (Qt X 300/600) or install in a rack
(Qt X 800).
Wall Mount Kit (Qt X WMT-KT) – allows a Qt X 800 or 805 to be mounted
to a wall and includes the wall bracket and hardware. See instruction to
change from a rack mount (Qt X 805) and install on a wall.
Plenum Mount Kit (Qt X PLMT-KT) – allows a Qt X 300/600 or 805
to be mounted in a plenum space and includes the mounting brackets.
See instruction to change from a rack mount (Qt X 805) or wall mount
(Qt X 300/600) and install in a plenum space on ceiling tile rails.
48V Power Supply Kit (Qt X PWR-KT-48V) – includes a 48V power
supply, power cord, bracket and hardware for use with a Qt X 800/805
models.
PoE+ Class 4 Power Injector (POE29U-1AT(PL)D-R [91x.0004]) –
plenum rated - provides power to the Qt X 800/800D.
Plenum Mount Kit
Rack Mount Kit Wall Mount Kit
PoE+ Power Injector
48V Power Supply Kit

page 2 Accessory Installation Guide Qt X Controller
Install Rack Mount Brackets
For Qt X 300/600 controllers start at step 1. If you are converting a Qt X 800
controller to a wall mounted unit with a 48V power supply, you will need to have
both the wall mount kit and the power supply kit. Start with Step 3.
1. If necessary, remove the existing wall bracket from the controller (Figure 1)
and reserve the M4 screws to attach the rack mount brackets.
2. Disconnect the power supply supporting bracket from the wall mount bracket
(Figure 2).
Figure 1. Remove screws and panel from wall mount bracket
Figure 2. Remove power supply and bracket
M4 Screws
Power Supply
M4 Barrel Nuts
Power Supply
Bracket
NOTE: Older models may have standard M4 hex nuts instead of M4 barrel nuts.

Qt X Controller Accessory Installation Guide page 3
Figure 3. Reinstall bracket and power supply on long rack ear
Figure 4. Attach rack ears to the controller
Figure 5. Attach controller assembly to the
rack (hardware not provided)
3. Attach the power supply bracket to the longer (R) rack ear with barrel nuts and
insert the power supply with power cord outlet located to the back (Figure 3).
4. Attach the rack ears to the Qt X controller with the M4 screws removed in the
rst step. Mount the longer bracket with the power supply to the right side on
the controller (Figure 4). The brackets and controller are marked with R/L.
Match the bracket to the appropriate side of the controller.
5. Secure the Qt X controller to the rack via the rack ears as shown (Figure 5).
Hardware to attach the unit to the rack is not included. Plug power cord into
the rear of the power supply.
NOTE: It may be easier to make all of the connections to the back panel before
securing the controller to the rack. The controller will not rotate forward to allow
access to the back panel when secured to the rack ears.
TIP: Use cable ties to constrain extra cable lengths for a neat appearance and to
reduce tangles.
Long rack ear with power supply
M4 screws
Install Rack Mount Brackets (continued)
Power Supply
Bracket
Power Supply
M4 Barrel Nuts
NOTE: Older models may have standard M4 hex nuts instead of M4 barrel nuts.

page 4 Accessory Installation Guide Qt X Controller
Install Wall Mount Bracket
For Qt X 805 controllers start at step 1. If you are converting a Qt X 800 controller
to a wall mounted unit with a 48V power supply, you will need to have both the
wall mount kit and the power supply kit. Start with Step 3.
1. If necessary, remove the existing rack mount brackets from the controller and
reserve the M4 screws to attach the wall mount bracket (Figure 6).
2. Disconnect the power supply supporting bracket from the longer (R) rack
mount bracket (Figure 7). Reserve the barrel nuts for reattachment to the
wall bracket.
Figure 8a. Attach bracket and power supply
Figure 8b. Assembled bracket with power supply
Figure 7. Remove bracket and power supply from long rack ear
Figure 6. Remove rack mount brackets from the controller
3. Attach the power supply bracket to the wall mount bracket with barrel nuts
on the threaded studs loosely as shown. Insert the power supply with power
cord outlet located against the side hole provided for power cord access and
tighten the hardware (Figures 8a & 8b).
Long (R) rack ear with power supply
M4 screws
Power Supply
Bracket
Power Supply
M4 Barrel Nuts
M4 Barrel Nuts
NOTE: Older models may have standard M4 hex nuts instead of M4 barrel nuts.

Qt X Controller Accessory Installation Guide page 5
Figure 9. Mount unit to wall bracket and rotate down
4. Place the wall bracket where it is to be mounted and mark the hole locations.
If installing into drywall/sheet rock, drill the mounting holes with a 1/4" drill bit
and insert plastic mounting anchors into the drywall/sheet rock.
Important: If using the wall mount bracket as a template to drill into the wall, do
not connect it to the control unit until after the wall has been drilled. This prevents
dust and debris from getting into the Qt X connectors and ports.
5. Attach the controller to the wall bracket by aligning the lower holes on either
side with the angled slot. Install the lower screws, but do not tighten, allowing
the bracket to move. Loosely install the upper screws without capturing the
upper slots in the bracket (Figure 9). The control module rotates forward for
wall mounting and cable installation.
Install Wall Mount Bracket (continued)
Figure 10. Mount unit / wall bracket
Figure 11. Controller in operating position
Plug power
cord into
power supply
6. Install the screws into the plastic anchors leaving enough room for the bracket
to be hung on the screw heads (Figure 10). Place the bracket so the screw
heads t into the keyholes and then move the bracket down to capture the
screws. Tighten the screws to secure the bracket to the wall.
NOTE: Keep the controller rotated down to make it easier to tighten the mounting
screws.
7. Connect all wiring/cabling as described in the Qt X Installation & Operation
Guide. Rotate the Qt X up and move down into the operating position to lock
into place. Tighten the side screws to secure it to the bracket (Figure 11).
TIP: Use cable ties to constrain extra cable lengths for a neat appearance and to
reduce tangles.
M4 Screws

page 6 Accessory Installation Guide Qt X Controller
Plenum Bracket Installation
A pair of mounting brackets and M4 screws are included with the plenum bracket kit.
They can be positioned as shown below in any of 3 configurations to fit over a
ceiling rail (shown in the smaller inset images). Chose the orientation that best fits
your application (Figures 12-14). Orient brackets as shown – right (R) and left (L).
Remove the controller from any other bracket reserving the M4 screws for
plenum bracket attachment. Secure each bracket with a screw threaded in the
appropriate hole as noted on the smaller bracket drawing for each configuration.
Both brackets must be installed in the same configuration to adequately secure
the panel. Tighten the screws so that the controller doesn't move in the brackets.
A safety cable may be threaded through any of the open holes to prevent
movement and/or further secure the unit in the ceiling.
IMPORTANT NOTES:
1. If the panel is installed in the face down position (below), an additional M4 screw
must be installed in the lower holes on each side to prevent panel movement.
2. All wiring must be plenum rated if it is installed in a plenum space.
3. The installer is responsible for sourcing and installing the proper safety cable to meet
all applicable local building codes and standards.
Figure 12. Controller is face down against the ceiling tile with an additional M4
screw on each side to prevent panel movement
Figure 13. Base of controller is ush with the bottom of the brackets
Figure 14. Controller is raised above the rail
M4 screw
M4 screw
Mount here
Mount here
M4 screw
Additional
M4 screw
Mounting brackets
R
L
Mount here

Qt X Controller Accessory Installation Guide page 7
48V Power Supply Kit
Designed to provide power to Qt X 800/805 models. Install the power
supply bracket on either the wall mount bracket or longer (R) rack mount
bracket as shown earlier in these instructions. Plug the unit cord into
the port in the rear of the controller (circled). Plug the power cord into
the power supply. Do not power the controller until suggested in the
installation instructions.
PoE+ Class 4 Power Injector
Designed to provide power to Qt X 800/800D models. This unit can be
mounted using the tabs on either end of the unit. Mounting hardware
must be supplied by the installer. Connect the injector to the controller
using a rated cable from the OUT port to the PoE+ port on the rear of
the controller (circled). Do not power the controller until suggested in the
installation instructions.

A: 9300 S.W. Gemini Drive Beaverton, OR 97008 USA W: www.biamp.com
Note: Every eort has been made to ensure that the information contained in this manual was
complete and accurate at the time of printing. However, due to ongoing technical advances,
changes or modications may have occurred that are not covered in this manual. The latest
version is available at www.biamp.com.
10APR2023
CONTACT US
Email: [email protected]
Web: support.biamp.com
Warranty: biamp.com/legal/warranty-information
Safety & Compliance: biamp.com/compliance
/