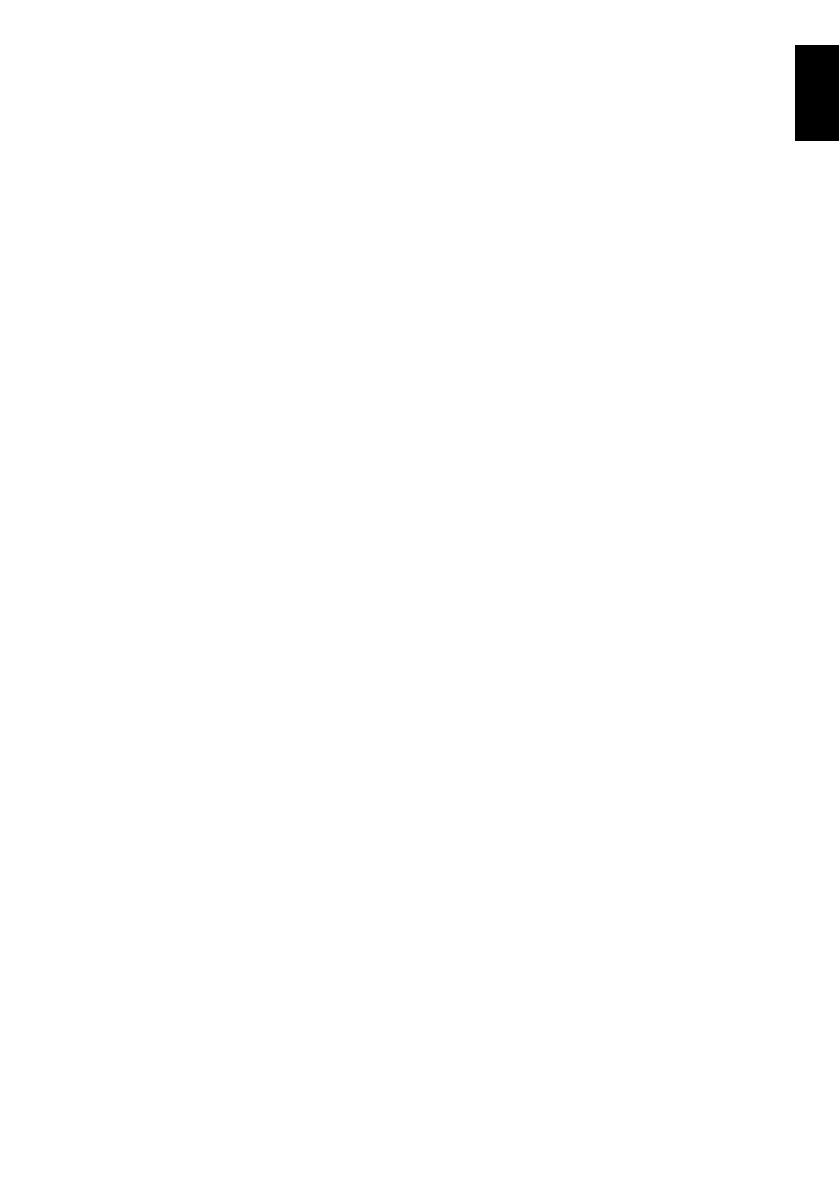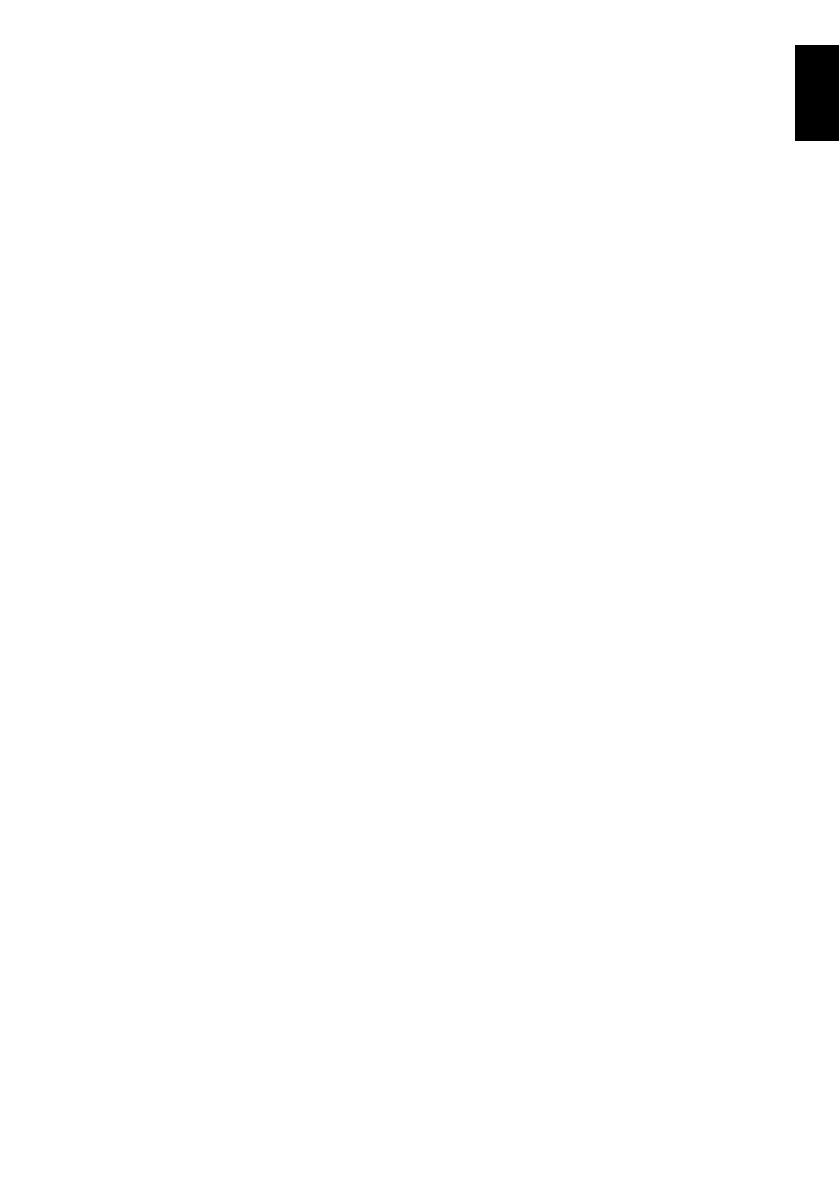
3
English
Blue Screen ...............................................................................46
Picture Position .......................................................................46
Picture still ................................................................................47
HDMI Information Display ..................................................47
Wireless LAN Information .............................................................48
Setting up the Network .................................................................49
Wireless Setup .........................................................................49
Advanced Network Setup ...................................................51
DNS Setup .................................................................................52
Network Connection Test ...................................................53
Using the software keyboard ......................................................53
Network Device Setup ...................................................................54
External Control Setup .........................................................54
Media Renderer Setup .........................................................54
Power Control Mode .............................................................55
Device Name Setup ...............................................................55
Using the USB HDD Function ......................................................55
To record DTV programmes
(One Touch Recording) ....................................................56
To schedule programmed recording .............................56
To check, edit or delete scheduling information .......59
To view a recorded programme .......................................59
Operations from the Library screen ................................60
Other useful functions (Time Shift Recording) ............61
Recording Setup .....................................................................61
To disconnect a USB HDD ...................................................62
To confirm/delete Recording Information ...................63
Scheduling priority ................................................................63
Camera Sensor Settings ................................................................64
Using Toshiba Places ......................................................................65
Using YouTube™ ..............................................................................65
Using the Function Menu ...................................................66
Using Hybrid TV Standard (if available) ...................................68
Using the Media Player ..................................................................68
Basic operation .......................................................................69
Viewing photo files
(on a DLNA CERTIFIED™ Server or USB device) .......70
Viewing movie files
(on a DLNA CERTIFIED™ Server or USB device) .......72
Playing music files
(on a DLNA CERTIFIED™ Server or USB device) .......75
Using the Photo Frame feature ..................................................76
To open Photo Frame ...........................................................76
Setting the features ...............................................................77
Other features ...................................................................................78
Panel Lock .................................................................................78
The timers ...........................................................................................79
Programme Timers – digital only ...................................79
On Timer ....................................................................................79
Sleep Timer ..............................................................................80
Energy Saving Settings ..................................................................80
Automatic Power Down ......................................................80
No Signal Power Down ........................................................80
Digital on-screen information and Programme Guide ......81
Information ..............................................................................81
Guide ..........................................................................................82
Genre selection/searching .................................................82
Digital settings – parental control ...........................................83
Parental PIN Setup ................................................................83
Parental Setup ........................................................................83
Network Lock ..........................................................................83
Digital settings – Channel Options ..........................................84
Selecting favourite channels .............................................84
Favourite Channel Lists .......................................................84
Skip channels ..........................................................................84
Locking channels ...................................................................84
Digital settings – other settings ................................................85
Subtitles ....................................................................................85
Audio languages ....................................................................85
Common Interface ................................................................85
Software Upgrade and Licences ................................................86
Auto Upgrade .........................................................................86
Searching for New Software ..............................................86
Network Upgrade ..................................................................86
Software Licences ..................................................................86
System Information and Reset TV .............................................87
System Information ..............................................................87
Reset TV .....................................................................................87
PC Settings .........................................................................................87
Horizontal and Vertical Position .......................................87
Clock Phase ..............................................................................87
Sampling Clock ....................................................................... 88
Reset ...........................................................................................88
Input selection and AV connections ........................................88
Input selection ........................................................................88
External input skip .................................................................89
Labeling video input sources ............................................89
PC Audio ...................................................................................90
Side Shared Audio .................................................................90
HDMI 3 Audio ..........................................................................90
HDMI Settings .........................................................................90
Digital Audio Output ............................................................90
Using Personal TV Mode ...............................................................91
Using REGZA-LINK ...........................................................................93
Enable REGZA-LINK ...............................................................93
TV Auto Power ........................................................................93
Auto Standby ..........................................................................94
Amplifier Control ...................................................................94
Initial Speaker Setting ..........................................................94
Position Key Pass Through .................................................94
REGZA-LINK input source selection ................................94
REGZA-LINK Device Control ...............................................95
REGZA-LINK one touch play ..............................................95
REGZA-LINK system standby .............................................95
REGZA-LINK system audio control ..................................95
Toshiba PC compatible with REGZA-LINK ....................95