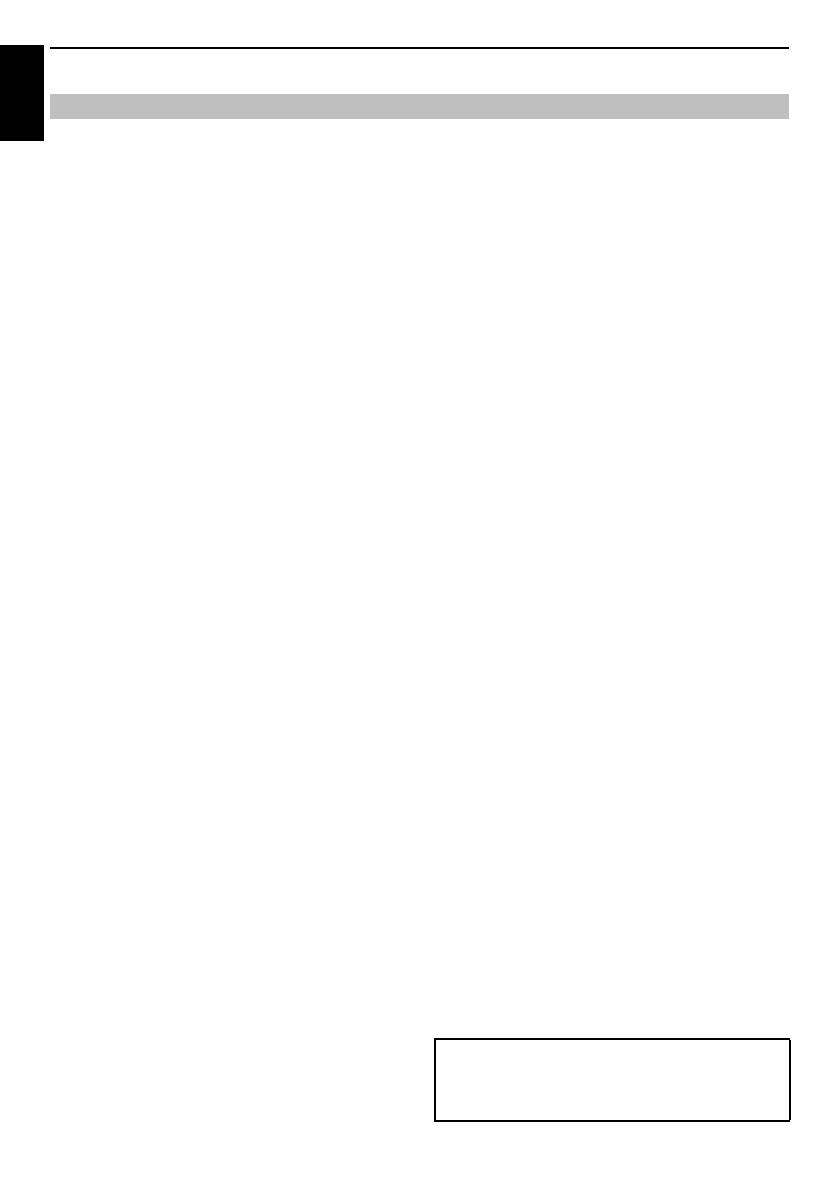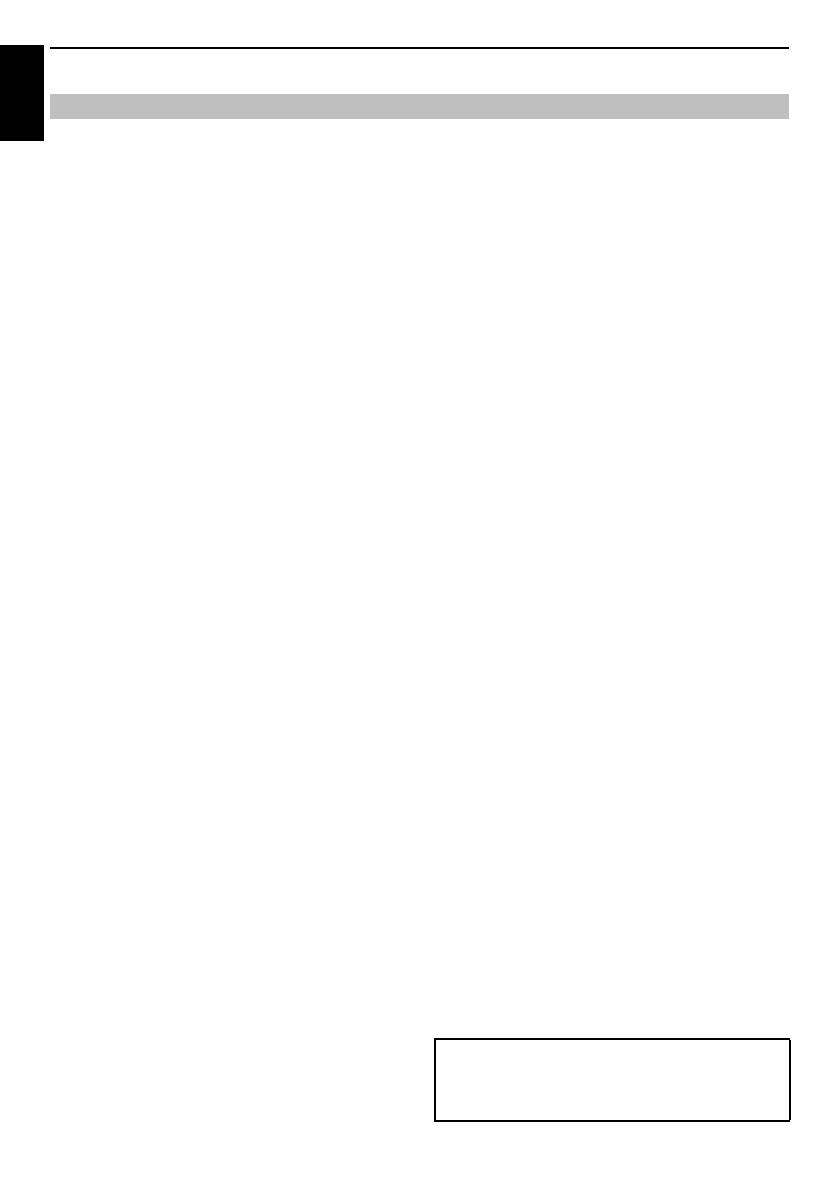
6
INSTALLING YOUR TV
English
Cautions on watching 3D images
• Some viewers may experience a seizure or blackout
when exposed to certain flashing images or lights
contained in certain 3D television pictures or video
games.
Anyone who has had a seizure, loss of awareness, or other
symptoms linked to an epileptic condition, or has a family
history of epilepsy, should contact a health care provider
before using the 3D function.
• Avoid use of the 3D function when under the influence
of alcohol.
• If you are ill or feel ill, you should refrain from viewing
3D images, and consult your health care provider as
may be appropriate.
• If you experience any of the following symptoms when
viewing 3D video images, stop viewing and contact
your health care provider:
Convulsions, eye or muscle twitching, loss of awareness,
altered vision, involuntary movements, disorientation, eye
strain, nausea/vomiting, dizziness, headaches.
• If you feel eye fatigue or other discomfort from viewing
3D video images, remove the 3D glasses and
discontinue use until the condition is eliminated.
• Viewing in 3D may cause dizziness and/or
disorientation for some viewers.
Therefore, to avoid injury do not place your TV near open
stairwells, balconies, or wires.
Also do not sit near objects that could be broken if
accidentally hit.
• When viewing 3D images, always wear 3D glasses.
Watching 3D images without 3D glasses may cause eye
strain.
Use specified 3D glasses.
• When watching 3D images, do not wear 3D glasses at an
angle and do not lie down.
If you watch while lying down or with the glasses tilted, the
3D effect is lost and it may cause eye strain.
• It is recommended that the viewer's eyes and 3D glasses
are level with the screen.
• If you have prescription eye glasses or contact lenses,
wear the 3D glasses over them.
Watching 3D images without appropriate eyewear may
cause eye strain.
• If 3D images often appear in double or if you cannot see
the images in 3D, stop viewing.
Continuous viewing may cause eye strain.
• Due to the possible impact on vision development,
viewers of 3D video images should be age 6 or above.
Children and teenagers may be more susceptible to health
issues associated with viewing in 3D and should be closely
supervised to avoid prolonged viewing without rest.
• Watching TV while sitting too close to the screen for an
extended period of time may cause eye strain.
The ideal viewing distance should be at least three times
the screen height.
Notes on IR communication
• Do not block the IR sensor for 3D glasses on the TV by
placing objects in front of it.
• Do not cover the IR sensor on the 3D glasses with
stickers or labels.
• Keep the IR sensor on the 3D glasses clean.
• The use of 3D glasses could interfere with other IR
communication devices. Other IR communication
devices may cause the 3D glasses not to work correctly.
Use the TV and 3D glasses in a place where they will not
interfere with other devices or products.
Notes on watching the TV
• 3D effect and image quality may vary depending upon
content quality and display device capability/
functionality/settings.
• If you use any device, such as a mobile phone or mobile
wireless device, near the 3D glasses, the 3D glasses may
not work correctly.
• Use the product in the following temperature range;
otherwise, the quality of the 3D image or the reliability
of the product cannot be guaranteed.
- 3D glasses: 0°C - 40°C (32°F - 104°F)
- TV: 0°C - 35°C (32°F - 95°F)
• If you use a fluorescent light, it may flicker depending
on the frequency of the light. In this case, reduce the
brightness of the fluorescent light, or use another light.
(It is not recommended to watch the TV in a dark room,
especially for children.)
• Wear the 3D glasses properly, otherwise you may not
see the correct 3D image.
• When not viewing 3D images on this unit, take off the
3D glasses; otherwise, it may be difficult to see the
display on other products such as PC, digital clock or
calculator, etc.
About the connecting cable
• Use a high-speed and high-quality HDMI cable when
you connect a device such as 3D compatible BD player
or PC to the TV. When you use a standard HDMI cable,
3D images may not be shown.
When using the 3D glasses (not supplied)
If the 3D PIN number has been forgotten:
Use the Master PIN code of 1276, and then change to a
number of your choice. Select 3D PIN from the
PREFERENCES / 3D Setup menu to enter PIN.