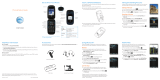Page is loading ...

Getting Started Guide
BJ2_GSG_combinedFINAL_readerSpreads.indd 1 10/29/07 2:09:08 PM

2
Set up Your BlackJack™ II 4
What’s in the Box? 4
Insert Battery 5
Charge Battery 5
Insert microSD™ Card 5
Get to Know Your BlackJack™ II 6
Learn to Navigate the Screen 8
Using the Keyboard 9
Use the Phone 10
Make a Call 10
Answer a Call 10
Set Up Voicemail 11
Check Voicemail 11
Use Text/Multimedia Messaging & IM 12
Send a Text/Multimedia Message 12
Instant Messaging 13
Use the Camera 14
Take & Send a Picture 14
Take & Send a Video 15
Video Share™ 16
Make a Call Using Video Share™ 16
Browse the Web & Shop Online 18
Go to Web Pages 18
Use MEdia™ Net 18
AT&T Mall 19
Table of Contents
BJ2_GSG_combinedFINAL_readerSpreads.indd 2 10/29/07 2:09:08 PM

Set Up Your Email 20
Personal Email Setup With Xpress Mail 20
Send and Receive Personal Email 23
Corporate Email Setup 24
IT Managed 25
Sync Your Device to Your PC 26
Set up Bluetooth® 27
Set up TeleNav GPS Navigator™ 28
TeleNav GPS Navigator™ 28
Download and Installation Instructions 28
Login Instructions 29
Generate A Route 29
Exiting TeleNav GPS Navigator™ 29
Listen to Music & Watch TV & Video 30
AT&T Mobile Music 30
Transfer Music & Video to Your Device 31
Play Music 32
Stream Music (XM Radio®) 32
Watch CV 33
Watch MobiTV® 33
Office Mobile 34
View Your Documents 34
Manage Contacts & Appointments 35
Add a Contact 35
Schedule an Appointment 35
Troubleshooting 36
Tips & Tricks 42
3
BJ2_GSG_combinedFINAL_readerSpreads.indd 3 10/29/07 2:09:09 PM

4
What’s in the Box?
To get started, we recommend the following:
Carefully follow the step-by-step instructions in this guide to set up •
your device.
Review the User Manual • (by clicking the proper link) on the Getting
Started CD to learn about the full power of the BlackJack™ II.
Take note of the following components included in the box:
Set up Your BlackJack™ II
Standard Battery
Getting Started CD
Travel Charger
Data Cable
BlackJack™ II
BJ2_GSG_combinedFINAL_readerSpreads.indd 4 10/29/07 2:09:10 PM

Insert Battery
1. Remove the battery cover.
2. Align the contacts on the battery with the
contacts in the back of the device.
3. Push the battery down until it locks into place.
4. Replace the battery cover.
Charge Battery
1. Plug the AC Travel Charger into a standard AC
wall outlet.
2. Plug the travel charger into the jack on the left side of
the phone. The indicator light at the top of the device
is red while charging, and green when fully charged.
Note: When charging is complete, unplug the charger
from the power outlet.
Insert microSD™ Card
A microSD™ Card is a removable memory card that will
increase data storage capacity of the device.
1. Remove the cover on the right side of the device,
that reads microSD™.
2. Insert the narrow end of the microSD™ Card into the
slot, then replace the cover.
Note: microSD™ Card sold separately.
5
BJ2_GSG_combinedFINAL_readerSpreads.indd 5 10/29/07 2:09:26 PM

6
Get to Know Your BlackJack™ II
Open the back flap of the Getting Started Guide to review diagram
of key locations and functions. We recommend that you keep this
diagram open for reference while working through the guide.
Turn On/Off Your Device
Press and hold the Power ON/OFF Button located on the top of
the device.
Lock/Unlock Your Device Keypad
To Lock the device, press and hold the END key. To unlock the device,
press the Power ON/OFF Button then the LEFT SOFT key, followed
by the * key. If the device is locked, and backlight is off, quick press the
Power key.
Backlight
In the unlock mode, after 30 seconds the screen will dim to save battery
power. It will finally power off after 40 seconds. To turn your screen on,
press any key.
Change Backlight Settings
Press the LEFT SOFT key to enter the Start menu.
Select Settings, then select Power Management.
Scroll down to Display time out, or Backlight time
out on battery, Press the LEFT or RIGHT side of
the NAVIGATION key to change the Display Time
Out settings.
Get to Know Your BlackJack™ II
BJ2_GSG_combinedFINAL_readerSpreads.indd 6 10/29/07 2:09:27 PM

7
Check Your Wireless AT&T Connection
On the top right corner of the home screen, you will find the network
coverage indicator.
Full wireless 3G data coverage
Full wireless coverage (no data connection)
No wireless coverage
Wireless is turned off
Status Indicators
Battery level 3G network
Low battery Signal strength
Battery charging New email or text message
Bluetooth on New voice mail
x
G
3
3G
3G
3G
3G
3G
3G
BJ2_GSG_combinedFINAL_readerSpreads.indd 7 10/29/07 2:09:28 PM

8
Learn to Navigate the Screen
To move around the screen, press the NAVIGATION key up, down, left or
right. Press the center of the CENTER NAVIGATION key to select.
Or, to move around the screen spin the FRONT JOG WHEEL (black disc
around the CENTER NAVIGATION key). The FRONT JOG WHEEL can
also be used to enlarge or reduce images on screen when in ZOOM mode.
To select the bottom left
and right items on the
screen, use the LEFT
and RIGHT SOFT keys.
Get to Know Your BlackJack™ II
NAVIGATION KEY &
FRONT JOG WHEEL
RIGHT SOFT KEY
activates menu
above
LEFT SOFT KEY
activates menu
above
For more information visit att.com/DeviceSupport or for Quick Tips go
to Start<Settings<QuickTips
BJ2_GSG_combinedFINAL_readerSpreads.indd 8 10/29/07 2:09:30 PM

MEdia™ Net
CV symbol/
space
camera/zoom
mailsilent
9
Using the Keyboard
Your BlackJack™ II is equipped with an innovative keyboard. You can easily and
accurately type words with the keypad. When you select a field that requires
text or numbers, the phone automatically selects the appropriate input mode.
However, if you need to switch between modes, press one of the keys listed in
the following illustration. See the indicator at the top of the Home Screen to
identify the current text mode setting.
Creating Text
To type a single uppercase letter, press
CAPS/SHIFT key, and then press the
corresponding key. To enter all CAPS, press
the CAPS/SHIFT key twice.
To enter a number or symbol, press the
FUNCTION key, and then press the
corresponding key. To enter all numbers or
symbols, press the FUNCTION key twice.
Task Keys
MEdia™ Net - direct access to
MEdia™ Net. See pg. 18 for details.
CV - direct access to Cellular
Video. See pg. 33 for details.
SYMBOL/SPACE - short press
inserts a space/long press brings
up additional symbols.
SILENT - turn ringtone on or off.
CAMERA/ZOOM - short press activates camera/long press enters Zoom
mode. For a full description of camera features see page 14.
MAIL - direct access to email and text messaging. See page 12 for details.
BJ2_GSG_combinedFINAL_readerSpreads.indd 9 10/29/07 2:09:31 PM

Navigation Panel
Left Soft Key
Right Soft Key
Navigation Key
Note: Please see back flap for a full diagram of key functions.
10
Make a Call
1. From the Home screen, you can access the Phone screen
by pressing the SEND (green phone) key or by directly
entering a phone number by pressing the numeric keys
on the keypad.
2. Press the SEND key.
3. To end the call, press the END (red phone) key.
Answer a Call
1. Press the SEND key.
Note: To activate speakerphone, press and hold the SEND key
for 2 seconds. To place a call on hold or unhold, press quickly on
the SEND key.
Use the Phone
Steps
3
Takes
2 minutes
BJ2_GSG_combinedFINAL_readerSpreads.indd 10 10/29/07 2:09:32 PM

11
Set Up Voicemail
1. Press and hold the 1 key on your BlackJack™ II
to connect to the AT&T voicemail system.
2. Follow the voice prompts to create a password and record
your name and greeting.
Check Voicemail
1. Press and hold the 1 key.
2. Follow the voice prompts.
Check Voicemail Messages From Other Phones
1. Dial your 10-digit wireless number.
2. Press the * key when you hear your personal greeting.
(Press the # key in Puerto Rico)
3. Enter your personal password that you created while setting
up your voicemail.
Steps
2
Takes
2 minutes
BJ2_GSG_combinedFINAL_readerSpreads.indd 11 10/29/07 2:09:32 PM

Navigation Panel
Left Soft Key
Right Soft Key
Navigation Key
Note: Please see back flap for a full diagram of key functions.
12
Send a Text/Multimedia Message
1. On the Home screen, press the LEFT SOFT key to enter the
Start menu.
2. Select Messaging.
3. Select Messages.
4. Press the RIGHT SOFT key to enter the menu.
5. Select New.
6. Choose Multimedia
Message or Text Message.
7. In the To field, type a
phone number, or press the
CENTER NAVIGATION key
to select a contact.
8. Type a message.
Note: To add or attach an item to the message, press the
RIGHT SOFT key to enter the menu. Select Insert and
select the type of item to attach. Choose the desired item
from the list.
9. Press the LEFT SOFT key to select Send.
Note: Additional charges may apply.
Steps
9
Takes
2 minutes
Use Text/Multimedia Messaging & IM
BJ2_GSG_combinedFINAL_readerSpreads.indd 12 10/29/07 2:09:33 PM

13
Instant Messaging
If you subscribe to an instant messaging (IM) service such as
Yahoo!®, AOL®, or Windows Live™, you can have the convenience
and fun of IM on your BlackJack™ II.
Set Up
1. On the Home screen, press the LEFT SOFT key to
select Start.
2. Press the LEFT SOFT key to select More.
3. Select IM & Email.
4. Select IM.
5. Highlight your desired IM
service and press the CENTER
NAVIGATION key.
6. Enter your user name and
password and press the LEFT
SOFT key to select Sign In.
Add a Contact
1. While signed in, press the
RIGHT SOFT key to enter
the menu.
2. Select Add Contact or
Add Buddy.
3. Enter contact information.
4. Press the LEFT SOFT key to select Add.
Note: Additional charges may apply.
Steps
6
Takes
1 minute
Use Text/Multimedia Messaging & IM
Steps
4
Takes
1 minute
BJ2_GSG_combinedFINAL_readerSpreads.indd 13 10/29/07 2:09:34 PM

Navigation Panel
Left Soft Key
Right Soft Key
Navigation Key
Note: Please see back flap for a full diagram of key functions.
Use the Camera
14
Take & Send a Picture
1. Press the CAMERA key on the bottom right hand side of
the keyboard.
2. Press the CENTER NAVIGATION key to take a picture.
3. After the picture has been taken, press the RIGHT SOFT key
to enter the menu, and select Send Multimedia Msg.
4. In the To field, type a phone number or you can select an
entry in your saved contact list.
5. Type a message (optional).
6. Select Send.
Note: Pictures will automatically be saved in My Stuff Folder.
Steps
6
Takes
2 minutes
BJ2_GSG_combinedFINAL_readerSpreads.indd 14 10/29/07 2:09:34 PM

15
Take & Send a Video
1. Press the CAMERA key on the bottom right hand side of
the keyboard.
2. Press the RIGHT SOFT key to enter the menu, and select
Camcorder.
3. Press the CENTER NAVIGATION key to start recording.
4. Press the CENTER NAVIGATION key again to stop
recording.
5. Press the LEFT SOFT key to select Save.
6. Press the LEFT SOFT key to select My Video. Highlight the
video you want to send.
7. Press the RIGHT SOFT key to enter the menu, and select
Send Via MMS or Email.
8. In the To field, type a phone number or the name of a saved
contact (if sending via Multimedia Msg.) or an email address
(if sending via email).
9. Type a message (optional).
10. Select Send.
Note: When taking, processing, or using the camera obey all
laws that may restrict your use of the BlackJack™ II.
Steps
10
Takes
2 minutes
BJ2_GSG_combinedFINAL_readerSpreads.indd 15 10/29/07 2:09:35 PM

Navigation Panel
Left Soft Key
Right Soft Key
Navigation Key
Note: Please see back flap for a full diagram of key functions.
16
Make a Call Using Video Share™
Share events the moment they happen. Video Share lets you
stream live video directly to friends and family.
Note: Video Share is a one way video, two way audio connection.
To make a Video Share call:
1. Dial, or accept a call from, another 3G Video Share capable
device*.
2. Once the call is connected and both sides are ready, each
device will display Video Share Ready.
3. Press the RIGHT SOFT key to
enter the MENU then select
Video Share to initiate the
Video Share session. You will be
prompted to select either live or
a pre-recorded video.
4. Your device will initiate the video
on your side and send a request to
the connected party to accept the
video stream.
Video Share™
Steps
4
Takes
3 minutes
1. In Idle mode, press the Left Soft Key for Menu
2. Select CV (6), then press to connect
3. Once connected, select the program options you
wish to view and press
4. Select the clip you want to play and press
Personalize your CV content:
1. Select Customize CV from the CV home screen
2. Select Edit My Favorites and press
3. Select the content you would like to appear on your CV
Home screen and press
GH68-15818A Rev.1.0
Browse and select music from leading digital music stores like
Napster® and eMusic™ with Shop Music
Listen to your music on an integrated Music Player
Enjoy dozens of commercial-free music stations with
Streaming Music
Watch the latest music videos under Music Video
Personalize with ringtones and Answer Tones™ under Shop
Music
Instantly ID the title and artist of a song with MusicID and
purchase it through Napster®
CV brings your phone to life. Watch news,
sports, weather, and entertainment clips
while on the go.
Parental Controls available. See box insert for details.
CV requires a MEdia™ Max plan.
PLAY
PLAY
PLAY
PLAY
My Favorites EDIT
Video Categories
1. TV to Go
2. Entertainment
3. News & Weather
4. Sports
5. HBO Mobile
6. Premium Channels
Customize CV
Parental Controls
MEdia Net
Help
Cingular Video
Rebuilding The
Big Easy
Rookie makes
final draft pick
NBC
ESPN
Access Hollywood
What’s on HBO
Mobile
Stars shine on
the red carpet
HBO Mobile Preview
PLAY
PLAY
PLAY
PLAY
My Favorites EDIT
Video Categories
1. TV to Go
2. Entertainment
3. News & Weather
4. Sports
5. HBO Mobile
6. Premium Channels
Customize CV
Parental Controls
MEdia Net
Help
Cingular Video
Rebuilding The
Big Easy
Rookie makes
final draft pick
NBC
ESPN
Access Hollywood
What’s on HBO
Mobile
Stars shine on
the red carpet
HBO Mobile Preview
*Video Share is not available in all markets.
Both parties must be in a 3G service
area –
a 3G icon must appear by the
signal bars prior to a call being placed,
and both parties
must remain in the 3G
coverage area for the duration of the
Video Share session.
Volume
Up/Down
Left Soft Key
Navigation Key
AT&T Music Key
Send Key
Right Soft Key
Clear Key
Power/End
Key
Headset Jack/
Charging & USB
Port
Center Navigation Key
Microphone
Earpiece/Speaker
Getting to Know Your Phone
For more information visit att.com/DeviceSupport
AT&T Mobile Music
AT&T Mobile Music provides the ultimate music experience
with the push of the music button. Listen to your
favorite music, watch the latest music videos, and stay in
the know with music news and more.
Transfer Music
Transfer music from your existing MP3 collection or from
leading digital music stores like Napster® and eMusic™ to
your phone. It’s Simple.
1. Load music to your computer using Windows Media Player or
Napster client software
2. Insert the microSD card* into the a737 handset
3. Connect the USB cable* to your computer and the handset
4. Once the USB cable is connected, the handset displays
“connected”. The computer screen shows the a737 device
5. Highlight the track(s) you wish to download to the handset
6. Using your right mouse button, click on the highlighted song and
select “Transfer Track(s) to Portable Device” from the drop-down
menu to transfer the song
Warning! Do not disconnect phone while the transfer is in progress.
Requirement: Windows 2000 or later. Not compatible with Mac OS.
Note: Not compatible with iTunes. For additional information on transferring music,
refer to the User Manual. Memory card is required to listen to music stored or
downloaded to the device. The number of files you can store depends on the size
and format options of the memory card. USB cable and microSD card sold separately.
* Sold separately.
Listen to music from your favorite artists right on your
phone. To listen to music that you have transferred
to your phone, follow these quick easy steps.
Play Music
Playing Music on your a737
1. Press the key and select Music Player (1)
2. Press the Library Soft Key
3. Select Now Playing or All and select the song and press
4. Press to play/pause. Press up or down on the navigation key
to change the volume and the left or right navigation keys to go
to the previous or next song
Share events the moment they happen.
Video Share lets you stream live video directly to
friends and family.
Video Share™
To make a Video Share Call
1. Dial the 10-digit number of another 3G Video Share capable
device*
2. Once the call is answered, press the Right soft key Video Share
to initiate the Video Share session
To accept a Video Share Call
1. When receiving a Video Share call, the name or number of the
person who wants to share video with you will appear on your
screen
2. Select Accept and the Video Share session will begin
automatically
To end a Video Share call and continue with the phone call,
press the stop icon
CV
-
-#%
-# (&
-$+ !%
'#" %&!,$$ ,&'''#!#%!#%' &
#"'(%&&(''#"*'#('$%#%"#'
$#"&%"&%&!( '
%)&!,"#') " !%'&
."#* "'(%&
%'&%&%)(&%&" '&#"
$%#)$%#('&"&%)&("%'%"
* Sold separately.
Multitasking
Key
microSD Card
Slot
BJ2_GSG_combinedFINAL_readerSpreads.indd 16 10/29/07 2:09:45 PM

17
To accept a Video Share call:
1. When receiving a Video Share
request, the name or number of the
person initiating the call will appear
on the screen with the prompt
“…wants to share video with
you.”
2. Select Accept and the Video Share
session will begin automatically.
To end a Video Share call and continue with the phone call:
1. Press the Stop icon and continue talking.
*Note: Video Share requires an iSim card and is not available in
all markets. Both parties must be in a 3G service area – a 3G
icon must appear by the signal bars prior to a call being placed,
and both parties must remain in the 3G coverage area for the
duration of the Video Share session.
Video Share™
Steps
2
Takes
1 minutes
1. In Idle mode, press the Left Soft Key for Menu
2. Select CV (6), then press to connect
3. Once connected, select the program options you
wish to view and press
4. Select the clip you want to play and press
Personalize your CV content:
1. Select Customize CV from the CV home screen
2. Select Edit My Favorites and press
3. Select the content you would like to appear on your CV
Home screen and press
GH68-15818A Rev.1.0
Browse and select music from leading digital music stores like
Napster® and eMusic™ with Shop Music
Listen to your music on an integrated Music Player
Enjoy dozens of commercial-free music stations with
Streaming Music
Watch the latest music videos under Music Video
Personalize with ringtones and Answer Tones™ under Shop
Music
Instantly ID the title and artist of a song with MusicID and
purchase it through Napster®
CV brings your phone to life. Watch news,
sports, weather, and entertainment clips
while on the go.
Parental Controls available. See box insert for details.
CV requires a MEdia™ Max plan.
PLAY
PLAY
PLAY
PLAY
My Favorites EDIT
Video Categories
1. TV to Go
2. Entertainment
3. News & Weather
4. Sports
5. HBO Mobile
6. Premium Channels
Customize CV
Parental Controls
MEdia Net
Help
Cingular Video
Rebuilding The
Big Easy
Rookie makes
final draft pick
NBC
ESPN
Access Hollywood
What’s on HBO
Mobile
Stars shine on
the red carpet
HBO Mobile Preview
PLAY
PLAY
PLAY
PLAY
My Favorites EDIT
Video Categories
1. TV to Go
2. Entertainment
3. News & Weather
4. Sports
5. HBO Mobile
6. Premium Channels
Customize CV
Parental Controls
MEdia Net
Help
Cingular Video
Rebuilding The
Big Easy
Rookie makes
final draft pick
NBC
ESPN
Access Hollywood
What’s on HBO
Mobile
Stars shine on
the red carpet
HBO Mobile Preview
*Video Share is not available in all markets.
Both parties must be in a 3G service
area –
a 3G icon must appear by the
signal bars prior to a call being placed,
and both parties
must remain in the 3G
coverage area for the duration of the
Video Share session.
Volume
Up/Down
Left Soft Key
Navigation Key
AT&T Music Key
Send Key
Right Soft Key
Clear Key
Power/End
Key
Headset Jack/
Charging & USB
Port
Center Navigation Key
Microphone
Earpiece/Speaker
Getting to Know Your Phone
For more information visit att.com/DeviceSupport
AT&T Mobile Music
AT&T Mobile Music provides the ultimate music experience
with the push of the music button. Listen to your
favorite music, watch the latest music videos, and stay in
the know with music news and more.
Transfer Music
Transfer music from your existing MP3 collection or from
leading digital music stores like Napster® and eMusic™ to
your phone. It’s Simple.
1. Load music to your computer using Windows Media Player or
Napster client software
2. Insert the microSD card* into the a737 handset
3. Connect the USB cable* to your computer and the handset
4. Once the USB cable is connected, the handset displays
“connected”. The computer screen shows the a737 device
5. Highlight the track(s) you wish to download to the handset
6. Using your right mouse button, click on the highlighted song and
select “Transfer Track(s) to Portable Device” from the drop-down
menu to transfer the song
Warning! Do not disconnect phone while the transfer is in progress.
Requirement: Windows 2000 or later. Not compatible with Mac OS.
Note: Not compatible with iTunes. For additional information on transferring music,
refer to the User Manual. Memory card is required to listen to music stored or
downloaded to the device. The number of files you can store depends on the size
and format options of the memory card. USB cable and microSD card sold separately.
* Sold separately.
Listen to music from your favorite artists right on your
phone. To listen to music that you have transferred
to your phone, follow these quick easy steps.
Play Music
Playing Music on your a737
1. Press the key and select Music Player (1)
2. Press the Library Soft Key
3. Select Now Playing or All and select the song and press
4. Press to play/pause. Press up or down on the navigation key
to change the volume and the left or right navigation keys to go
to the previous or next song
Share events the moment they happen.
Video Share lets you stream live video directly to
friends and family.
Video Share™
To make a Video Share Call
1. Dial the 10-digit number of another 3G Video Share capable
device*
2. Once the call is answered, press the Right soft key Video Share
to initiate the Video Share session
To accept a Video Share Call
1. When receiving a Video Share call, the name or number of the
person who wants to share video with you will appear on your
screen
2. Select Accept and the Video Share session will begin
automatically
To end a Video Share call and continue with the phone call,
press the stop icon
CV
-
-#%
-# (&
-$+ !%
'#" %&!,$$ ,&'''#!#%!#%' &
#"'(%&&(''#"*'#('$%#%"#'
$#"&%"&%&!( '
%)&!,"#') " !%'&
."#* "'(%&
%'&%&%)(&%&" '&#"
$%#)$%#('&"&%)&("%'%"
* Sold separately.
Multitasking
Key
microSD Card
Slot
BJ2_GSG_combinedFINAL_readerSpreads.indd 17 10/29/07 2:09:59 PM

18
Go to Web Pages
Use Internet Explorer® to access web sites.
1. On the Home screen, press the LEFT SOFT key to enter the
Start menu.
2. Press the LEFT SOFT key again
for more options.
3. Select Internet Explorer®.
4. Press the RIGHT SOFT key to
enter the Menu.
5. Select Address Bar.
6. In the text field that appears, type
the URL (e.g. www.att.com) that
you wish to go to.
7. Press the LEFT SOFT key to
Select Go.
Note: Additional charges may apply.
Use MEdia™ Net
MEdia™ Net brings your favorite web pages, downloads and more
to your wireless device.
1. On the Home Screen, press the LEFT SOFT key to select
Start.
2. Select MEdia™ Net.
Note: Additional charges may apply.
Browse the Web & Shop Online
Typing Tips:
To capitalize
a letter, press
the CAPS/
SHIFT key,
then press the
appropriate
letter key.
To insert
symbols such
as @, _ and
/, press the
FUNCTION
key, then
press the
appropriate
letter key.
BJ2_GSG_combinedFINAL_readerSpreads.indd 18 10/29/07 2:10:01 PM

19
AT&T Mall
Personalize your device with downloadable games, graphics and
ring tones.
Browse thousands of ring tones in • Shop Tones.
Select • Shop Games to find games that turn your down-
time into fun time.
Personalize your phone with unique art at • Shop Graphics.
Go to • Shop Multimedia to find an MMS greeting card that’s
perfect for the occasion.
Subscribe to useful applications and cool tools discovered at •
Shop Applications.
1. On the Home screen, press the LEFT SOFT key to enter the
Start menu.
2. Select AT&T Mall.
3. Select the Mall you wish to enter.
Note: For web browsing, AT&T recommends a data plan. If you
do not have a data plan associated with your account, please
visit att.com/wireless or call 1-800-331-0500.
Steps
3
Takes
1 minutes
BJ2_GSG_combinedFINAL_readerSpreads.indd 19 10/29/07 2:10:02 PM

Navigation Panel
Left Soft Key
Right Soft Key
Navigation Key
Note: Please see back flap for a full diagram of key functions.
20
Steps
11
Takes
8 minutes
Personal Email Setup With Xpress Mail
Xpress Mail automates the setup process, and will work with the
majority of email services such as Yahoo!® or AOL®.
1. Highlight Get Xpress Mail on
the Home Screen and press the
CENTER NAVIGATION key.
2. Highlight Install Now and press
the CENTER NAVIGATION key.
3. Highlight Download Now
and press the CENTER
NAVIGATION key. (Download
time will vary depending on your
service area).
4. Press the LEFT SOFT key to
select Yes to continue the
download. Once the download
is complete, press Yes to reset
your device.
Set Up Your Email
BJ2_GSG_combinedFINAL_readerSpreads.indd 20 10/29/07 2:10:03 PM
/