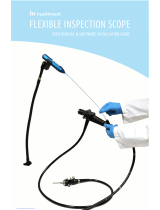Table of Contents
Part 1: For All FlexColor Users.....................................................................4
How to Use this Document.................................................................................................... 4
System Requirements........................................................................................................... 5
Most Important Changes for All Users.................................................................................. 5
New Support for Instant Approval Architecture................................................................. 5
Gamma Slider Replaced by Midtone Slider...................................................................... 6
Instant Approval Architecture................................................................................................ 6
Standard Instant Approval Workflow ................................................................................ 7
Initial Approval Level......................................................................................................... 7
Approval Settings in the Thumbnails Window.................................................................. 8
Approval Settings in the Preview Window........................................................................ 9
Modify Thumbnail Setups by Approval Rating................................................................ 10
Import by Approval Rating .............................................................................................. 10
Using the Detail Window..................................................................................................... 11
Introduction ..................................................................................................................... 11
Opening the Detail Window ............................................................................................ 11
Loading and Working with Images.................................................................................. 11
Using Multiple Panes...................................................................................................... 13
Using Zoom..................................................................................................................... 14
Modifying Images in the Thumbnail Window ...................................................................... 14
Setting the Scope of Affected Images ............................................................................ 15
Setting the Scope of Changes Applied........................................................................... 15
Modifying the Current Preview........................................................................................ 16
Midtone Slider in the Gradation Window............................................................................. 16
Using the Midtone Slider................................................................................................. 16
Effects on Older 3F images ............................................................................................ 17
Keyboard Shortcuts............................................................................................................. 17
Part 2: FlexColor for Cameras ....................................................................18
Most Important Changes for Camera Users....................................................................... 18
Processed Images Are No Longer Saved in Camera 3F Files....................................... 18
3F File Compatibility Issues for Camera Shots............................................................... 19
New Color Handling for Camera Captures..................................................................... 19
New White Balance Handling for Camera Captures ...................................................... 20
White Balance Settings for Cameras.................................................................................. 20
Using the Exposure and White-Balance Controls........................................................... 21
Working with White Balance Presets.............................................................................. 22
Importing Camera Images................................................................................................... 22
Import Scenarios............................................................................................................. 22
Using the Import Window................................................................................................ 23
Import Window Buttons and Controls............................................................................. 24
Load Window Buttons and Controls ............................................................................... 25
Using Reproduction Mode................................................................................................... 26
Part 3: FlexColor for Scanners ...................................................................29
Scanning with 3F................................................................................................................. 29
Opening the Scan 3F Window........................................................................................ 29
File Names and Locations .............................................................................................. 30
Auto TIFF Export............................................................................................................. 30
Choosing Setups............................................................................................................. 30
FlexColor 4.5 Documentation Addendum 2