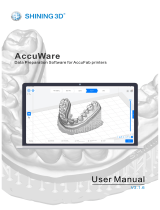10
The 3f File Format
When using the Scan 3f function (for scanners) or capturing an image
with a digital camera back, FlexColor stores the image in Hasselblad’s
unique 3f (flexible file format).
e 3f file is an extended TIFF-file containing
• Raw 16-bit image data
• A complete history of applied settings
• High quality preview image
• Meta-data (including IPTC tags) to support an image database.
In short this means that when you have scanned or captured your image,
you can crop, resize and color correct an unlimited number of times
aerwards. You can easily integrate to databases, have fast previews in
a number of applications and always be able to re-create the quality you
need - all this from the same 3f file.
Image Archiving & Availability
Because a 3f file preserves all of the details captured by your scanner or
camera, it is perfect for archiving. en, for each new job, you will work
with the 3f image in FlexColor and export it to create a new TIFF file in
which your settings are applied - the only change made to the 3f file will
be the addition of a new history record of the settings you used.
By making the 3f files available over your network, you will enable
operators at any workstation to open an image in FlexColor and apply
cropping, correction and conversion just as though they were working
directly on the scanner or camera.
Editing 3f Files
FlexColor holds all tools required for making standard image correction
of the 3f files.
If you need to apply pixel-editing to your image, FlexColor has a special
plug-in for Photoshop. When installing FlexColor, this plug-in will
be installed in the appropriate plug-in folder if Photoshop is already
installed. Please note that you will permanently alter your original