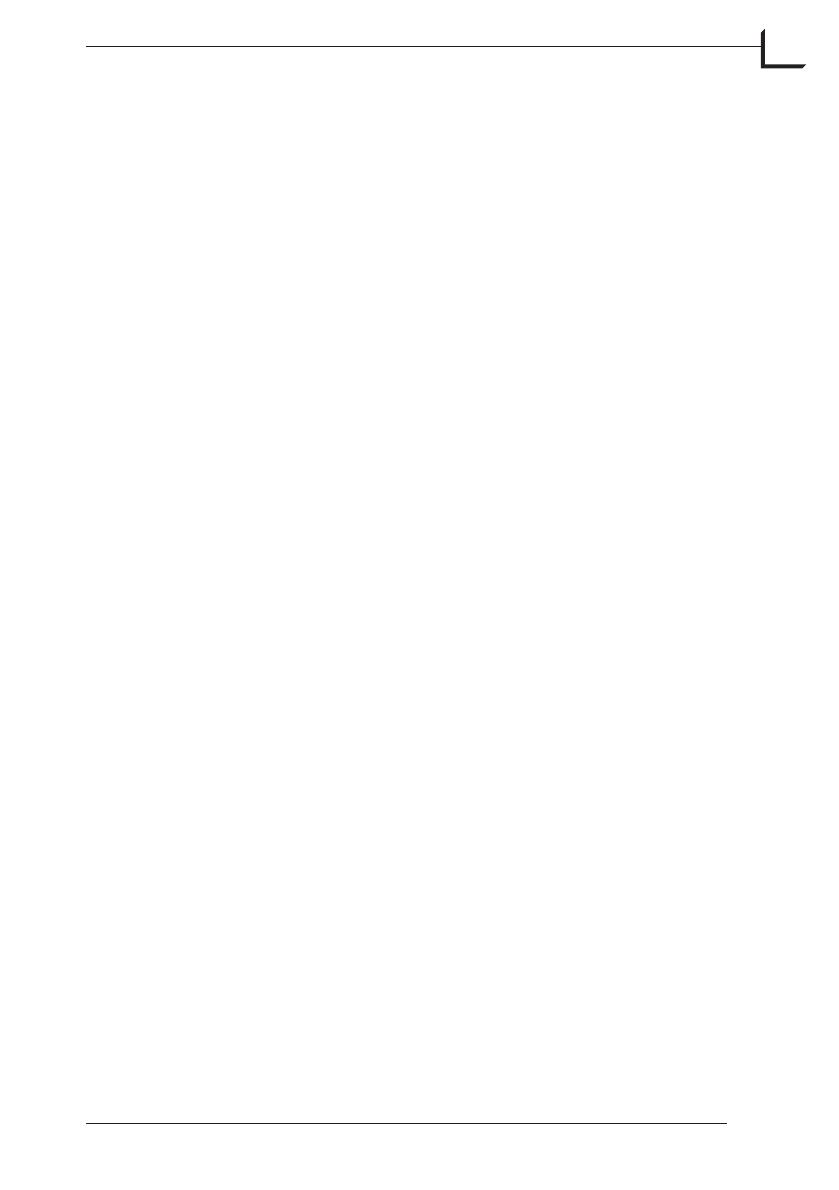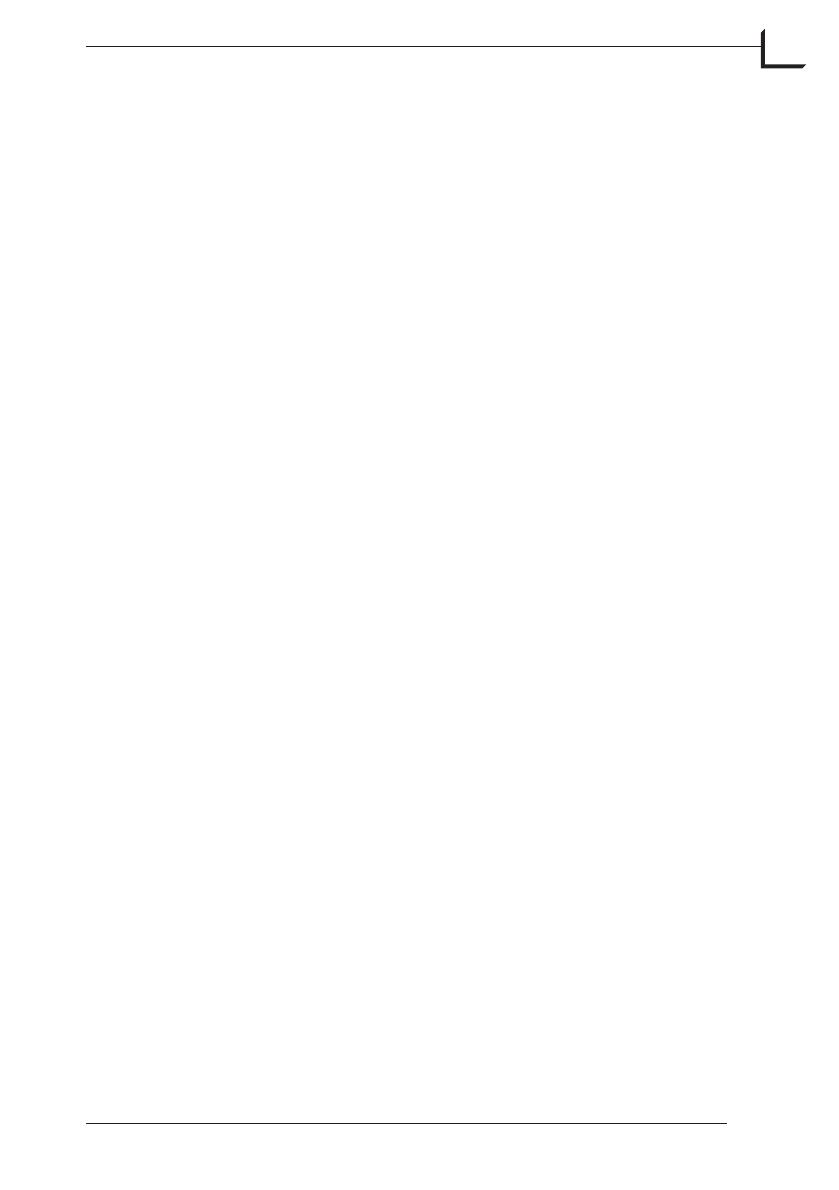
Editing 3f Files
FlexColor holds all tools required for making standard image correction
of the 3f files.
If you need to apply pixel-editing to your image, FlexColor has a special
plug-in for Photoshop. When installing FlexColor, this plug-in will be
installed in the appropriate plug-in folder if Photoshop is already
installed.
Please note that you will permanently alter your original scanning or
capture data when you save using the plug-in.
To use your images in other image-editing and DTP applications, you
must apply the required settings and then save them as TIFF files. TIFF is
a standard format that is supported by the vast majority of imaging and
DTP programs.
IPTC Tags
The International Press Telecommunications Council (IPTC) defines a
standard used in the press industry for exchanging meta-information in
news content, including images. The standard associates an object with its
description within the same file. You can embed all kinds of information
in your images, such as a caption, the place you took it, the date and even
keywords and categories etc.
In FlexColor you are able to apply a number of IPTC-tags to your 3f files.
See “The Info Window” on page 65 for details.
An extra copy of the IPTC data is stored in the Adobe Image Resource tag
to enable Extensis Portfolio and other applications extracting metadata
with QuickTime to read the keywords stored in the standard IPTC tag.
Many aspects of managing your images are made easier using the IPTC
standard. Many software programs already exist for doing this, including
Adobe Photoshop. It’s the standard used by professional news agencies
worldwide, and it’s just as useful for others.
Software Reference - FlexColor 4.0 for Camera Backs
Introduction
11
The 3f File Format