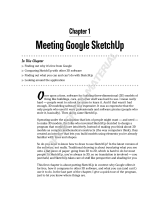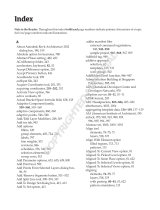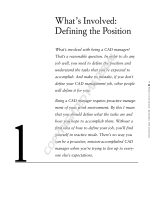Page is loading ...

Chapter 1
Meeting Google SketchUp
In This Chapter
▶ Finding out why it’s free from Google
▶ Comparing SketchUp with other 3D software
▶ Finding out what you can and can’t do with SketchUp
▶ Looking around the application
O
nce upon a time, software for building three-dimensional (3D) models
of thing like buildings, cars, and other stuff was hard to use. I mean
really hard — people went to school for years to learn it. And if that wasn’t
bad enough, 3D modeling software was expensive — so expensive that the
only people who used it were professionals and software pirates (people who
stole it, basically). Then along came SketchUp.
Operating under the assumption that lots of people may want — and need —
to make 3D models, the folks who invented SketchUp decided to design a
program that worked more intuitively. Instead of making you think about 3D
models as complex mathematical constructs (the way computers think), they
created an interface that lets you build models using elements you’re already
familiar with: lines and shapes.
So do you need to know how to draw to use SketchUp? In the latest version of
the software, not really. Traditional drawing is about translating what you see
onto a flat piece of paper: going from 3D to 2D, which is hard to do for most
people. In SketchUp, you’re always in 3D, so no translation is involved — you
just build, and SketchUp takes care of stuff like perspective and shading for you.
This first chapter is about putting SketchUp in context: why Google offers it
for free, how it compares to other 3D software, and what you can (and can’t)
do with it. In the last part of the chapter, I give a quick tour of the program,
just to let you know where things are.
05_9780470916827-ch01.indd 1105_9780470916827-ch01.indd 11 11/18/10 10:14 PM11/18/10 10:14 PM
COPYRIGHTED MATERIAL

12
Part I: Getting Started with SketchUp
Things You Ought to Know Right Away
Before I continue, here’s some information you may need:
✓ You get SketchUp by downloading it from the Internet. Just type
http://sketchup.google.com into your Web browser and read
through the first page of the Google SketchUp Web site. Click the links to
download the application to your computer and then follow the installa-
tion instructions on the Web.
✓ SketchUp works in Windows and Mac OS X. Google SketchUp is avail-
able for both operating systems, and it looks (and works) about the
same way on both.
✓ A Pro version is available. Google offers a Pro version of SketchUp
(Google SketchUp Pro) that you can buy if you need it. The Pro version
includes a few terrific features that folks like architects, production
designers, and other design professionals need for exchanging files
with other software. SketchUp Pro also includes a whole separate
application — dubbed LayOut — for creating presentation documents
with your SketchUp models; it’s the subject of Chapters 14 and 15. If
you think you may need Pro, you can download a free trial version at
http://sketchup.google.com.
Where SketchUp Fits in Google’s World
A long time ago, somebody invented photography (hey — this isn’t a history
book), and suddenly people could make pictures of things that didn’t involve
drawing, engraving, or painting. Nowadays, you can’t throw a rock without
hitting a photograph of something. Everything (it seems) can take pictures,
including people’s phones. Photography is the main way that visual informa-
tion is communicated.
But what comes after photography? Google (and just about every science-
fiction writer who ever lived) thinks it’s 3D, and here’s why: You live in 3D.
The furniture you buy (or build) is 3D, and so is the route you take to work.
Because so many of the decisions you need to make (buying a couch, find-
ing your way) involve 3D information, wouldn’t it be nice to experience that
information in 3D?
Software like SketchUp lets you see 3D information on a 2D screen, which is
good, but affordable 3D printers and holography (yep, holograms) are just
over the horizon. All that’s left is to build a model of every single thing in the
world — and guess who’s going to do it?
05_9780470916827-ch01.indd 1205_9780470916827-ch01.indd 12 11/18/10 10:14 PM11/18/10 10:14 PM

13
Chapter 1: Meeting Google SketchUp
You. By making SketchUp free for everyone, Google is leading the 3D charge.
Rather than relying on a small number of 3D nerds to get around to modeling
everything in the universe, Google made SketchUp available to anyone who
wants to participate. Sometimes the best way to solve a hard problem (like
modeling millions of buildings and other objects) is to get lots and lots of
people working on it.
Comparing SketchUp to Other
3D Modeling Programs
If you’re reading this book, I presume you’re at least interested in two things:
building 3D models and using SketchUp to do so. The following sections
tell you something about how SketchUp compares to other 3D modeling
programs — how long it takes to figure out how to use it and what kind of
models it produces.
Jumping right in
When it comes to widely available 3D modeling software, it really doesn’t get
any easier than SketchUp. This software has been successful for one reason:
People can get good enough at SketchUp to build something within a couple
hours of launching it for the first time. You have no thick manuals to read,
and no special geometric concepts to understand. Modeling in SketchUp is
about grabbing your mouse and making something.
So how long should it take you to discover how SketchUp works? That
depends on your background and experience, but in general, you can expect
to make something recognizable in less than four hours. That’s not to say
you’ll be a whiz — it just means that SketchUp’s learning curve is extremely
favorable. You don’t need to know much to get started, and you’ll still pick
up things years from now. In fact, I’ve discovered a couple things just writing
this book.
But is SketchUp easy? Lots of people say so, but I think it’s all relative.
SketchUp is without a doubt easier than any other modeling program I’ve
tried, but 3D modeling itself can be tricky. Some people catch on right away,
and some folks take longer. But I can say this for sure: If you want to build 3D
models and you have an afternoon to spare, there’s no better place to start
than SketchUp (and this book of course). Chapter 3 walks you through the
basics to help you start modeling in SketchUp quickly.
05_9780470916827-ch01.indd 1305_9780470916827-ch01.indd 13 11/18/10 10:14 PM11/18/10 10:14 PM

14
Part I: Getting Started with SketchUp
Understanding the difference between
paper and clay
Three-dimensional modeling software comes in two basic flavors: solids and
surfaces. Figure 1-1 and the following points illustrate the difference:
Figure 1-1:
SketchUp
models are
hollow.
Surface models are hollow
Solid models are solid
✓ SketchUp is a surfaces modeler. Everything in SketchUp is basically
made up of thin (infinitely thin, actually) surfaces — dubbed faces. Even
things that look thick (like cinder-block walls) are actually hollow shells.
Making models in SketchUp is a lot like building things out of paper —
really, really thin paper.
Surface modelers like SketchUp are great for making models quickly
because all you really need to worry about is modeling what things look
like. That’s not to say that they’re less capable; it’s just that they’re pri-
marily intended for visualization.
✓ Using a solids modeler is more like working with clay. When you cut
a solid model in half, you create new surfaces where you cut; that’s
because objects are, well, solid. Programs like SolidWorks, formxZ, and
Autodesk Inventor create solid models.
People who make parts — like mechanical engineers and industrial
designers — tend to work with solid models because they can use
them to do some pretty precise calculations. Being able to calculate the
volume of an object means that you can figure how much it will weigh,
for example. Also, special machines can produce real-life prototypes
directly from a solid-model file. These prototypes are handy for seeing
how lots of little things are going to fit together.
An important point to reinforce here is that there’s no “best” type of model-
ing software. It all depends on three things: how you like to work, what you’re
modeling, and what you plan to do with your model when it’s done.
05_9780470916827-ch01.indd 1405_9780470916827-ch01.indd 14 11/18/10 10:14 PM11/18/10 10:14 PM

15
Chapter 1: Meeting Google SketchUp
Despite what I just said about SketchUp being only a surfaces modeler, one of
the niftiest new features in SketchUp Pro 8 (the non-free version of the software)
is a set of tools that lets you manipulate special solid objects in your models.
The Solid Tools feature offers a whole new way to work in SketchUp — you
can read all about it in Chapter 6.
Yet another caveat: When I said (a few paragraphs ago) that 3D modeling
programs come in two basic flavors, I sort of lied. The truth is, you can split
them into two groups another way: by the kind of math they use to pro-
duce 3D models. You can find polygonal modelers (of which SketchUp is an
example) and curves-based modelers. The former type uses straight lines and
flat surfaces to define everything — even things that look curvy, aren’t. The
latter kind of modeler uses true curves to define lines and surfaces. These
yield organic, flowing forms that are much more realistic than those produced
by polygonal modelers, but that put a lot more strain on the computers that
have to run them — and the people who have to figure out how to use them.
Ultimately, it’s a trade-off between simplicity and realism.
What You Should (And Shouldn’t)
Expect SketchUp to Do
Have you ever been to a hardware store and noticed the multitool gizmos on
the racks next to the checkout stands? I once saw one that was a combina-
tion screwdriver, pliers, saw, tape measure, and (I swear) hammer. I some-
times wonder whether the hardware store people put them there as a joke,
just to make you feel better about standing in line.
I generally don’t like tools that claim to do everything. I much prefer
specialists — tools that are designed for doing one thing really well. In the
case of SketchUp, that one thing is building 3D models.
Here’s a list of things (all model-building-related) that you can do with SketchUp:
✓ Start a model in lots of ways: With SketchUp, you can begin a model in
whatever way makes sense for what you’re building:
• From scratch: When you first launch SketchUp, you see nothing
except a little person standing in the middle of your screen. If you
want, you can even delete him, leaving you a completely blank
slate on which to model anything you want.
• From a photograph: The second part of Chapter 8 talks all about how
you can use SketchUp to build a model based on a photo of the thing
you want to build; it’s not really a beginner-level feature, but it’s there.
05_9780470916827-ch01.indd 1505_9780470916827-ch01.indd 15 11/18/10 10:14 PM11/18/10 10:14 PM

16
Part I: Getting Started with SketchUp
• With another computer file: SketchUp can import images that you
can use as a starting point for what you want to make. SketchUp
Pro can even import CAD (computer-aided drawing) files that give
you even more of a head start.
• From a geo-location snapshot: If you’ve ever used Google Earth, you
know that Google has amazing aerial imagery and 3D terrain data
for the whole world. In SketchUp 8, it’s easy to grab a geo-location
snapshot (a small chunk of the planet, basically) to use as a site for
your model; read all about it in Chapter 11.
• From Building Maker: Google has an easy-as-pie, super-specialized
tool for modeling real-world structures — Building Maker. You
can start a model in Building Maker and modify it in SketchUp 8.
If you’re modeling existing buildings, this is a great way to save
time — read more in Chapter 11.
✓ Work loose or work tight: One of my favorite things about SketchUp is
that you can model without worrying about exactly how big something
is. You can make models that are super-sketchy, but if you want, you can
also make models that are absolutely precise. SketchUp is just like paper
in that way; the amount of detail you add is entirely up to you.
✓ Build something real or make something up: What you build with
SketchUp really isn’t the issue. You work only with lines and shapes —
or in SketchUp, edges and faces — so how you arrange them is your busi-
ness. SketchUp isn’t intended for making buildings any more than it is
for creating other things. It’s just a tool for drawing in three dimensions.
✓ Share your models: After you make something you want to show off, you
can do a number of things, which you can discover in detail in Part IV:
• Print: Yep, you can print from SketchUp.
• Export images: If you want to generate an image file of a particular
view, you can export one in any of several popular formats.
• Export movies: Animations are a great way to present three-dimen-
sional information, and SketchUp can create them easily.
• Export other 3D model formats: With the Pro version of SketchUp,
you can share your model with other pieces of software to create
CAD drawings, generate photorealistic renderings, and more.
• Upload to the 3D Warehouse: This is a giant, online repository of
SketchUp models. Add (or take) all the models you want.
• Contribute to Google Earth: Models you make of actual buildings
that are efficient, accurate, and photo-textured (painted with photo-
graphs of the building itself) are welcome on Google Earth’s default
3D Buildings layer. If you like, you can submit your work for con-
sideration; if it’s accepted, it goes live in a place where millions of
people can see it.
05_9780470916827-ch01.indd 1605_9780470916827-ch01.indd 16 11/18/10 10:14 PM11/18/10 10:14 PM

17
Chapter 1: Meeting Google SketchUp
What can’t SketchUp do? A few things, actually — but that’s okay. SketchUp
was designed from the outset to be the friendliest, fastest, and most useful
modeler available — and that’s it, really. Fantastic programs are available
that do the things in the following list, and SketchUp can exchange files with
most of them:
✓ Photorealistic rendering: Most 3D modelers have their own, built-in
photo renderers, but creating model views that look like photographs is
a pretty specialized undertaking. SketchUp has always focused on non-
photorealistic rendering (NPR) instead. NPR (as it’s known) is essentially
technology that makes things look hand-drawn — sort of the opposite of
photorealism. If you want to make realistic views of your models, I talk
about renderers that work great with SketchUp in Chapter 17.
✓ Animation: A few paragraphs ago, I mention that SketchUp can export
animations, but that’s a different thing. The movies that you can make
with SketchUp involve moving your “camera” around your model. True
animation software lets you move things around inside your model.
SketchUp doesn’t do that, but the Pro version lets you export to a
number of different programs that do.
Is this model a toaster or a bungalow?
SketchUp models are made from two basic
kinds of geometry: edges (which are straight
lines) and faces (which are 2D surfaces bound
by edges). That’s it. When you use SketchUp to
draw a bunch of edges and faces in the shape
of a staircase, all SketchUp knows is how many
edges and faces it has to keep track of, and
where they all go. There’s no such thing as a
stair in SketchUp — just edges and faces.
That said, the previous version of SketchUp
introduced an exciting new development:
Dynamic Components are pre-programmed
objects that know what they are. A dynamic
staircase, for example, is smart enough to
know that it should add or subtract steps
when you make it bigger or smaller. Dynamic
Components are a big step for SketchUp;
all of a sudden, there’s a class of stuff in the
program that has (what software types would
call) intelligence. What’s that mean for you?
For starters, SketchUp is easier to pick up than
it’s ever been. I go on and on about Dynamic
Components in Chapter 5.
With the exception of Dynamic Components,
though, things in SketchUp don’t have any idea
what they’re supposed to represent. Coming to
this realization has the tendency to freak out
some people. If you want a model of something,
you have to make it out of edges and faces. The
thing to remember is that SketchUp was cre-
ated to let you model anything, not just build-
ings, so its tools are designed to manipulate
geometry. That’s good news, believe it or not,
because you’re not restricted in any way; you
can model anything you can imagine.
05_9780470916827-ch01.indd 1705_9780470916827-ch01.indd 17 11/18/10 10:14 PM11/18/10 10:14 PM

18
Part I: Getting Started with SketchUp
Taking the Ten-Minute SketchUp Tour
The point of this portion of the chapter is to show you where everything is —
kind of like the way a parent shows a new babysitter around the house before
leaving for a couple hours. Here I don’t explain what anything does, per se. I
just want you to feel like you know where to start looking when you find your-
self hunting around for something.
Just like most programs you already use, SketchUp has five main parts.
Figure 1-2 shows them all, in both the Windows and Mac versions of the pro-
gram. I describe these parts, plus an additional feature, in the following list:
Figure 1-2:
All
SketchUp’s
parts: in
Windows
(left) and on
the Mac.
Menu bar
Dialog box
Modeling window
Getting Started toolbar
Status bar
✓ Modeling window: See the big area in the middle of your computer
screen? That’s your modeling window, and it’s where you spend 99 per-
cent of your time in SketchUp. You build your model there; it’s sort of a
frame into a 3D world inside your computer. What you see in your mod-
eling window is always a 3D view of your model, even if you happen to
be looking at it from the top or side.
✓ Menu bar: For anyone who has used a computer in the last 30 years,
the menu bar is nothing new. Each menu contains a long list of options,
commands, tools, settings, and other goodies that pertain to just about
everything you do in SketchUp.
✓ Toolbars: These contain buttons that you can click to activate tools and
commands; they’re faster than using the menu bar. SketchUp has a few
toolbars, but only one is visible when you launch it the first time: the
Getting Started toolbar.
05_9780470916827-ch01.indd 1805_9780470916827-ch01.indd 18 11/18/10 10:14 PM11/18/10 10:14 PM

19
Chapter 1: Meeting Google SketchUp
If your modeling window is too narrow to show all the tools on the
Getting Started toolbar, you can click the arrow on the right to see the
rest of them.
✓ Dialog boxes: Some programs call them palettes and some call them
inspectors; SketchUp doesn’t call them anything. Its documentation
(the SketchUp Help document you can get to in the Help menu) refers to
some of them as managers and some as dialog boxes, but I thought I’d
keep things simple and just call them all the same thing: dialog boxes.
✓ Status bar: You can consider this your SketchUp dashboard, I suppose.
The status bar contains contextual information you use while you model.
✓ Context menus: Right-clicking things in your modeling window usually
causes a context menu of commands and options to open. These are
always relevant to whatever you happen to right-click (and whatever you’re
doing at the time), so the contents of each context menu are different.
Although the following items aren’t part of the SketchUp user interface (like all
the stuff in the preceding list), they’re a critical part of modeling in SketchUp:
✓ A mouse with a scroll wheel: You usually find a left button (the one you
use all the time), a right button (the one that opens the context menus),
and a center scroll wheel that you both roll back and forth and click
down like a button. You should get one if you don’t already have one —
it’ll improve your SketchUp experience more than any single other thing
you can buy.
✓ A keyboard: This sounds silly, but some people have tried to use
SketchUp without one; it’s just not possible. So many of the things you
need to do all the time (such as make copies) involve your keyboard, so
you’d better have one handy if you plan to use SketchUp.
Hanging out at the menu bar
SketchUp’s menus are a pretty straightforward affair; you won’t find anything
surprising like “Launch Rocket” in any of them, unfortunately. All the same,
here are the menus:
✓ File: Includes options for creating, opening, and saving SketchUp files.
The File menu is also where to go if you want to import or export a file,
or make a printout of your model view.
✓ Edit: Has all the commands that affect the bits of your model that are
selected.
✓ View: This one’s a little tricky. You’d think it’d contain all the options
for flying around in 3D space, but it doesn’t — that stuff’s on the Camera
menu. Instead, the View menu includes all the controls you use to affect
05_9780470916827-ch01.indd 1905_9780470916827-ch01.indd 19 11/18/10 10:14 PM11/18/10 10:14 PM

20
Part I: Getting Started with SketchUp
the appearance of your model itself: what’s visible, how faces look, and
so on. View also contains settings for turning on and off certain elements
of SketchUp’s user interface.
✓ Camera: Contains controls for viewing your model from different angles.
In SketchUp, your “camera” is your point of view, literally.
✓ Draw: Includes tools for drawing edges and faces in your modeling
window.
✓ Tools: Most of SketchUp’s tools are contained here, except of course for
the ones you use for drawing.
✓ Window: If you’re ever wondering where to find a dialog box you want
to use, this is the place to look; they’re all right here.
✓ Plugins: You can get extra tools for SketchUp — little programs that
“plug in” to it and add functionality. Some of them show up here after
they’re installed. Chapter 17 introduces a few of my favorites.
✓ Help: When you’re stuck, and this book isn’t helping (heaven forbid),
check out the Help menu; it’s the gateway to SketchUp salvation.
Checking the status bar
The narrow strip of information below the modeling window is packed with
information goodness:
✓ Context-specific instructions: Most of the time, you check here to see
what options may be available for whatever you’re doing. Modifier keys
(keyboard strokes that you use in combination with certain tools to per-
form additional functions), step-by-step instructions, and general infor-
mation about what you’re doing all show up in one place: right here.
✓ The Measurements box: The Measurements box is where numbers
show up (to put it as simply as I can). Chapter 2 goes into more detail,
but the basic purpose of the Measurements box is to enable you to be
precise while you model.
✓ Status indicator icons: These three little icons appear in the lower-left
corner of your screen. They change to tell you things about your model,
and you can click them to find out what they do. The most important
one to note (this early on in your SketchUp tutelage) is the one that
looks like a question mark. When you click this icon, it opens the
Instructor dialog box, which contains information about the tool you’re
currently using.
05_9780470916827-ch01.indd 2005_9780470916827-ch01.indd 20 11/18/10 10:14 PM11/18/10 10:14 PM

21
Chapter 1: Meeting Google SketchUp
Taking a peek at the dialog boxes
Most graphics programs have a ton of little controller boxes that float around
your screen, and SketchUp is no exception. After the dialog boxes are open,
you can “dock” them together by moving them close to each other, but most
people I know end up with them all over the place — me included. Dialog
boxes in SketchUp contain controls for all kinds of things; here are the ones
that I think deserve special attention:
✓ Preferences: While the Model Info dialog box (see the next point)
contains settings for the SketchUp file you have open right now, the
Preferences dialog box has controls for how SketchUp behaves no
matter what file you have open. Pay particular attention to the Shortcuts
panel, where you can set up keyboard shortcuts for any tool or com-
mand in the program.
On the Mac, the Preferences dialog box is on the SketchUp menu, which
doesn’t exist in the Windows version of SketchUp.
Some changes to the Preference settings don’t take effect until you open
another file or restart SketchUp altogether, so don’t worry if you can’t
see a difference right away.
Where are all the tools?
The Getting Started toolbar contains a small
subset of the tools that you can use in SketchUp.
The thinking (which I agree with, incidentally)
is that seeing all the tools right away tends
to overwhelm new users, so having a limited
selection helps people.
To get access to more tools (through toolbars,
anyway — you can always access everything
through the menus), you do different things,
depending on which operating system you use:
✓ Windows: Choose View➪Toolbars. The
mother lode! I recommend starting off with
the Large Tool Set to begin with and then
adding toolbars as you need them (and as
you figure out what they do).
✓ Mac: Choose View➪Tool Palettes➪Large
Tool Set. To add even more tools, right-click
the Getting Started toolbar (the one right
above your modeling window) and choose
Customize Toolbar. Now drag whatever
tools you want onto your toolbar and click
the Done button.
05_9780470916827-ch01.indd 2105_9780470916827-ch01.indd 21 11/18/10 10:14 PM11/18/10 10:14 PM

22
Part I: Getting Started with SketchUp
✓ Model Info: This dialog box is, to quote the bard, the mother of all
dialog boxes. It has controls for everything under the sun; you should
definitely open it and take your time going through it. Chances are, the
next time you can’t find the setting you’re looking for, it’s in Model Info.
✓ Entity Info: This little guy is small, but it shows information about
entities — edges, faces, groups, components, and lots of other things —
in your model. Keeping it open is a good idea because it helps you see
what you’ve selected.
✓ Instructor: The Instructor does only one thing: It shows you how to
use whatever tool happens to be activated. While you’re discovering
SketchUp, keep the Instructor dialog box open off to the side. You can
also open it at any time by clicking the little ? icon in the status bar, at
the bottom of your screen.
05_9780470916827-ch01.indd 2205_9780470916827-ch01.indd 22 11/18/10 10:15 PM11/18/10 10:15 PM
/