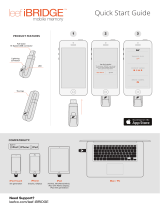Page is loading ...

MagTek® Inc., 1710 Apollo Court, Seal Beach, CA 90740 p 562.546.6335 | f 562.546.6569 I www.QwickPAY.com | www.magtek.com
Registered to ISO 9001:2008 © Copyright 2015 MagTek, Inc. PN D99800095 rev. 130 3/15
Get your credentials
LOGIN CREDENTIALS: Your merchant service provider, who originally setup your QwickPAY/QwickPAY Pro account, will send your login
information (QwickPAY/QwickPAY Pro Merchant ID and password) via email. If you have not yet received your credentials, be sure to
contact your service provider directly. You can visit www.qwickpay.com/support/index.html to locate your service provider’s contact information and
request your ID and password.
1.
DOWNLOAD: Tap on the App Store icon on the main screen of your mobile device. Enter your store account password and user
name (you will need to establish one, if you don’t have one already). You can then search for QwickPAY or QwickPAY Pro (iPad only).
Tap on INSTALL. The App will automatically start to install on your device. Once it is installed you will see the icon on your main screen.
DEMO: In the App go to Merchant Info> and choose your demo mode (with or without a secure card reader authenticator). The demo
credentials will automatically complete, you just need to enter your Email address and tap DONE. To disable Demo Mode login with your live
Merchant credentials.
Download and Demo
2.
CUSTOMIZE: Custom receipts brand your business and enable you to create receipts with your address, return policies and any other
message you would like. Once you have your QwickPAY/QwickPAY Pro subscription credentials and merchant account you are ready
to login. Go to the virtual terminal to set up your custom receipts using your Windows PC or Mac and open a browser (Chrome, Safari, Firefox, or
Internet Explorer). Under SETTINGS go to CUSTOM RECEIPTS add your Logo, a header, and a footer; you can also add a signature line for the virtual
terminal receipts, allowing you to print out receipts for hard copy signature after transactions are completed. Be certain to SAVE your updates.
The next time you login to your virtual terminal or mobile App the latest version of the custom receipt will automatically load. In the virtual terminal
you can make sales*, create reports, change your password, access documentation, and view sales history.
PASSWORD CHANGE NOTE: If you change your password at the virtual terminal, you will also need to change it on your mobile device.
*VIRTUAL TERMINAL NOTE: If you will be using your virtual terminal to perform transactions, you will need to use a current Windows or Mac based
OS, and install and run a Java Applet.
Customize
3.
QwickPAY Pro App and iDynamo 5 Lightning connector
Made for
iPad Air 2
iPad Air
iPad mini 3
iPad with Retina Display
iPad mini
QwickPAY Pro App and iDynamo with 30-pin connector
Made for
iPad (3rd generation)
iPad 2
QwickPAY Pro Apple iOS version 7.0 and newer
QwickPAY App and iDynamo 5 Lightning connector
Made for
iPad Air 2
iPad Air
iPad mini 3
iPad with Retina Display
iPad mini
iPhone 6 Plus
iPhone 6
iPhone 5c
iPhone 5s
iPhone 5
iPod touch (5th generation)
QwickPAY App and iDynamo with 30-pin connector
Made for
iPad (3rd generation)
iPhone 4s
iPhone 4
iPhone 3GS
iPod touch (4th generation)
QwickPAY Apple iOS version 6.0 and newer
iOS - iDynamo Quick Installation Guide

iDynamo
30-pin connection
iDynamo 5
Lightning connection
MagTek supplies adapter kits with the respective iDynamo devices to make attaching to your different iOS devices simple.
The iDynamo adapter kits are available for iPod touch 4th generation (using an insert that slips into the iPhone 3GS adapter),
iPhone 4s/iPhone 4, iPhone 3GS, and iPad 3rd generation/iPad 2. The iDynamo 5 adapter kits are available for iPod touch 5th
generation, iPhone 5c, iPhone 5s/iPhone 5, iPad mini, iPad Air/iPad mini 3/iPad with Retina Display, and iPad with Retina display.
Connect the iDynamo via the 30-pin or iDynamo 5 via the Lightning connector. Launch QwickPAY and tap on MENU. Then tap on QWICKPAY
SETTINGS. Select the iDynamo device (“On”). Then press the DONE button. The iDynamo is powered through the iOS device. It only uses power
during a transaction. QwickPAY provides a power and connected indicator within the application.
iPad 3rd generation
iPad 2
iPhone 3GSiPhone 4s
iPhone 4
iPod touch
4th generation
(This uses the iPhone 3GS
adapter and a small insert that
slips in. Be sure to position
the insert so the inside name
is 4th gen.)
Connect - iDynamo/iDynamo 5
4.
iPad 3rd generation
iPad 2
iDynamo
30-pin connection
QwickPAY
QwickPAY
Pro
QwickPAY OS: iOS 6.0 and newer
QwickPAY Pro OS: iOS 7.0 and newer
Connection: 30-pin connector or Lightning connector
Card Speed: 4 to 60 ips
Electrical Current: 50mA maximum during charge
Operating Temp: 32°F - 95°F ( 0 - 35°C)
Operating Humidity: 5% to 90% noncondensing
“Made for iPod” and “Made for iPhone” and “Made
for iPad” mean that an electronic accessory has been
designed to connect specifically to iPod or iPhone
or iPad respectively, and has been certified by the
developer to meet Apple performance standards. Apple
is not responsible for the operation of this device or its
compliance with safety and regulatory standards. iPod
touch, iPhone and iPad are trademarks of Apple Inc.,
registered in the U.S. and other countries.
iPod, iPhone and iPad not included.
Make a Sale with QwickPAY or QwickPAY Pro. Visit www.qwickpay.com/support for details
5.
QwickPAY iOS User Manual QwickPAY Android User Manual
QwickPAY Pro iOS User Guide QwickPAY Virtual Terminal User Guide
Your merchant service provider (who originally setup your QwickPAY/QwickPAY Pro system) is your best resource for support.
Visit the QwickPAY website [LINK http://www.qwickpay.com/support/index.html] to choose your service provider to find out how you can contact them.
Visit www.qwickpay.com/support
Support
Specs.
iPad mini iPad with
Retina display
iPad Air
iPad mini 3
iPad Mini with
Retina display
iDynamo 5
Lightning connection
iPod touch
5th generation
iPhone 5s
iPhone 5
iPad mini iPad with
Retina display
iPhone 5c
iPad Air
iPad mini 3
iPad Mini with
Retina display
iPhone 6
iPhone 6 Plus
iPad Air 2
iPad Air 2
/