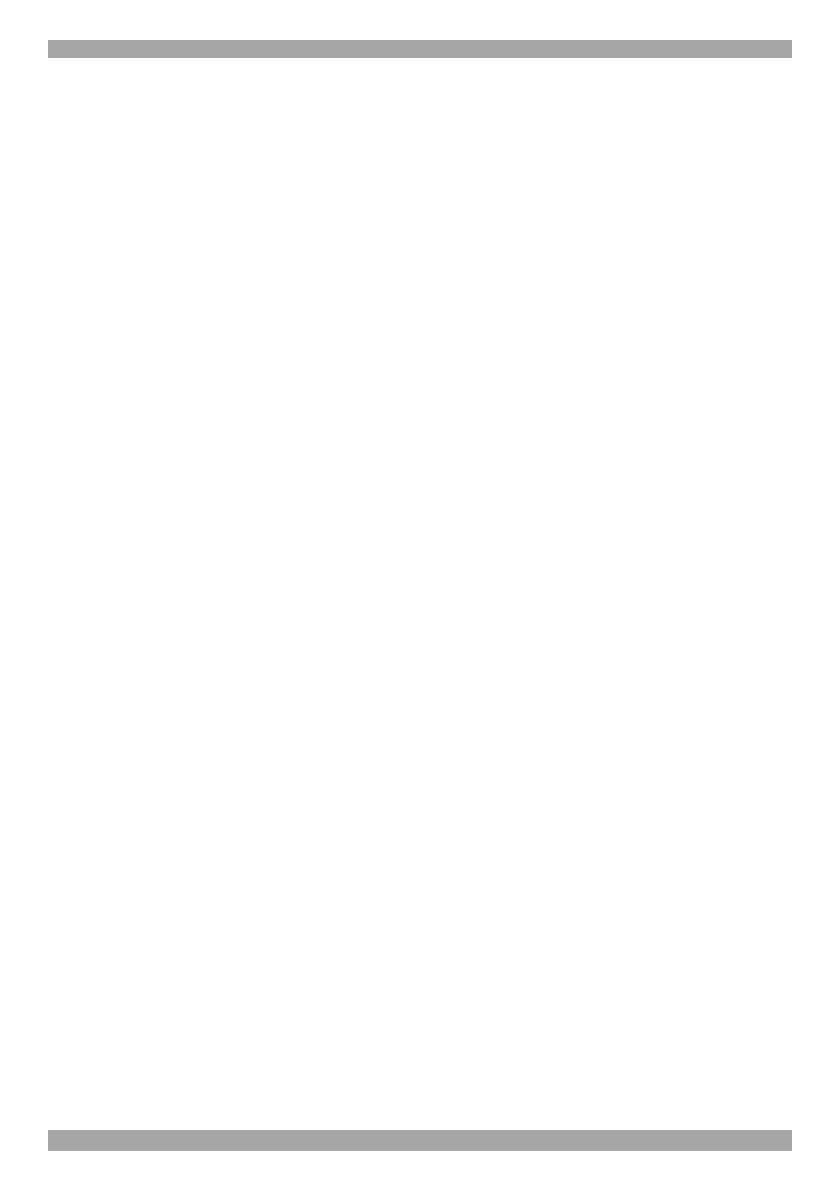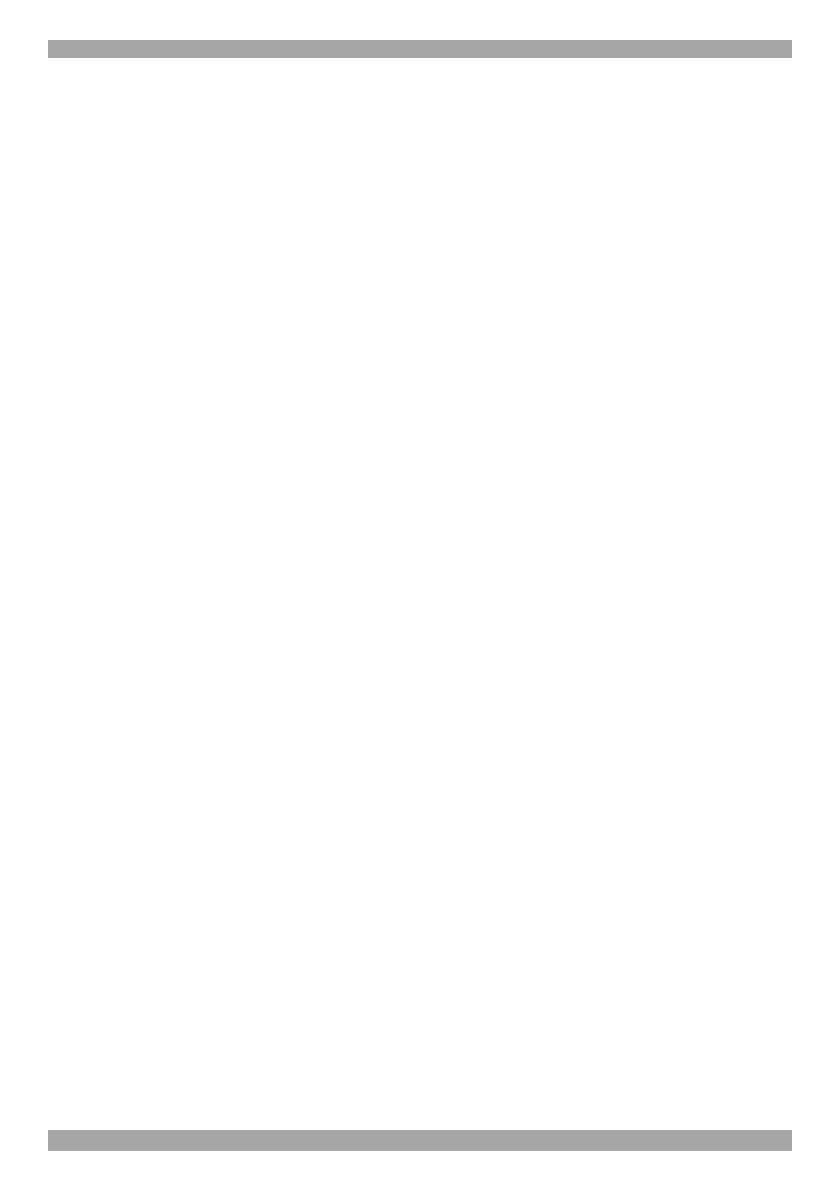
SMART IP ACCESS
1
Table of Contents
1. Welcome ..............................................................................................................3
2. Introduction.........................................................................................................4
3. Key Features .......................................................................................................4
4. System components...........................................................................................4
5. The Smart IP Access unit...................................................................................5
6. Pre-installation guidelines.................................................................................6
6.1 Avoiding general rack mounting problems.............................................................6
6.2 Rack mounting the IP Access...................................................................................7
7. Terminology ........................................................................................................7
8. Client computer operating system....................................................................8
9. Connecting the system ......................................................................................8
10. Default IP address...........................................................................................10
11. Logging into the Web interface.....................................................................11
11.1 SSL Certificate notes.............................................................................................12
12. Network > Configuration................................................................................12
12.1 LAN 1 ......................................................................................................................12
12.2 KVM.net ..................................................................................................................13
13. Network > SNMP settings ..............................................................................13
14. Administration > User Settings .....................................................................14
14.1 Administrator .........................................................................................................14
14.2 User.........................................................................................................................14
14.3 View only ................................................................................................................14
14.4 Adding a user.........................................................................................................15
14.5 Editing a user.........................................................................................................16
14.6 Deleting a user.......................................................................................................16
14.7 Blocking a user......................................................................................................16
15. Administration > Switch configuration.........................................................16
16. Administration > Serial Settings ...................................................................17
16.1 Show.......................................................................................................................18
17. Security > Settings .........................................................................................18
18. Security > SSL certificates.............................................................................19
19. Security > Event Log ......................................................................................20
20. Maintenance > Set System Time...................................................................20
21. Maintenance > Firmware Upgrade ................................................................21
22. Maintenance > Restore Factory Settings .....................................................21
23. Saving changes and logging out ..................................................................22