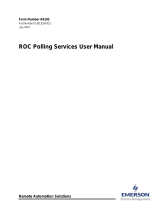Page is loading ...

Smart 216 / 232
User Guide
1111 W. 35th Street, Chicago, IL 60609 USA
www.tripplite.com/support
Copyright ©2012 Tripp Lite. All rights reserved.

SMART 216 / 232
1
Table of Contents
1. Welcome............................................................................................................................3
2. Introduction.......................................................................................................................4
3. Key features......................................................................................................................4
4. System components ........................................................................................................4
5. Compatibility.....................................................................................................................4
6. The Smart 216 unit ...........................................................................................................5
6.1 LED and button table.................................................................................................................... 5
6.2 Connector table............................................................................................................................ 5
7. Pre-installation guidelines...............................................................................................6
7.1 Avoiding general rack mounting problems.................................................................................... 6
7.2 Rack mounting the Smart 216...................................................................................................... 7
8. Connecting the system....................................................................................................8
8.1 The ROCs.................................................................................................................................... 8
8.1.1 Connecting a ROC PS/2....................................................................................................... 9
8.1.2 Connecting a ROC USB..................................................................................................... 10
8.2 Connecting the CAT5 cables...................................................................................................... 10
8.3 Connecting the two KVM consoles............................................................................................. 11
8.4 Connecting to the power supply.................................................................................................. 11
9. Configuring the system..................................................................................................11
9.1 Connecting to the Local Area Network (LAN) ............................................................................. 11
9.2 Setting network parameters via the OSD.................................................................................... 11
9.2.1 Changing the Network parameters ..................................................................................... 12
10. Logging into the web configuration............................................................................13
10.1 Changing the password............................................................................................................ 14
11. Configuring the system................................................................................................14
11.1 Network > Configuration........................................................................................................... 14
11.1.1 LAN.................................................................................................................................. 14
11.2 Administration > User Settings ................................................................................................. 15
11.2.1 Adding a user................................................................................................................... 16
11.2.2 Deleting a user................................................................................................................. 16
11.2.3 Blocking a user................................................................................................................. 16
11.3 Administration > Switch Configuration ...................................................................................... 17
11.4 Administration > Power Management....................................................................................... 18
12. Administration > User Targets ....................................................................................19
13. Security > Settings.......................................................................................................20
14. Security > SSL Certificate............................................................................................21
15. Maintenance > Switch Upgrade...................................................................................21
16. Maintenance > RICCs/RoCs Upgrade.........................................................................22
17. Restore Factory Settings.............................................................................................22
18. Set Time & Date............................................................................................................23
19. Backup & Restore.........................................................................................................24
20. Saving changes and logging out ................................................................................24
21. Event log .......................................................................................................................25

USER GUIDE
2
21.1.1 Downloading the log......................................................................................................... 25
21.1.2 Clearing the log................................................................................................................ 25
22. Operating the system via the OSD..............................................................................26
22.1 Navigating the OSD Main window............................................................................................. 26
22.2 Selecting a computer................................................................................................................ 26
22.3 Power management hotkey – left Shift, F12 ............................................................................. 27
22.4 Moving the Confirmation label – F1 .......................................................................................... 27
22.5 Tuning – F5.............................................................................................................................. 28
22.6 The Settings window - F2......................................................................................................... 28
22.7 DDC – F10............................................................................................................................... 29
22.8 Saving changes to the settings................................................................................................. 29
23. Technical specifications..............................................................................................30
24. Safety.............................................................................................................................31
25. WEEE compliance ........................................................................................................31

SMART 216 / 232
3
1. Welcome
Thank you for buying the Smart 216 / 232 system. This system is produced by
Minicom Advanced Systems Limited.
This document provides installation and operation instructions for Minicom’s
Smart 216 / 232. It is intended for system administrators and network managers,
and assumes that readers have a general understanding of networks, hardware and
software.
Technical precautions
This equipment generates radio frequency energy and if not installed in accordance
with the manufacturer’s instructions, may cause radio frequency interference.
This equipment complies with Part 15, Subpart J of the FCC rules for a Class A
computing device. This equipment also complies with the Class A limits for radio
noise emission from digital apparatus set out in the Radio Interference Regulation
of the Canadian Department of Communications. These above rules are designed to
provide reasonable protection against such interference when operating the
equipment in a commercial environment. If operation of this equipment in a
residential area causes radio frequency interference, the user, and not Minicom
Advanced Systems Limited, will be responsible.
Changes or modifications made to this equipment not expressly approved by
Minicom Advanced Systems Limited could void the user’s authority to operate the
equipment.
Minicom Advanced Systems Limited assumes no responsibility for any errors that
appear in this document. Information in this document is subject to change without
notice.
No part of this document may be reproduced or transmitted in any form or by any
means, electronic or mechanical, for any purpose, without the express written
permission of Minicom Advanced Systems Limited.
Trademarks
All trademarks and registered trademarks are the property of their respective
owners.

USER GUIDE
4
2. Introduction
All references throughout this guide to the Smart 216 refer equally to the Smart
232. The two units are functionally the same. The Smart 216 has 16 Server ports
and the Smart 232 has 32 Server ports.
The Smart 216 extends your KVM (keyboard, video, and mouse) from servers with
PS/2 or USB interfaces up to 30m/100ft away. 2 users can control, monitor and
manage up to 16 servers simultaneously. You can connect a Power Distribution
Unit (PDU) for power management.
The Smart 216 is a cost-effective hardware solution, for secure KVM access &
control of 16 (32 for the Smart 232) computers/servers from the BIOS level -
independent of the operating system.
The Smart 216 is based on Minicom’s innovative ROC technology in whereby
computer/server is directly connected to the switch via ROC dongles using only
standard CAT5 cable at a distance of up to 30m/100ft in a star configuration. No
external power is needed at the ROC.
3. Key features
Compatible with all major operating systems.
Security - Supports advanced OSD management with multi-layer security for local
users.
Seamless power control – with Minicom’s Serial Remote Power Switch.
4. System components
The system consists of:
1 Smart 216 (p/n 1SU22090) or 1 Smart 232 (p/n 1SU22091)
Rack mounting set (p/n 5AC20247)
ROCs - PS/2, USB
5. Compatibility
The Smart 216 is compatible with:
With PS/2 or USB interface computers/servers
VGA, SVGA, or XGA monitors (UXGA and higher)
Windows, Linux and other major operating systems

SMART 216 / 232
5
6. The Smart 216 unit
Figure 1 illustrates the front panel of the Smart 216.
Figure 1 Smart 216 ports – side 1
6.1 LED and button table
LED Function
Power
Power Indicator
Link
Unit is connected to the network
Remote 1 and 2
Illuminates when the respective user connects to a server
Figure 2 Smart 216 ports – side 2
6.2 Connector table
Connector Function
User 1 and User 2
KVM consoles
Connect 2 KVM consoles for two users to operate the Smart 216
RPS
Connect Minicom’s Serial Remote Power Switch
LAN
To configure and update the unit, connect to 10/100 Mbit
Ethernet.
Server ports
Connect to servers via ROCs
MINICOM
Power RemoteLink
SMART 216 A
21
Power
POWER
100-240 VAC 50/60 Hz
Server ports
I
0
1 2 3 4 5 6 7 8
Keyboard
Mouse
Monitor
USER 1
LAN (Ethernet)
port
LAN
RPS
Remote Power
Switch (RPS)
port
10 11 12 13 14 15 169
SERVER
Keyboard
Mouse
Monitor
USER 2

USER GUIDE
6
7. Pre-installation guidelines
Place cables away from fluorescent lights, air conditioners, and machines that
are likely to generate electrical noise
Place the Smart 216 on a flat, clean and dry surface or install in a rack
Ensure that the maximum distance between each computer and the Smart 216,
does not exceed 30m/100ft.
7.1 Avoiding general rack mounting problems
Elevated operating ambient temperature
The operating ambient temperature of the rack environment may be greater than
the room ambient when installing into a closed or multi-unit rack assembly. So
install the equipment in an environment compatible with the maximum rated
ambient temperature.
Reduced airflow
Install the equipment in a rack in such a way that the amount of airflow required
for safe operation is not compromised. Leave a gap of at least 5cm/2” each side of
the Smart 216.
Mechanical loading
Mount the equipment in the rack in such a way that a hazardous condition is not
achieved due to uneven mechanical loading.
Circuit overloading
When connecting the equipment to the supply circuit, consider the effect that
overloading of circuits might have on over-current protection and supply wiring.
Reliable earthing of rack-mounted equipment should be maintained. Give attention
to supply connections other than direct connections to the branch circuit (e.g. use of
power strips).

SMART 216 / 232
7
7.2 Rack mounting the Smart 216
Rack mount the Smart 216 using the supplied Rack-mount kit. The brackets can be
placed in 2 possible positions, see Figure 3.
Figure 3 Bracket positions
Place the brackets towards the front of the unit so that the unit can be mounted
front facing, or place the brackets towards the rear of the unit so that the unit can be
mounted rear facing. Figure 4 illustrates the bracket connected for rear facing.
Screw the bracket to the Smart 216 using the screws provided.
Figure 4 Bracket connected
Position here for
front facing
Position here
for rear facing
Rear of unit
Front of unit
Bracket connected for rear
facing rack mounting
Rear of unit

USER GUIDE
8
8. Connecting the system
Figure 5 illustrates the Smart 216 system overview.
Figure 5 Smart 216 system overview
8.1 The ROCs
Each computer/ server is directly connected to the Smart 216 via the appropriate
RoC using CAT5 cable in a star configuration. No external power is needed at the
ROCs. The ROCs draw their power from the computer’s keyboard port (ROC
PS/2) or from the USB port (ROC USB). The figures below illustrate the ROC
PS/2 and ROC USB.

SMART 216 / 232
9
Figure 6 ROC PS/2
Figure 7 ROC USB
8.1.1 Connecting a ROC PS/2
1. Switch off the server.
2. Connect the ROC PS/2. Figure 8 illustrates the ROC PS/2 connections.
3. Power on the server.
You can connect the ROC PS/2 to a powered on computer, but it must be in the
following order:
1. Connect the Mouse connector to the computer’s Mouse port.
2. Connect the Keyboard connector to the computer’s Keyboard port.
3. Connect the Screen connector to the computer’s Video port.
Failure to connect in the above order while the server is running, may lead to the
mouse malfunctioning until the server is rebooted.
To computer’s
keyboard port
To computer’s
mouse port
To computer’s
Video card
To computer’s
USB Port
To computer’s
Video Card

USER GUIDE
10
Figure 8 ROC PS/2 connections
8.1.2 Connecting a ROC USB
The ROC USB supports Windows 98 SE and later, MAC, SUN and SGI, and all
modern Linux distributions. Figure 9 illustrates the ROC USB and its connections.
To connect the ROC USB:
1. Connect the Screen connector to the computer’s Video port.
2. Connect the USB connector to the computer’s USB port.
Figure 9 ROC USB
8.2 Connecting the CAT5 cables
1. Connect one connector to the ROCs RJ45 port.
2. Connect the other connector to one of the Smart 216’s Server ports.
3. Follow the above 2 steps for each computer.
To Keyboard port
CAT5 cable to switch
Server port
To Mouse port
To Video port
ROC PS/2
Keybd
Mouse
100T
VideoSerial A
Parallel
PCI 33Mx32b
PCI 33Mx32b
PCI 33Mx32b
PCI 33Mx32b
Serial B
SCSI
To USB port
To Video port
ROC USB
CAT5 cable to switch
Server port

SMART 216 / 232
11
8.3 Connecting the two KVM consoles
Connect a keyboard, monitor and mouse to each of the User 1 and User 2 ports as
follows:
1. Connect the monitor connectors to the Monitor ports.
2. Connect the USB keyboard connectors to the USB Keyboard ports.
3. Connect the USB mouse connectors to the USB Mouse ports.
8.4 Connecting to the power supply
1. Using the Power cord provided, connect the Smart 216 to a socket outlet with
grounding connection. Only use the power cord supplied with the unit.
2. Switch on the Smart 216.
9. Configuring the system
Configuring the system includes:
Assigning server names
User and security settings
Maintenance
9.1 Connecting to the Local Area Network (LAN)
Configuration is done mainly via a web interface. For this purpose connect a
network cable to the LAN port of the Smart 216. This must be done before
powering on the Smart 216.
9.2 Setting network parameters via the OSD
By default, Smart 216 boots with an automatically assigned IP address from a
DHCP (Dynamic Host Configuration Protocol) server on the network. The DHCP
server provides a valid IP address, gateway address and subnet mask.
You can identify the IP address from the OSD. Also where there is no DHCP
server set the IP address via the OSD as follows:
1. From the local keyboard, press left Shift twice. The OSD Main window
appears. See Figure 10.

USER GUIDE
12
Figure 10 OSD Main window
2. Press F2. The Settings window appears see Figure 11.
Figure 11 Settings window
In the Settings window you navigate downwards using the Tab key. At the bottom
of the window, press tab to go to the top of the window. Change settings by typing
in the selected area or by pressing the spacebar – whichever is relevant.
9.2.1 Changing the Network parameters
DHCP Enable – When a DHCP server is active on the same network to which
Smart 216 is connected, DHCP provides automatic IP assignment. (Displayed in
the OSD).
When DHCP is disabled – (Recommended) – You can assign a fixed IP address to
the Smart 216. Consult your Network Administrator regarding the use of the
DHCP.
When DHCP is disabled, enter the IP Address, Subnet Mask, and Gateway as
given by your Network Administrator.

SMART 216 / 232
13
Once the IP address is satisfactory, press ESC twice to save changes and restart the
unit. You can now log into the web interface to complete the configuration, as
explained below.
(Network parameters can also be changed from the web interface as explained on
page 14).
10. Logging into the web configuration
1. Open your web browser.
2. Type the Smart 216 system IP address – http or https://IP address/ - and press
Enter. The login page appears.
3. Type the default Administrator user name - admin - and password - access -
(both lower case).
4. Press Enter. The web interface opens at the Targets page. See Figure 12.
Figure 12 Targets page
Columns:
Server name - The server name can be changed in the configuration settings to
give the server an identifiable name.
Server Status - Server Status can be on, off or busy (i.e. a user is accessing the
server).
User – The current user (if any) accessing the server.
From the Targets page menu - see Figure 12 - an Administrator can:
Change the password
Reach the configuration pages
See an event log (explained on page 25)

USER GUIDE
14
10.1 Changing the password
To change the password, from the menu click Password, the following appears.
Figure 13 Properties
Type a new password according to the password policy set - see page 20.
Click Apply.
11. Configuring the system
From the menu, click Configuration. The Network > Configuration appears, see
Figure 14.
Figure 14 Network > Configuration page
11.1 Network > Configuration
Consult your Network Administrator for the network settings.
Device name - Type a name for the Smart 216.
11.1.1 LAN
In the LAN section – see Figure 14 – is the following:
Enable DHCP – When a DHCP server is active on the same network to which
Smart 216 is connected, DHCP provides automatic IP assignment.

SMART 216 / 232
15
When DHCP is disabled – (Recommended) – You can assign a fixed IP address to
the Smart 216.
Consult your Network Administrator regarding the use of the DHCP.
When DHCP is disabled, enter the IP Address, Subnet Mask, and Default
Gateway for LAN, as given by your Network Administrator.
These parameters can be configured locally from the OSD as explained on page 11.
11.2 Administration > User Settings
From the menu click User Settings, Figure 15 appears.
Figure 15 User Settings
On this page an Administrator creates or deletes users.
There are 3 levels of user access:
Administrator
User
View only
Administrator
An Administrator has unrestricted access to all windows and settings. An
Administrator can change the name and password and server access permissions of
all users.

USER GUIDE
16
User
A User can access/control permitted servers. A User has no access to the web
configuration interface.
View only
View only can view the screen of the currently accessed server without keyboard
and mouse control.
11.2.1 Adding a user
To add a user:
1. Click and type a name and a password. The password must be at
least 6 characters – letters or numbers, and must not include the user name, even
if other characters are added.
Note! The following “special” characters: &, <, >, ” cannot be used for either
the user name or password.
Depending on the security level chosen the user name and password parameters
are different. See section 13 on page 20.
2. Select the permission type from the Permission box.
3. Click , the user appears in the list of users. The Permission column
shows the user level (Administrator, User, View Only). The Status column shows
whether the user is blocked or unblocked, explained in section 11.2.3 below.
11.2.2 Deleting a user
To delete a user:
1. Select the user from the list.
2. Click .
3. Click , the changes are saved.
11.2.3 Blocking a user
An alternative to deleting a user is blocking a user. This means that the user’s name
and password is stored, but the user is unable to access the system. Check Block to
block a user. Uncheck Block to allow the user access.

SMART 216 / 232
17
11.3 Administration > Switch Configuration
Assign unique names to the servers connected to the Smart 216, so that users
accessing the system can identify the servers easily.
To do so:
1. From the menu click Switch Configuration. The Switch Configuration
window appears, see Figure 16.
Figure 16 Switch Configuration
2. In the Server Name section change the name of the connected servers by
selecting the server name and typing a new name. Click to save
changes.

USER GUIDE
18
11.4 Administration > Power Management
Where you have a Minicom Serial Remote Power Switch (SRPS), connect it to the
RPS port of the Smart 216.
Configure the Power Management switch as follows:
1. From the menu, click Power Management. The Power Management window
appears, see Figure 16.
Figure 17 Power Management
2. Select the number of sockets on the power management switch in the Number
of Sockets drop-down menu (SRPS has 8)
3. Click . The appropriate number of Managed by Sockets
and Server Name drop-down menus appear.
4. Select the PDU type (default is SRPS).
5. Match the sockets to the servers. For each socket select the server name
connected to it from the drop-down menu.
When there is a double or triple power supply, you need to assign multiple sockets
to the same KVM port.

SMART 216 / 232
19
12. Administration > User Targets
Define the access rights of each user separately.
To do so:
1. From the menu click User Targets. The User Targets Configuration window
appears, see Figure 18.
Figure 18 User Targets Configuration
2. Select a user from the User drop-down menu.
3. Check the servers the user can access (according to his access permissions). To
select all servers, press .
4. Click Apply, the selection is saved.
5. Repeat the above steps for other users.
/