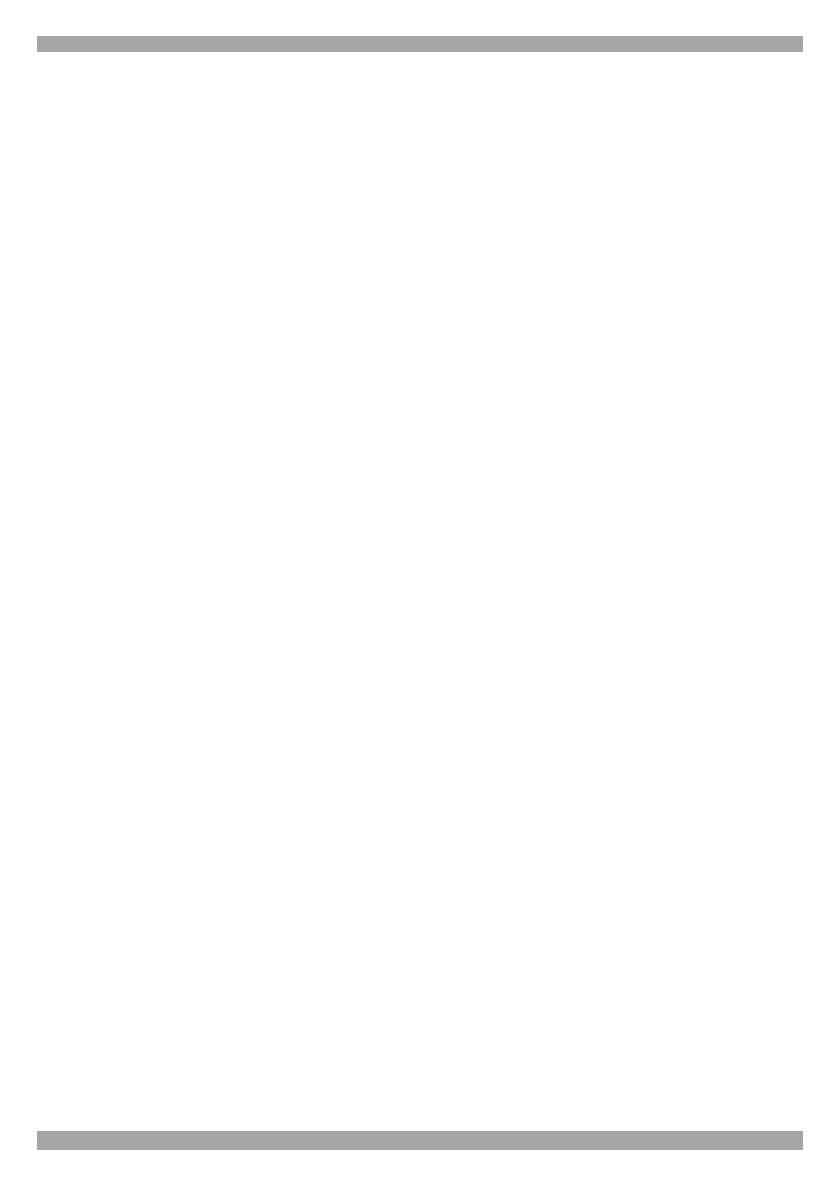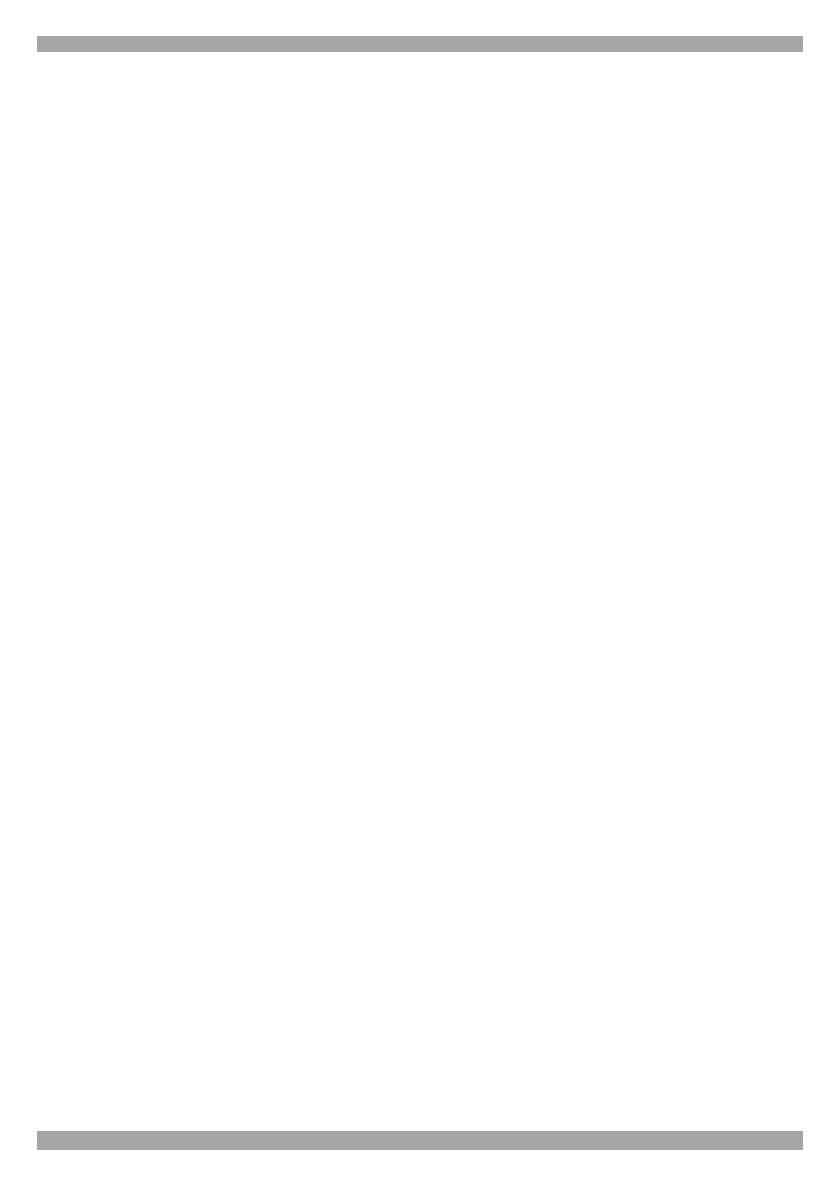
2
4.2.9 Security................................................................................................................................................22
4.2.10 The OSD HELP window – F1...........................................................................................................23
4.2.11 Scanning computers– F4..................................................................................................................24
4.2.12 Tuning – F5.......................................................................................................................................24
4.2.13 Moving the label – F6........................................................................................................................24
4.2.14 Sending monitor emulation information to RoC/RICCs – F10.........................................................24
4.2.14.1 Updating the DDC information....................................................................................................25
5. Using the Control software............................................................................................26
5.1 Control software system requirements...............................................................................................26
5.2 Connecting the RS232 Serial cable......................................................................................................26
5.3 Installing and running the Control software.......................................................................................27
5.3.1 Selecting a Com port...........................................................................................................................27
5.3.2 Computer icons...................................................................................................................................28
5.3.3 Communication Error..........................................................................................................................28
5.3.4 The View menu...................................................................................................................................28
5.3.5 Selecting a computer..........................................................................................................................29
5.3.6 The toolbar buttons.............................................................................................................................29
5.3.7 Get Status............................................................................................................................................29
5.3.8 Read Configuration.............................................................................................................................29
5.3.9 Write Configuration.............................................................................................................................29
5.3.10 Renaming a computer.......................................................................................................................29
5.3.11 The Edit menu...................................................................................................................................30
5.3.12 Logo and Passwords.........................................................................................................................30
5.3.13 Settings..............................................................................................................................................30
5.3.13.1 Single computer settings.............................................................................................................31
5.3.14 Loading a saved configuration..........................................................................................................31
5.3.15 Reminder!..........................................................................................................................................31
5.3.16 The factory default settings...............................................................................................................31
5.4 Password protection..............................................................................................................................32
5.4.1 Administrator (Status A)......................................................................................................................32
5.4.2 Supervisor (Status S)..........................................................................................................................32
5.4.3 User (Status U)....................................................................................................................................32
6. Upgrading the Smart CAT5 firmware.............................................................................33
6.1 System requirements for the Smart CAT5 Update software............................................................33
6.2 Connecting the Smart CAT5 system....................................................................................................33
6.3 Installing the software............................................................................................................................33
6.3.1 Connecting the RS232 Serial cable....................................................................................................33
6.4 Starting and configuring the Smart CAT5 Update.............................................................................33
6.4.1 Verifying the version numbers............................................................................................................35
6.4.1.1 OSD version number.....................................................................................................................35
6.4.1.2 Smart CAT5 Manager version number.........................................................................................35
6.4.1.3 RoC/RICC version number...........................................................................................................35
6.4.2 Obtaining new firmware......................................................................................................................36
6.4.3 Updating the firmware.........................................................................................................................36
7. Troubleshooting.............................................................................................................38
7.1.1 Resetting the units...............................................................................................................................38