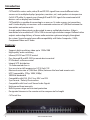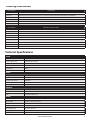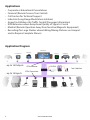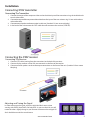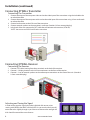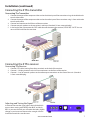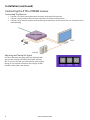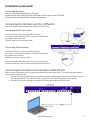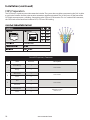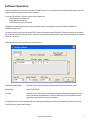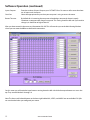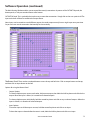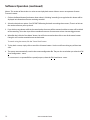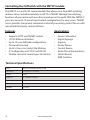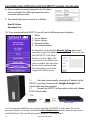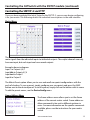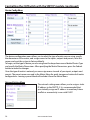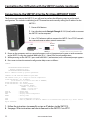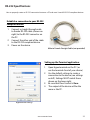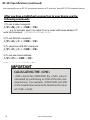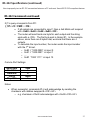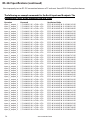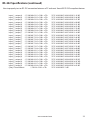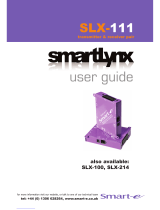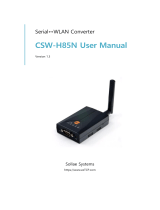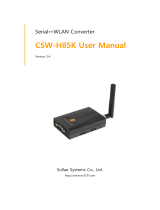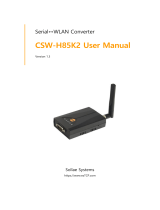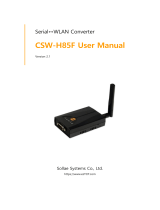Smart-AVI CSW08X08S Installation guide
- Category
- Video switches
- Type
- Installation guide
This manual is also suitable for

www.smartavi.com
Installation
Manual
For WUXGA, Component Video, Composite Video and S-Video with full stereo
audio support and full IR/RS232 non-blocking matrix switching. Also supports pass-
through IR and RS-232 for remote control of compliant devices.
Switch up to 16 remote devices to 16 remote displays located up to 1,000 feet away.
CATSwitch
16-port HDTV CAT5 Matrix Switch
with RS-232, IR, USB, and TCP/IP Control
Supports Pass-Through IR and RS-232
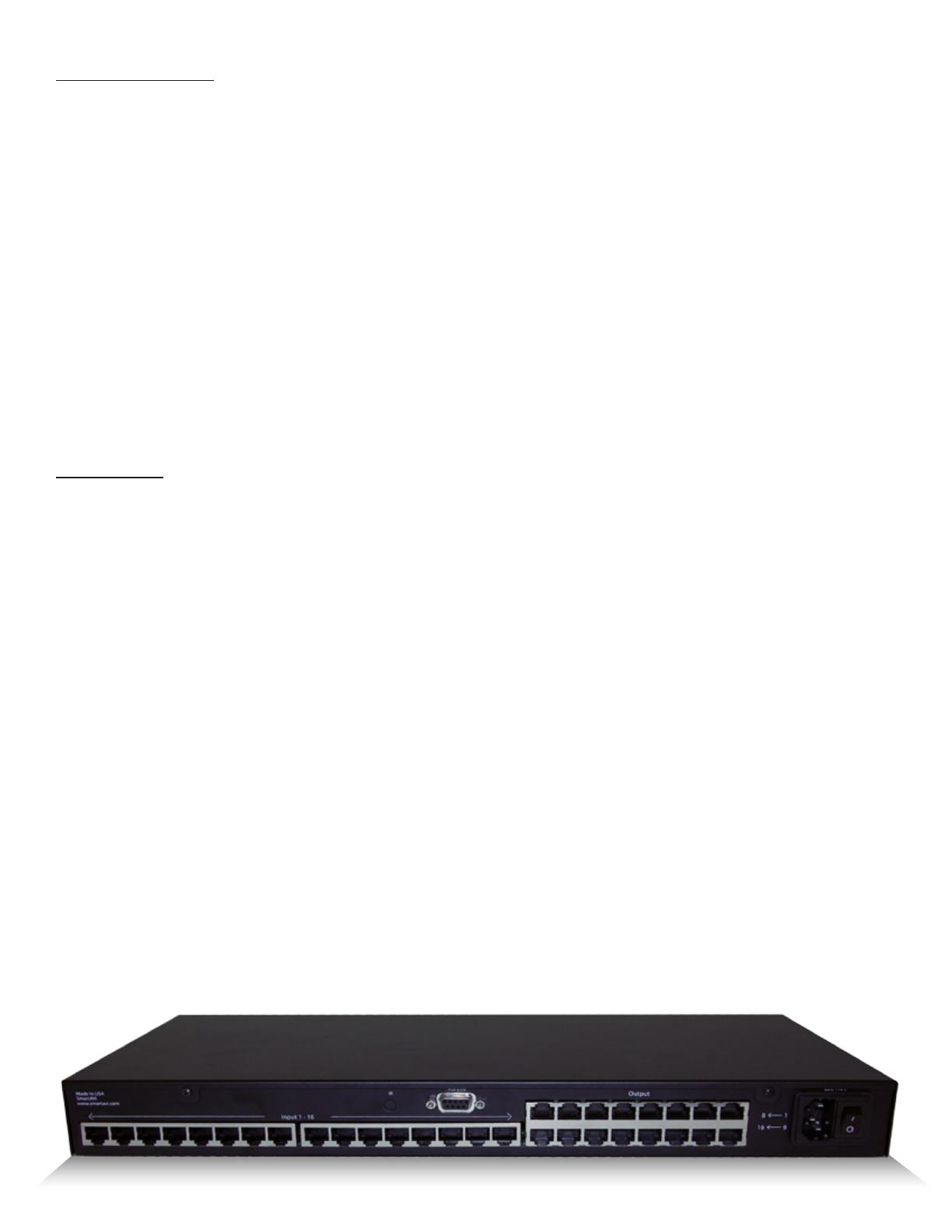
2
www.smartavi.com
Introduction
CATSwitchPro routes audio, video, IR and RS/232 signals from several dierent video
sources out to multiple displays (projectors, monitors, etc.) and speakers via inexpensive
Cat5/6 UTP cable. It supports pass-through IR and RS-232 signals for remote control of
devices such as displays and switches.
CATSwitchPro is capable of connecting to as many as 16 video sources via transmitters
and 16 video displays via receivers with a maximum extension of 1,000 feet between the
transmitter and receiver units.
A single audio/video output can be routed to one or multiple destinations. Video is
transmitted at a resolution of 1920 x 1200 to insure high resolution images. Buered video
outputs and analog delivery of stereo audio maintains optimum integrity throughout
the system. Special remote boxes oer compatibility with Video Composite , UXGA,
Component Video and S-Video.
Features
• Supports high resolution video up to 1920x1200
• High quality audio switching
• Infrared, RS232 and TCP/IP control
• Pass-through IR and RS-232 for remote device control
• PC Windows software control
• Integral UTP distribution
• 1U rackmounted chassis
• Uses easy to install, inexpensive CAT-5/5e/6/7/8
• Maximum extension of 1,000 feet (500m) between the local and remote units
• HDTV compatible. (720p, 1080i,1080p)
• 300 MHz bandwidth
• Compatible with VGA, XGA, Sun, MAC and SGI
• Sync Format / Polarity Preservation
• Compatible with Line Level Stereo Audio Signals
• High ground loop immunity
• Built-in power surge and transient protection
• Designated trimmer in the remote unit to compensate for length
CATSwitch Rear

3
www.smartavi.com
Ordering Information
Technical Specications
VIDEO
Bandwidth 250MHz
Input Signal Level 1 Volt pk pk into 75R
Output Impedance 100 Ohms
Input Impedance 75 Ohms
Connector RJ45
Format VGA/SVGA/XGA/WUXGA/RGB/Hv/RGsB
AUDIO
Bandwidth 20KHz
Signal Level 0dB
Output Impedance 100 Ohms
Input Impedance 10K Ohms
Connector RJ45
CONTROL
RS232 Via Software @ 9600 bps
IR Via Remote Control with IR-EYE Type 3
USB Via TCP/IP (optional)
OTHER
Power Internal 100-240 VAC
Dimensions 17”W x 1.75”H (1U) x 8”D
Weight 4 lbs.
Approvals UL, CE, ROHS Compliant
Operating Temp. 32-131°F (0-55 °C)
Storage Temp. -4-185 °F (-20-85 °C)
Humidity Up to 95%
Part Number Description
CSW08X08S CAT5 Matrix audio/video 8x8 matrix with RS232 control. Includes: [CSW08X08 (SM-CSW) and (CCPWR06US) or (CCPWR06EU]
CSW16X08S CAT5 Matrix audio/video 16x8 matrix with RS232 control. Includes: [CSW16X08 (SM-CSW) and (CCPWR06US) or (CCPWR06EU]
CSW16X16S CAT5 Matrix audio/video 16x16 matrix with RS232 control. Includes: [CSW16X16 (SM-CSW) and (CCPWR06US) or (CCPWR06EU]
CSWP08X08S CAT5 Matrix audio/video/IR and R232 8x8 matrix with RS232 control. Includes: [CSWP08X08 (SM-CSW) and (CCPWR06US) or (CCPWR06EU)
CSWP16X08S CAT5 Matrix audio/video/IR and R232 16x8 matrix with RS232 control. Includes: [CSWP16X08 (SM-CSW) and (CCPWR06US) or (CCPWR06EU)
CSWP16X16S CAT5 Matrix audio/video/IR and R232 16x16 matrix with RS232 control. Includes: [CSWP16X16 (SM-CSW) and (CCPWR06US) or (CCPWR06EU)
Part Number Receivers and Accessories
XTP-TXS XTPRO UXGA/Audio/RS232/IR tranmitter with Local Video . Includes:[ XTP-RX and (PS5VD1A)]
XTP-RXS XTPRO UXGA/Audio/RS232/IR receiver with Dual Video Includes:[ XTP-RX and (PS5VD1A)]
XTP-RXLS UXGA/Audio/RS232/IR Long Range receiver. Includes:[ XTP-RXL and (PS5VD1A)]
XTX-RXS XT Xpress UXGA/Audio receiver. Includes:[ XTJ-RX and (PS5VD1A)]
XTJ-TXS XT UXGA/Audio tranmitter. Includes:[ XTJ-RX and (PS5VD1A)]
SM-TCPS TCP/IP Control include SMTCP, (CCRS232MM ) and (PS5VD1A)]
SM-EYE External infrared receiver. IR range of 10’ to 30’
RMT-2 Remote control device
XTP-RXXS Xtreem UXGA/Audio/RS-232/IR CAT5 1699ft Receiver with Remote Control for Skew Setting. Includes: [XTP-RXX, SMRMT, & (PS5VD2A)]

4
www.smartavi.com
• Corporate or Educational Presentations
• Financial (Remote Servers/User Control)
• Call Centers for Technical Support
• Industrial (Long-Range Workstation Isolation)
• Airport Installations (Air Trac Control/Passenger Information)
• KVM Extension where Exceptional Quality of Signal is Crucial
• Medical (Remote Operation Away from Sensitive/Magnetic Equipment)
• Recording (for Large Studios where Editing/Mixing Stations are Compact
and/or Require Complete Silence)
Applications
Application Diagram
Total 1,000 Feet
HDTV Display
CRT Display
CATSwitch
Security Monitor
Rack Servers
Security Camera
Laptop
Desktop Computer
DVR Player
TCP/IP
CONTROL
RS-232
Infrared
Gaming Console
Camera
Television
LCD Display
XTPro Transmitter
XTPro Receiver
...up to 16 Inputs
...up to 16 Outputs

5
www.smartavi.com
Installation
Connecting XTAV transmitter
Connecting The Transmitter
1. Connect the output of the computer video card to the video input of the transmitter using the included male
to male video cable.
2. Connecttheoutputofthecomputeraudiocardtothe audio input of the transmitter using 3.5mm audio male to
male audio cable.
3. Connectexternalspeakerstothetransmitter’saudio out (Standard 3.5mm stereo miniplug).
4. In the back of the unit connect the CAT5 cable that will connect to the receiver (XTAV-RX).
Adjusting and Tuning the Signal
In order to ne tune the signal, adjust the individual dials one at a time
starting with GREEN, then BLUE, and lastly RED. As you turn the dials you will
notice the colors slightly change as you increase or decrease the strength. All
dials should be around the same distance
Connecting the XTAV receiver
Connecting The Receiver
1. Connect CAT5 cable (coming from the transmitter) to the back of the receiver.
2. Connect display monitors to the VGA out connector on the front of the receiver.
3. Connect external speakers to the audio output connections on the front of the unit. (Standard 3.5mm stereo
Miniplug)

6
www.smartavi.com
Connecting XTWALL Transmitter
Connecting The Transmitter
1. Connect the output of the computer video card to the video input of the transmitter using the included male
to male video cable.
2. Connect the output of the computer audio card to the audio input of the transmitter using 3.5mm audio male
to male audio cable.
3. Connect local monitor to the VGA out of the transmitter.
4. Connect external speakers to the transmitter’s audio out (Standard 3.5mm stereo miniplug).
5. In the back of the unit connect the CAT5 cable that will connect to the receiver (XTW-RX).
*NOTE: You can not use RS232 and IR at the same time.
Installation (continued)
Connecting XTWALL Receiver
Connecting The Receiver
1. Connect CAT5 cable (coming from the transmitter) to the back of the receiver.
2. Connect 1-2 display monitors to the VGA out connectors on the front of the receiver.
3. Connect 1-2 sets of external speakers to the audio output connections on the front of the unit. (Standard
3.5mm stereo Miniplug)
Adjusting and Tuning the Signal
In order to ne tune the signal, adjust the individual dials one at a time
starting with GREEN, then BLUE, and lastly RED. As you turn the dials you will
notice the colors slightly change as you increase or decrease the strength. All
dials should be around the same distance

7
www.smartavi.com
Installation (continued)
Connecting the XTPro receiver
Connecting The Receiver
1. Connect CAT5 cable (coming from the transmitter) to the back of the receiver.
2. Connect 1-2 display monitors to the VGA out connectors on the front of the receiver.
3. Connect 1-2 sets of external speakers to the audio output connections on the front of the unit. (Standard
3.5mm stereo Miniplug
Adjusting and Tuning the Signal
In order to ne tune the signal, adjust the individual dials
one at a time starting with GREEN, then BLUE, and lastly
RED. As you turn the dials you will notice the colors slightly
change as you increase or decrease the strength. All dials
should be around the same distance.
Connecting the XTPro transmitter
Connecting The Transmitter
1. Connect the output of the computer video card to the video input of the transmitter using the included male
to male video cable.
2. Connect the output of the computer audio card to the audio input of the transmitter using 3.5mm audio male
to male audio cable.
3. Connect local monitor to the VGA out of the transmitter.
4. Connect external speakers to the transmitter’s audio out (Standard 3.5mm stereo miniplug).
5. In the back of the unit connect the CAT5 cable that will connect to the receiver (XTPRO-RX). *NOTE: You can
not use RS232 and IR at the same time.
XTPro RX

8
www.smartavi.com
Introduction
The XTPro family of products allows the extension of a wide range of video and audio
formats, RS-232, and IR via a single Category 5 unshielded twisted pair (UTP) cable.
Features
Supports Single Screen
Uses Easy-to-Install, Inexpensive Cat5/5e/6/7/8
Output Reaches up to 1,699 Feet (510 m)
Resolutions up to 1900 x1200
300 MHz Bandwidth
Sends High-Resolution UXGA and Stereo Audio
Compatible with Line Level Stereo
High Ground Loop Immunity
Built-In Lightning, Power Surge and Transient Protection
Designated Trimmer and Digital Compensate System
Compact Metal Case Enclosure
Supports RS-232 and IR
What’s in the box?
XTPro Xtreem - Please check the contents of the package before beginning installa-
tion.
XTPro Xtreem Package Contents
Qty Item P/N
1 XTPro Transmitter XTP-TX
1 XTPro Receiver Unit-Long Distance XTP-RXX
1 Power Supply PS-
5VDC2A
1 Remote Control RMT-
2
Installation Diagram
Connecting The Transmitter
1. Connect the output of the computer video card to the video input of the
transmitter using the included male-to-male video cable.
2. Connect the output of the computer audio card to the audio input of the
transmitter using a 3.5mm audio male-to-male audio cable.
3. Connect local monitor to the VGA out of the transmitter.
4. Connect external speakers to the transmitter’s audio out (standard 3.5mm stereo
miniplug).
5. On the back of the unit, attach the Cat5 cable that will connect to the receiver
(XTPro-RXX).
*NOTE: You can not use RS-232 and IR at the same time.
Connecting The Receiver
1. Connect Cat5 cable (coming from the transmitter) to the back of the receiver.
2. Connect 1 display to the VGA out connectors on the front of the
receiver.
3. Connect external speakers to the audio output connections on the front
of the unit (standard 3.5mm stereo miniplug).
Preparing & Connecting System Cat5 Cable
The following is the wiring standard for terminating Cat5 cable using RJ-45 connector:
Pair 1 Pins 1 & 2
Pair 2 Pins 3 & 6
Pair 3 Pins 4 & 5
Pair 4 Pins 7 & 8
Connectors: RJ-45
Capacitance: 14 pf/ft (46.2 pf/m)
Conductor Gauge: 24 AWG
Impedance: 4 - Pair
Installation (continued)
Connecting the XTPro-XTREEM receiver
Connecting The Receiver
1. Connect CAT5 cable (coming from the transmitter) to the back of the receiver.
2. Connect a display monitor to the VGA out connectors on the front of the receiver.
3. Connect a set of external speakers to the audio output connections on the front of the unit. (Standard 3.5mm
stereo Miniplug
Adjusting and Tuning the Signal
In order to ne tune the signal, adjust the individual dials
one at a time starting with GREEN, then BLUE, and lastly
RED. As you turn the dials you will notice the colors slightly
change as you increase or decrease the strength. All dials
should be around the same distance.

9
www.smartavi.com
Connecting the matrix
Now you are ready to connect the CATSwitch,
Connect all the cat5 coming from the transmitters to the inputs of the CATSwitch
Connect all the cat5 going to the receivers to the output
Connecting the the main unit, the CATSwitch
Make sure the unit is powered o before connecting all the cables
Connecting all the Transmitters
1 Locate the RJ45 jacks on the back of the CATSwitch,
2 Connect the CAT5 cable to the RJ45 and mark each cable with
the number of the transmitter
3 REPEAT steps for all transmitters cables
Connecting all the receivers
1 Locate the RJ45 jacks on the back of the catswitch,
2 Connect the CAT5 cable to the RJ45 and mark each cable with
the number of the receivers
3 REPEAT steps for all receivers cables
After all connection are made, you can turn on the catswitch, on
the front on the units 2 leds will show normal operation of the unit
Installation (continued)
Connecting the Control Communication Cable: RS-232
Each unit can be controlled by a RS-232 port connected from the back of the chassis. The SmartControlPro software
will be used to control the units.
1. Connect the RS-232 cable the control computer by connecting the female RS-232 connector into the male RS-
232 connector of the PC. Turn the side screws so that it does not accidentally become disconnected
2. Connect RS-232 cable connector to the male RS-232 connector on the back of the chassis.

10
www.smartavi.com
Installation (continued)
SmartAVI Proprietary Connector
Pair Color RJ45 Pin Description
1
White/Orange 1
Video+Audio
Orange 2
2
White/Green 3
Video+Audio
Green 6
3
Blue 4
Video+Audio
White/Blue 5
4
White/Brown 7
DATA RS232 and IR
Bidirectional
Brown 8
CAT5 Preparation
The CATSwitch is a point to point video extender/switcher. The system does not allow to connecting the Cat5 via hubs
or any kind of switches that the point to point connection need be maintained. The 16 RJ45 ports on the front of the
CATSwitch are output ports, providing connectivity to the XTPro or XT-AV receiver. This is a standard RJ45 connector,
the CATSwitch can be connected via either CAT5, CAT5e or CAT6 cabling.

11
www.smartavi.com
Software Operation
Advanced Conguration: If you have more than one Router installed you will want to check this box.
Router Type: Select “CATSWITCH”
A/V Split: Check this box if you need to route audio and video independently, regardless from
which source they originated from. Leave unchecked if you want audio and video
signals from the same input to remain together.
For example, if you wanted to route dierent video feeds to dierent locations but wanted all of them to have the
same audio, you should check the box.
Find the Installation CD that came with your CATSWITCH unit. This CD has the SmartControlPro software that you will
need in order to control the unit using a computer.
Insert the CD into your CD-ROM. On the CD you should see:
• SmartControl Pro Installer.exe
• SmartControl Pro Help File
• CATSWITCH Manual in PDF format
Double click SmartControlPro.exe in order to initiate software installation. Click Install. After installation has
completed, click CLOSE.
In order to use the software, click on the START button>Programs>SmartControl Pro. There you should see a help le,
the SmartControl Pro launcher as well as a shortcut to uninstall SmartControl Pro. Click on SmartControl Pro in order to
launch the software.
When the software starts you will see a screen like this.
Cat Switch

12
www.smartavi.com
Inputs/Outputs: Enter the number of Inputs/Outputs your CATSWITCH has. For now we will assume that there
are 16 inputs and 16 outputs.
Com Port: Select the appropriate com port that your computer is using to access the router.
Router Time out: By default this is 0 meaning the computer acknowledges commands almost instantly.
Sometimes a computer takes longer to respond. This setting should be left at 0. If you need to
change it, it should be no higher than 0.2.
After you have entered in the necessary information click OK. This will now take you to the Main Routing Window
where you can route the dierent video/audio connections.
On this screen you will notice the input buttons running down the left side while the output buttons run across the
top. They are each labeled 1 through 16.
Note: The three small colored buttons at the lower right labeled ALL, VIDEO, and AUDIO are not available if AV Split
was not checked when you congured your router.
Main CATSWITCH window
Software Operation (continued)

13
www.smartavi.com
The Main Routing Window enables you to control the router(s) connections by means of the CATSWITCH panel, the
button panel, or with pre-recorded routes called macros.
CATSWITCH Panel: This is probably the simplest way to route the connections. Simply click on the cross point itself. The
input on the left will then be routed to the output above.
Note: Inputs can be routed to several dierent outputs, but each output can only have a single input at any one time.
So you can have several connections horizontally but not vertically.
The Button Panel: These are the numbered buttons across the top and left sides. Click an output button on the top,
and then click an input button on the left.
Options for using the Button Panel
• Output Options:
To select multiple outputs next to each other, click on one output, then hold the shift key down and click the last
output. When the input is clicked, it is routed to all selected outputs.
To select multiple outputs individually, hold the control key down and click on any number of outputs. When the
input is clicked, it is routed to all selected outputs.
• Input Options:
To route an input to all the outputs at once, hold the control key down and click on an input.
To leave the outputs selected after the route is made, hold the shift key down and click on an input.
Software Operation (continued)

14
www.smartavi.com
Macros: This section of the window is used to save and play back macros. Macros store a set sequence of routes.
To record a macro:
1. Click on the Record button (last button shown above). A blinking “recording” message below this button will be
displayed to indicate that all routes are being recorded.
2. Select the desired cross points. (See CATSWITCH Routing for details on making these routes.) There is no limit on
the number of routes you may record.
3. If you click a macro button while in the record mode, the macro will be executed, and these routes will be added
to the recording. This makes it possible to combine the routes of two or more macros into one bigger macro.
4. When nished, click the “Save Macro” button. You will be instructed to then click on one of the macro buttons.
Doing this will save the recorded routes to that button.
To cancel saving the macro, click the “Cancel Save” button.
5. To play back a macro, simply click on one of the 50 macro buttons. Use the scroll bar to bring any of these into
view.
6. The macros are automatically saved in the current conguration le. They are also saved when you select the File/
Save Conguration... menu.
To save macros in a separate le for a special purpose, select the File/Save Macros...menu.
Software Operation (continued)

15
www.smartavi.com
Controlling with IR
Switching Ports with Remote Control
You have the option of controlling the CATSWITCH via Remote Control. The remote is used to control the CATSWITCH.
The SM-EYE must be connected to the CATSWITCH ( this is an optional connector not always available in all boxes) in
order to interface the remote control with the matrix. The way the remote control the matrix is as follows:
Xx<enter>yy<enter>
When XX is the output , YY is the input
To change the routing of the signals,
For example, to set output 3 to input 2 press “0” + “3” + ENTER, then press “0” + “2” + ENTER. If a wrong button is
pressed, the user must either press the ESC button or wait 5 seconds before restarting the sequence.
Software Operation (continued)

16
www.smartavi.com
Controlling the CATSwitch with the SMTCP module
The SMTCP-2 is an RS-232 control module that allows most SmartAVI switching
matrixes to be controlled remotely via HTTP or TELNET. Manage the switching
functions of your matrix with ease from anywhere in the world. With the SMTCP-2
you can save up to 10 preset input/output congurations for easy access. TELNET
access provides transparent command control of your matrix, perfect for use with
automated third-party control software.
Applications
• Server Collocation
• Digital Signage
• Airports
• Dealer Rooms
• Control Rooms
• Audio/Visual Presentations
• Hotels/Resorts
• KVM Switches
Features
• Supports HTTP and TELNET control
• 10/100 Ethernet Interface
• Up to 10 user-denable congurations
• Password Protected
• Up to 5 Users can Control the Matrixes
• IP Conguration via TCP/IP and RS-232
• Flexible control of several types of matrixes
Technical Specications
Power External 100-240 VAC/5VDC2A @10W
Dimensions 2.8125”W x 1”H x 3.375”D
Weight 0.5 lbs
Approvals UL, CE, ROHS Compliant
Operating Temp. 32-131°F (0-55 °C)
Storage Temp. -4-185 °F (-20-85 °C)
Humidity Up to 95%

17
www.smartavi.com
COMPUTER
IP ROUTER
SMTCP-2
RS-232
SERIAL
CAT5
CAT5
MATRIX SWITCH (NOT CONNECTED)
Connecting to the SMTCP-2 for the rst time
The rst time you connect the SMTCP-2, you will need to perform the following steps to set
the initial conguration. This includes establishing an HTTP connection and manually setting
the IP address for the SMTCP-2.
1. Power o all devices.
2. Use a female to male Straight-Through RS-232 (Serial) cable
to connect the SMTCP-2 to the computer.
3. Use a CAT5 ethernet cable to connect the SMTCP-2 to a TCP/
IP network via a network router or other network connection
that has DHCP enabled. If your network does not support DHCP,
please see page 22 of this manual for instructions.
4. Power on the computer and run a terminal program such as Hyperterminal to open a
serial connection to the SMTCP-2 using the standard 9600 baud, 8, N, 1 conguration.
5. Power on the SMTCP-2. When powered on, it will obtain an IP address automatically via
DHCP from the network.
6. The IP information for the SMTCP-2 will be displayed on the terminal screen as follows:
**************************
* SmartAVI control is UP *
* version 10.12.20#6 *
**************************
addr:192.168.1.102
Mask:255.255.255.0
gtwy:192.168.1.1
**************************
NOTE: the above IP address is for demonstration purposes only. Actual results may be dierent.
7. The IP address shown must be used to connect to the SMTCP via HTTP.
Controlling the CATSwitch with the SMTCP module (continued)

18
www.smartavi.com
For the initial setup, click the Network Setting button and
manually assign an IP address to the SMTCP-2. This will assure
that the SMTCP-2 will always
have the same IP address. Be
sure to choose an address that
will not conict with any other
devices on the network, and
that the address is not in the
range of the DHCP server.
1. Matrix
2. Frame Address
3. Device Cong
4. Network Setting
5. User Administration
COMPUTER
IP ROUTER
SMTCP-2
RS-232
SERIAL
CAT5
CAT5
MATRIX SWITCH
8. Open a web browser and navigate to the IP address
that is indicated. You will be prompted to enter a
username and password.
9. The default login (case sensitive) is as follows:
User ID: Admin
Password: Pass
10. Once connected to the SMTCP-2, you will see the following menu of options:
11. Once you have manually assigned an IP address to the
SMTCP-2, you may disconnect the Straight-Through RS-232
(Serial) cable from the computer
12. Connect the SMTCP-2 to the matrix switch with a Cross
RS-232 (Serial) cable.
It is also recommended that you set a password for the SMTCP-2 at this point. To set the
password (and/or username), click on the User Administration button, enter the password
and click Submit. This sets the password for the HTTP interface only.
Controlling the CATSwitch with the SMTCP module (continued)

19
www.smartavi.com
Controlling the SMTCP-2 via HTTP
Matrix Menu
The matrix menu allows you to set the crosspoints for the matrix. Crosspoints are used to
route signals from the individual inputs to individual outputs. The output channels can only
have one input, but each input can have several outputs.
Example shown in diagram:
Input 1 to Outputs 3,4,5
Input this to Outputs 6,7,8
Input test to Output 1
Input 6 to Output 2
The Matrix Preset option allows you to save and recall crosspoint congurations with the
push of a button. To save a preset, simply congure your crosspoints and press the SAVE
button next to the desired preset. To recall a preset, simply click on the button with its name.
To edit the preset names, see the Device Cong menu.
Once you have completed the Initial Setup for the SMTCP-2, you can now begin conguring
it for your matrix. The following details the individual menu options in the web interface:
Frame Address Menu
The frame address menu allows you to set the frame
address of the current matrix switch. Frame addresses
allow commands to be sent to dierent matrixes in
series. For more information on the specic commands
available, please see the instructions for your matrix
switch.
Controlling the CATSwitch with the SMTCP module (continued)

20
www.smartavi.com
Network Setting Menu
The network setting menu allows you to assign a static
IP address to the SMTCP-2. It is recommended that
you statically assign an IP address to avoid any future
conict or connectivity issues with DHCP.
Device Cong Menu
The device conguration menu allows you to select the type of matrix you are using, specify
the dimensions of the matrix, and assign names to the inputs, outputs and presets, reset the
names and reset the system to factory defaults.
To begin, set the type of device you are using from the drop-down menu labeled Device Type
and specify the Matrix Dimensions. After specifying the Matrix Dimensions, press the Submit
button to make the changes.
Once the type of matrix is entered, you can assign names to each of your inputs, outputs and
presets. The preset names are used in the Matrix Menu for quick storage and retrieval of matrix
congurations. Leaving a preset blank will exclude it from the Matrix Menu.
Controlling the CATSwitch with the SMTCP module (continued)
Page is loading ...
Page is loading ...
Page is loading ...
Page is loading ...
Page is loading ...
Page is loading ...
Page is loading ...
Page is loading ...
Page is loading ...
Page is loading ...
Page is loading ...
Page is loading ...
-
 1
1
-
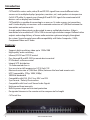 2
2
-
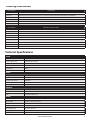 3
3
-
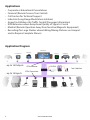 4
4
-
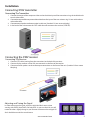 5
5
-
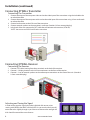 6
6
-
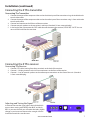 7
7
-
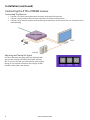 8
8
-
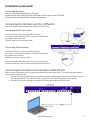 9
9
-
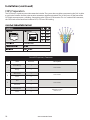 10
10
-
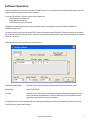 11
11
-
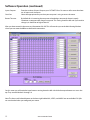 12
12
-
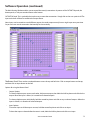 13
13
-
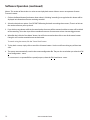 14
14
-
 15
15
-
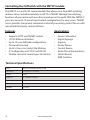 16
16
-
 17
17
-
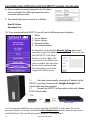 18
18
-
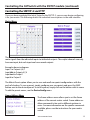 19
19
-
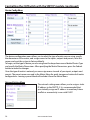 20
20
-
 21
21
-
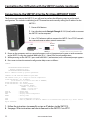 22
22
-
 23
23
-
 24
24
-
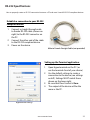 25
25
-
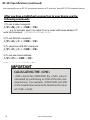 26
26
-
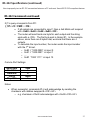 27
27
-
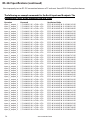 28
28
-
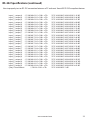 29
29
-
 30
30
-
 31
31
-
 32
32
Smart-AVI CSW08X08S Installation guide
- Category
- Video switches
- Type
- Installation guide
- This manual is also suitable for
Ask a question and I''ll find the answer in the document
Finding information in a document is now easier with AI
Related papers
-
Smart-AVI CATSwitch User manual
-
Smart-AVI CATXPro Installation guide
-
Smart-AVI CATSwitchPro User manual
-
Smart-AVI CATXPro User manual
-
Smart-AVI SM-RS232 User manual
-
Smart-AVI HDC-MXS Datasheet
-
Smart-AVI XTP-RX Quick start guide
-
Smart-AVI SMTCP-2 User manual
-
Smart-AVI CATSwitch User manual
-
Smart-AVI SmartCommander User manual
Other documents
-
Valueline VLCB89300T Datasheet
-
 StarTech.com ST121UTP23GB Datasheet
StarTech.com ST121UTP23GB Datasheet
-
Computer Gear 25-0303 Datasheet
-
Quatech ETR-RS232 Datasheet
-
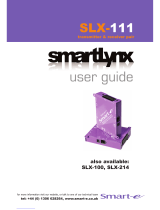 smart-e SLX-111 User manual
smart-e SLX-111 User manual
-
C2G 29343 User manual
-
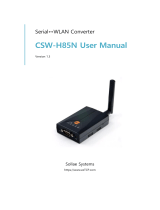 Sollae Systems CSW-H85N User manual
Sollae Systems CSW-H85N User manual
-
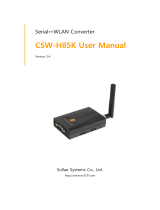 Sollae Systems CSW-H85K User manual
Sollae Systems CSW-H85K User manual
-
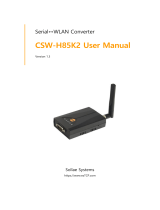 Sollae Systems CSW-H85K2 User manual
Sollae Systems CSW-H85K2 User manual
-
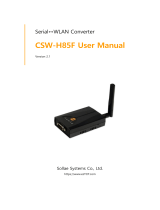 Sollae Systems CSW-H85F User manual
Sollae Systems CSW-H85F User manual