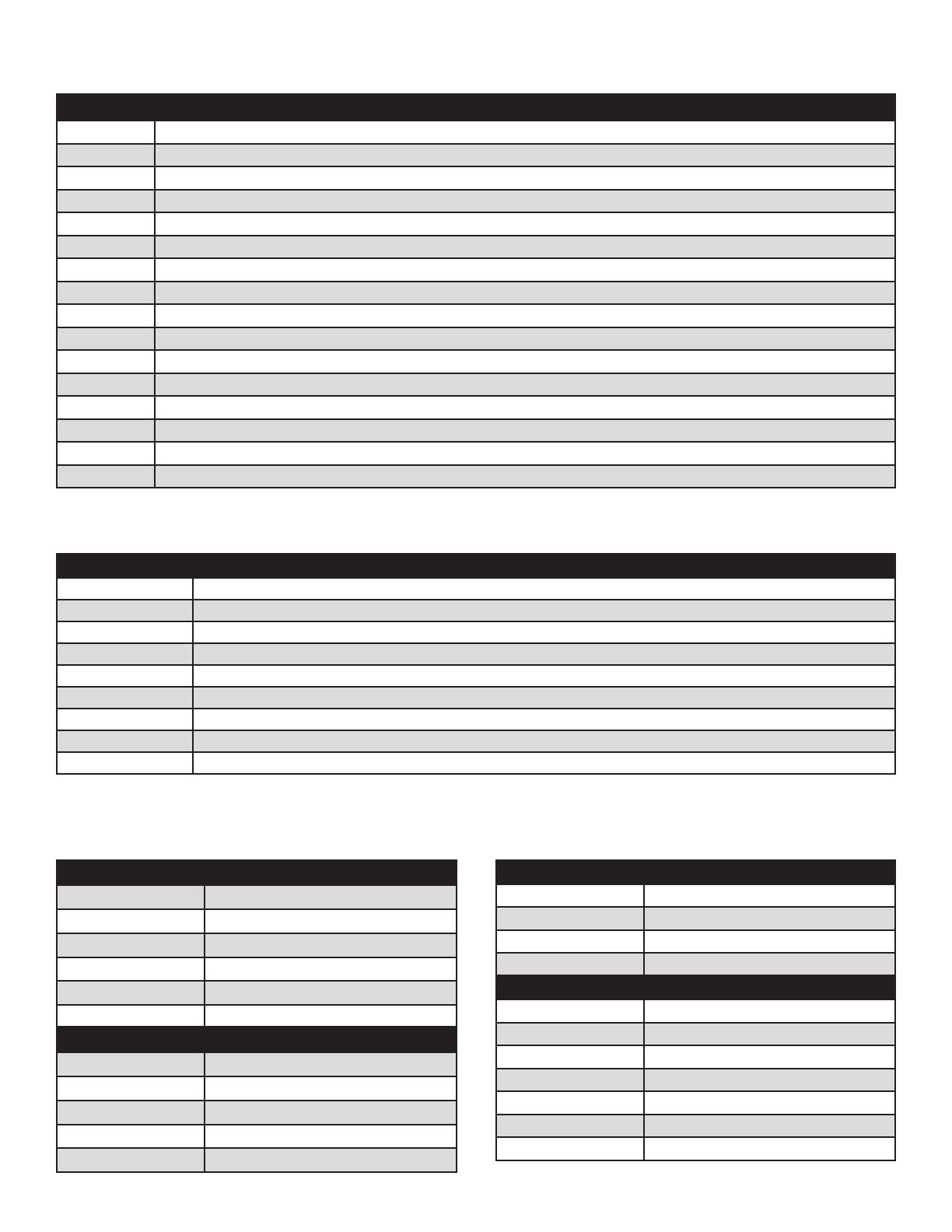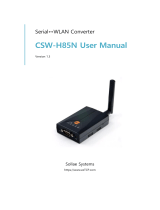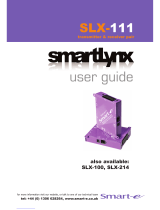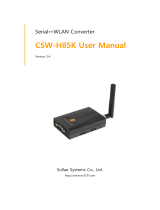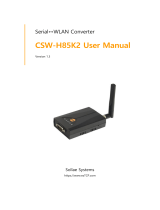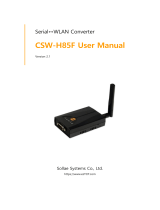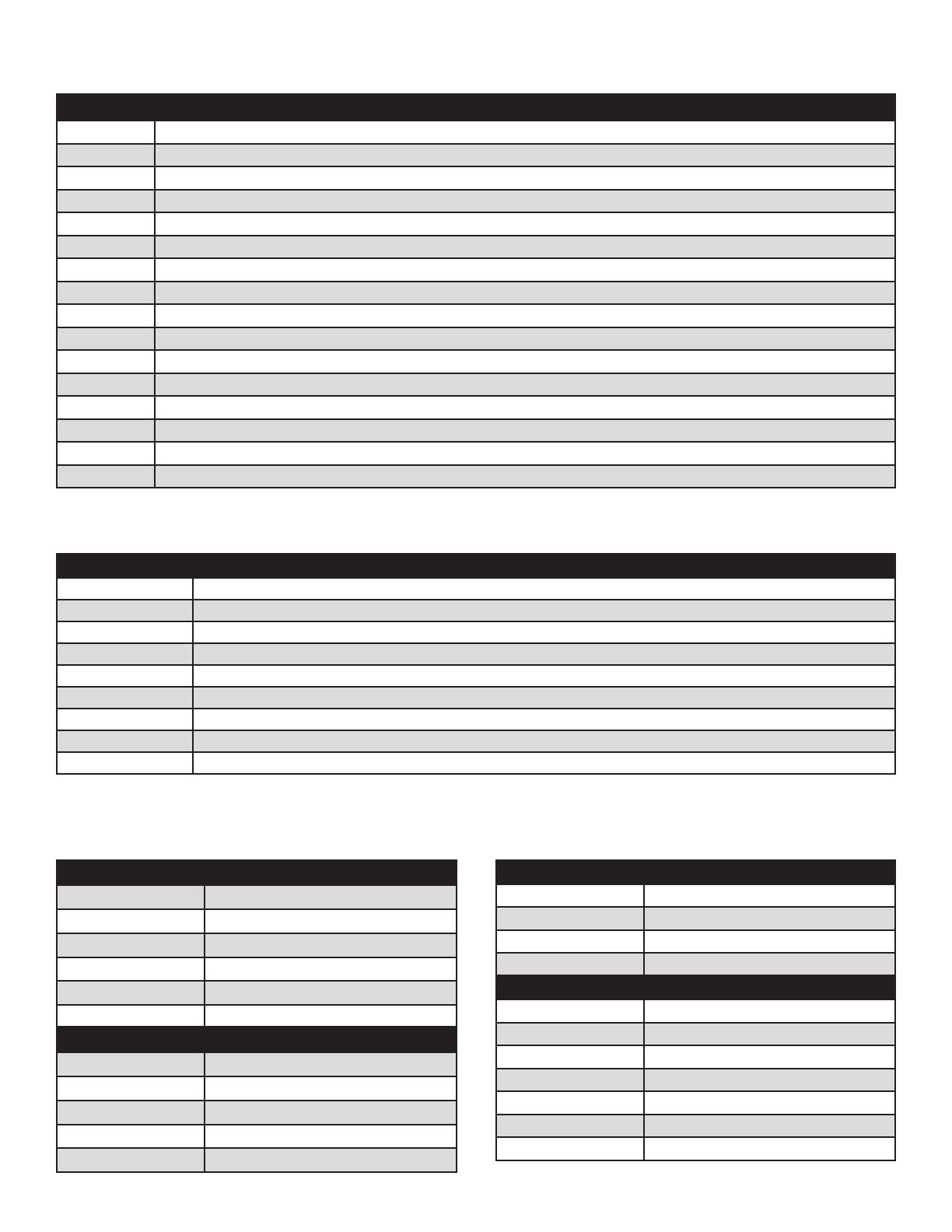
3
www.smartavi.com
Ordering Information
Accessories
Technical Specications
VIDEO
Bandwidth 250MHz
Input Signal Level 1 Volt pk pk into 75R
Output Impedance 100 Ohms
Input Impedance 75 Ohms
Connector RJ45
Format VGA/SVGA/XGA/WUXGA/RGB/Hv/RGsB
AUDIO
Bandwidth 20KHz
Signal Level 0dB
Output Impedance 100 Ohms
Input Impedance 10K Ohms
Connector RJ45
CONTROL
Front Panel Via Touch Screen (optional)
RS232 Via Software @ 9600 bps
IR Via Remote Control with IR-EYE Type 3
USB Via TCP/IP (optional)
OTHER
Power Internal 100-240 VAC
Dimensions 17”W x 15.75”H (9U) x 14”D
Weight 20 lbs.
Approvals UL, CE, ROHS Compliant
Operating Temp. 32-131°F (0-55 °C)
Storage Temp. -4-185 °F (-20-85 °C)
Humidity Up to 95%
PART NUMBER DESCRIPTION
XTP-TXS XTPRO UXGA/Audio/RS232/IR tranmitter with Local Video . Includes:[ XTP-RX and (PS5VD1A)]
XTP-RXS XTPRO UXGA/Audio/RS232/IR receiver with Dual Video Includes:[ XTP-RX and (PS5VD1A)]
XTP-RXLS UXGA/Audio/RS232/IR Long Range receiver. Includes:[ XTP-RXL and (PS5VD1A)]
XTX-RXS XT Xpress UXGA/Audio receiver. Includes:[ XTJ-RX and (PS5VD1A)]
XTJ-TXS XT UXGA/Audio tranmitter. Includes:[ XTJ-RX and (PS5VD1A)]
SM-TCPS TCP/IP Control include SMTCP, (CCRS232MM ) and (PS5VD1A)]
SM-EYE External infrared receiver. IR range of 10’ to 30’
RMT-2 Remote control device
XTP-RXXS Xtreem UXGA/Audio/RS-232/IR CAT5 1699ft Receiver with Remote Control for Skew Setting. Includes: [XTP-RXX, SMRMT, & (PS5VD2A)]
PART NUMBER DESCRIPTION
CSWX16X16S CAT5 Audio/Video and IR/RS232 16 IN X 16 OUT Matrix withRS-232 Control. Includes: [CSWX16X16, (SM-CSW) & (CCPWR06US)]
CSWX16X32S CAT5 Audio/Video and IR/RS232 16 IN X 32 OUT Matrix withRS-232 Control. Includes: [CSWX16X32, (SM-CSW) & (CCPWR06US)]
CSWX16X48S CAT5 Audio/Video and IR/RS232 16 IN X 48 OUT Matrix withRS-232 Control. Includes: [CSWX16X48, (SM-CSW) & (CCPWR06US)]
CSWX16X64S CAT5 Audio/Video and IR/RS232 16 IN X 64 OUT Matrix withRS-232 Control. Includes: [CSWX16X64, (SM-CSW) & (CCPWR06US)]
CSWX32X16S CAT5 Audio/Video and IR/RS232 32 IN X 16 OUT Matrix withRS-232 Control. Includes: [CSWX32X16, (SM-CSW) & (CCPWR06US)]
CSWX32X32S CAT5 Audio/Video and IR/RS232 32 IN X 32 OUT Matrix withRS-232 Control. Includes: [CSWX32X32, (SM-CSW) & (CCPWR06US)]
CSWX32X48S CAT5 Audio/Video and IR/RS232 32 IN X 48 OUT Matrix withRS-232 Control. Includes: [CSWX32X48, (SM-CSW) & (CCPWR06US)]
CSWX32X64S CAT5 Audio/Video and IR/RS232 32 IN X 64 OUT Matrix withRS-232 Control. Includes: [CSWX32X64, (SM-CSW) & (CCPWR06US)]
CSWX48X16S CAT5 Audio/Video and IR/RS232 48 IN X 16 OUT Matrix withRS-232 Control. Includes: [CSWX48X16, (SM-CSW) & (CCPWR06US)]
CSWX48X32S CAT5 Audio/Video and IR/RS232 48 IN X 32 OUT Matrix withRS-232 Control. Includes: [CSWX48X32, (SM-CSW) & (CCPWR06US)]
CSWX48X48S CAT5 Audio/Video and IR/RS232 48 IN X 48 OUT Matrix withRS-232 Control. Includes: [CSWX48X48, (SM-CSW) & (CCPWR06US)]
CSWX48X64S CAT5 Audio/Video and IR/RS232 48 IN X 64 OUT Matrix withRS-232 Control. Includes: [CSWX48X64, (SM-CSW) & (CCPWR06US)]
CSWX64X16S CAT5 Audio/Video and IR/RS232 64 IN X 16 OUT Matrix withRS-232 Control. Includes: [CSWX64X16, (SM-CSW) & (CCPWR06US)]
CSWX64X32S CAT5 Audio/Video and IR/RS232 64 IN X 32 OUT Matrix withRS-232 Control. Includes: [CSWX64X32, (SM-CSW) & (CCPWR06US)]
CSWX64X48S CAT5 Audio/Video and IR/RS232 64 IN X 48 OUT Matrix withRS-232 Control. Includes: [CSWX64X48, (SM-CSW) & (CCPWR06US)]
CSWX64X64S CAT5 Audio/Video and IR/RS232 64 IN X 64 OUT Matrix withRS-232 Control. Includes: [CSWX64X64, (SM-CSW) & (CCPWR06US)]