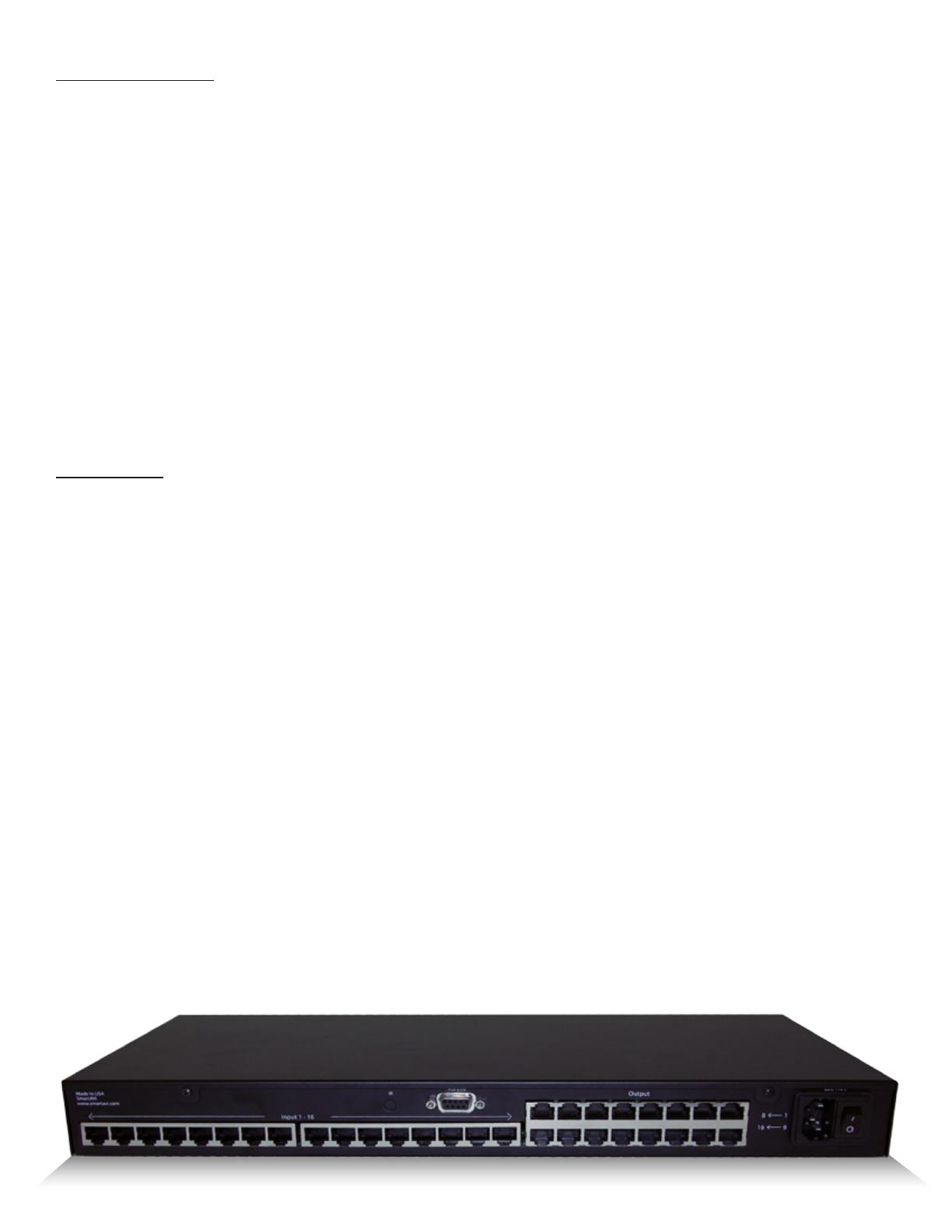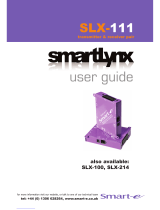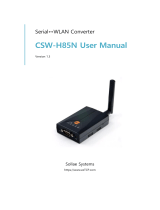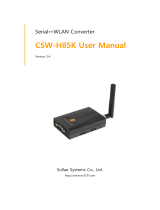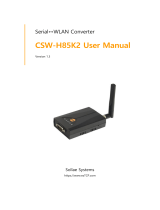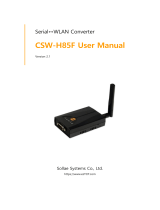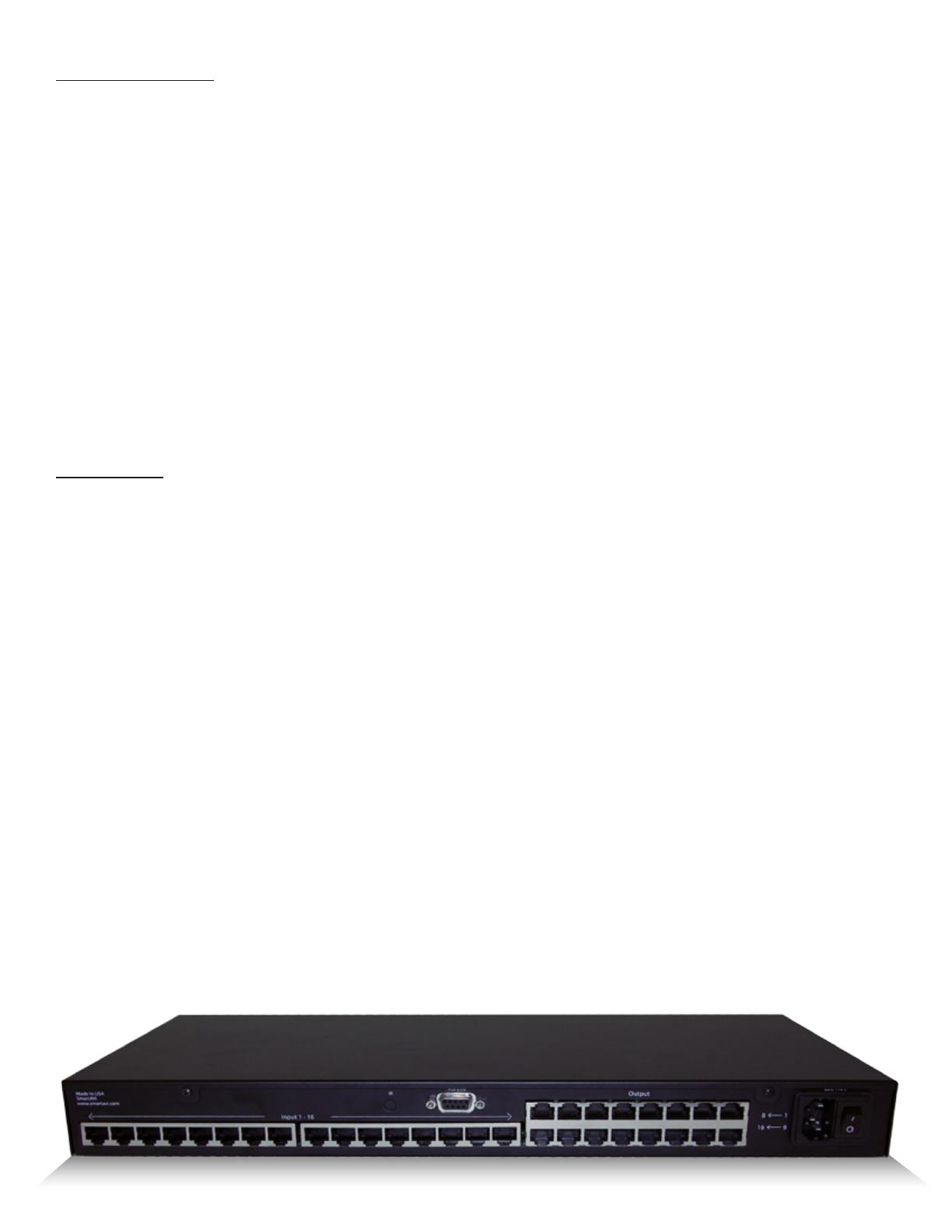
2
www.smartavi.com
Introduction
CATSwitchPro routes audio, video, IR and RS/232 signals from several dierent video
sources out to multiple displays (projectors, monitors, etc.) and speakers via inexpensive
Cat5/6 UTP cable. It supports pass-through IR and RS-232 signals for remote control of
devices such as displays and switches.
CATSwitchPro is capable of connecting to as many as 16 video sources via transmitters
and 16 video displays via receivers with a maximum extension of 1,000 feet between the
transmitter and receiver units.
A single audio/video output can be routed to one or multiple destinations. Video is
transmitted at a resolution of 1920 x 1200 to insure high resolution images. Buered video
outputs and analog delivery of stereo audio maintains optimum integrity throughout
the system. Special remote boxes oer compatibility with Video Composite , UXGA,
Component Video and S-Video.
Features
• Supports high resolution video up to 1920x1200
• High quality audio switching
• Infrared, RS232 and TCP/IP control
• Pass-through IR and RS-232 for remote device control
• PC Windows software control
• Integral UTP distribution
• 1U rackmounted chassis
• Uses easy to install, inexpensive CAT-5/5e/6/7/8
• Maximum extension of 1,000 feet (500m) between the local and remote units
• HDTV compatible. (720p, 1080i,1080p)
• 300 MHz bandwidth
• Compatible with VGA, XGA, Sun, MAC and SGI
• Sync Format / Polarity Preservation
• Compatible with Line Level Stereo Audio Signals
• High ground loop immunity
• Built-in power surge and transient protection
• Designated trimmer in the remote unit to compensate for length
CATSwitch Rear