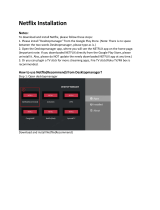Page is loading ...





2.1 Auto Channel Search 11
3.1 Switching to the correct input mode on your TV 13
4.1 Instant Recording 19
5.1 TV Menu 23
6.1 Install/update Apps VIA file manager 26
6.2 Aptoide TV 27
6.3 Youtube 29
6.4 Netflix 30
6.5 Stan 30
5.2 Media Menu 24
5.3 Applications Menu 25
5.4 System Menu 25
4.2 Scheduled recording 19
4.3 Recorded programs list 22
3.2 Program Information 13
3.3 Changing Channels 13
3.4 Using the Electronic Program Guide(EPG) 14
3.5 Channel Management 15
3.6 Time Shift( Pause live TV) 16
2.2 Manual Search 12
3. Watching TV 13
4. Recording with PVR 18
5. Menu Operation 23
6. Using Apps 26
7. Toubleshooting 32
8. Specification 33




QUAD-CORE ANDROID TV BOX
RAM DDR3 2GB
ROM 8GB EMMC
Android O/S:7.0.4
FULLY compliance with the DVB-T/T2 standard
USB 2.0 PVR and time shift-ready via USB port
4K High resolution video output
Support MPEG, H.265,H.264, AAC, AC3 and PCM formats
JPEG AND BMP media playback
Preinstalled apps include Netflix, Stan, Youtube, YUPPTV
TEAC TSB100 Android/Set Top Box
Remote Control
2xAAA batteries
AV cable
HDMI cable
User manual
1. LED DISPLAY WINDOW: Displays the channel number.
2. Remote Control Senver: Infra-Red sensor for receiving remote control signals.(Do not block)
3. LED Indicator: Green-Red indicator for playback and standby mode.

Connect the AV cable from the VIDEO, R and L jacks on your TV to the Set Top Box. if you
have an HDMI cable and your TV supports HDMI connections, you can use the HDMI
connection for better quality video and audio output.
Optional) Make other connections such as digital coaxial audio and Ethernet.
1. RF IN :Connect to the antenna.
2. AV: Connect to the TV with composite AV cable(yellow/red/white) for basic output.
3. Plug USB memory device(flash drive/external hard disk drive)for using recording,
time shift functions and local media playback.
4. LAN: Plug Ethernet cable for using surfing internet.
5. HD-OUT: Connect to the TV with a HDMI cable for high quality audio/video output.
6. DC 12V-2A: DC port for power input.

10
1.7 Remote Control Unit
Key Function
Turn on unit/switch to standby mode
DTV/Radio Switch to DTV or Radio Mode
0-9 Number keys - in DTV Mode, press to key in channel number
+/-(vol) Increase/decrease volume
(ch) Switch channels
Mute sound. Press again to unmute
(mouse icon) Enter Mouse Mode and use the ARROW keys to move the cursor. Press
this button again to exit Mouse Mode.
←
Backspace (when in text entry mode)
HOME Access the Main Menu from any application
MENU Access the Menu
INFO
EXIT
Function
OK/LIST
Display current program information. Press EXIT to close the info
To return to the previous menu screen or escape from the menu.
RED/GREEN/YELLOW/BLUE:Extended function key
To enter the highlight menu or perform an operation you select.
ARROWS Navigate menu up,down,left and right
EPG
APPS
Electronic
Display all available Applications
Program Guide
Rewind/Fast Forward
Play/Pause
Stop playback
Start recording current channel
Play previous/next media file
PVR Display list of recorded programs
TASK Display list of record/playback timers that have been set
Adjust aspect ratio of the display
Adjust output mode (resolution and refresh rate)
Select audio track (if provided by the TV program)
Select/turn on subtitles (if provided by the program)
Display Favourite Channels List (set up via Program Edit)
Switch to the previous TV channel

11
2. Initial Installation
After completing all cable connections (described in “Connecting to Your TV”), turn on the
wall power supply. Press the POWER button on the Set Top Box or its remote control to turn
it on.
If you are using this unit for the first time, or have reset it to its Factory Default state, the
Installation Guide will appear on the TV screen.
The Initial Installation menu will display. Press the
▶
button to confirm and proceed. Press the
◀ or EXIT button to go back to the previous page.
1. Language - choose you desired language
2. Output Mode Settings - choose the best setting that is supported by your TV.
3. Display Settings - adjust the zoom of the picture on the TV.
4. Region Settings - select your region. (If Australia - press the OK button to choose from
a list of Australian states)
5. Tim
e Zone Settings - choose your time zone (this setting is used by Android apps)
6. Network Connection - set up your Internet connection. Choose from Ethernet (wired)
or Wi-Fi (wireless)
7. App Installation
2.1 Auto Channel Search

12
Use Auto Channel Search to scan (or re-scan) for available digital TV channels.
1. Press MENU/HOME on the remote control.
2. Press the
◀ / ▶
buttons to find the TV Menu.
3. Press the
▲ / ▼
buttons to select “Terrestrial Search”. The Search Menu will display.
The figure below shows the “Auto search” menu.
4. Choose the frequency and antenna settings with the ARROW buttons, if desired.
Normally, you will not need to c
hange anything.
5. Highlight “Search” with the
buttons, then press OK. Another menu will
pop up to give you more scanning options. Normally, you do not need to change
anything.
6. Highlight “Start below these options, and press OK to start the channel search.
NOTE: Re-scanning channels will erase existing channel settings (favourite channels etc.).
2.2 Manual Search
Use Manual Search to search specifically for certain channels if you know i
ts
frequency and
bandwidth. The Manual Search page is shown below.

13
3. Watching TV
This Set Top Box can tune in to local digital TV stations. Availability of stations in your
location depends on the TV broadcasters.
3.1 Switching to the correct Input Mode on your TV
On your TV, switch to the Input Mode that corresponds with the cable connection set up
between your TV and this Set Top Box. It may be AV or HDMI. Use your TV’s control
panel/remote control to do this. Consult your TV’s documentation for s
pecific advice on
switching input modes.
3.2 Program information
For details about the current TV program playing on the TV, press the INFO button.
● Press INFO once to see basic information
● Press INFO again to view more details including the full synopsis
● Press the EXIT button to close the information window
3.3 Changing Channels
● You can change channels with the CH+/- buttons.
● To see the c
omplete list of channels, press the OK button.
● To choose a channel from this list, press ▲ / ▼ and then press OK to confirm.
● You can also change channels while viewing the EPG (detailed below in "Using the
EPG")
● If you have any Favourite channels lists set up, you can press the CH.FAV button to
bring up the lists. Press ◀ / ▶ to browse the lists, if desired. Then press ▲ / ▼ to
selec
t the desired channel, and press OK to go to that channel.

14
3.4 Using the Electronic Program Guide (EPG)
The EPG provides the program schedule for Digital TV for up to 7 days in advance.
● To view the EPG, press the EPG button on the remote control. The list that appears is
the schedule for the current channel.
● To change channels and view their schedules, press
▲ / ▼
.
● To scroll through the list of programs on the current channel, press the
▶
button to
enter the timetable. Press
▲ / ▼
to scroll.
● To view the timetable for different days, press
▶
to advance the day.
● To see detailed information on any program, highlight it and press OK.
● Press
◀ or EXIT to go back.
NOTE: You can schedule recordings or playback timers via the EPG. Follow the button hints
at the bottom of the screen. For full recording (PVR) instructions, please see the “Rec
ording
with PVR” section.

15
3.5 Channel Management
The Program Edit menu lets you make personal changes to the program listings. To access
this menu:
1. Press the MENU/HOME button.
2. Press ◀ / ▶
◀ / ▶
◀ / ▶
to find the TV Menu.
3. Use the buttons to choose Program Edit and press OK. You will be prompted for
a password, key it in with the number buttons. (Default password: 0000)
4. Use the ▲ / ▼ / buttons to highlight a
des
ired channel. To select multiple
channels, press OK on highlighted channels one by one so that a check mark
appears beside them.
5. Customise your channels as desired – referring to on-screen button hints and the
detailed descriptions below.
6. To finish, press the EXIT or the HOME button to exit the menu entirely.
Rename: You can customise your channel names with this command. Select the cha
nnel to
be renamed and press the YELLOW button. Use the buttons (or the cursor in
Mouse Mode) to key in the new channel name. Press the YELLOW button again to confirm
the change.
Move: You can customise your channel list with this command. Select the channel to be
moved and press the GREEN button. Use the buttons to choose the new
channel position. Press the GREEN button again to confirm the change.
Skip: Select a channel and press the RED button for a list of options. Highlight “Skip” and
press OK to mark the channel for skipping. While the channel has a skip symbol (a small
"skip" sign), it will be skipped when you browse through the channels with the CH+/- buttons.
You will still be able to go to this channel by keying in the channel number directly, or by
browsing the channel list (press the OK/LIST button when watching TV for the channel list),
or from the EPG. To remove the Skip setting, perform the same steps but choose “Cancel
Skip”.

16
Lock: Password protect specific channels with this function. Select a channel and press the
RED button for a list of options. Highlight “Lock” and press OK to mark the channel for locking.
The channel will be marked with a lock icon.
NOTE: You can also lock individual programs by rating. Go to: TV Menu > DTV Settings >
Parental Lock to set a rating threshold (eg. R & above, AV & above, MA & above). You can
also change your password here. (Default password: 0000)If you forget your newly set
password, you will need to factory reset the device in order to access password protected
features and channels again.
Favourite: You can put selec
ted channels onto one of the preset “Favourite” channel
shortlists. Select the desired channel and press the CH.FAV button. A small menu will pop up
showing “Cancel” (removes the Favourite setting for the channel), and then the preset list
“All”. Note: From this list, you can add a new list (GREEN button), rename an existing list
(BLUE button) or delete a list (RED button). To continue adding a favourite channel, highlight
a list name and press OK to add the c
hannel to that list. These channels will show up when
you open your Favourite channels list with the CH.FAV button while watching TV. To remove
channels from the Favourites list, come back to the Program Edit menu, then press CH.FAV
and choose “Cancel” to remove the "heart" symbol.
Delete: To completely delete a channel off your list, highlight the channel to delete and press
the RED button. Highlight “Delete” and press the OK button. A confirmation message will pop
up. Press OK to confirm the deletion or choose “Cancel” to quit the process. If you need to
find this channel again later, please use Auto Tune or Manual Tune to search for it.
3.6 Time Shift (Pause live TV)

17
"Time Shift" is a handy feature to "pause" live TV programs via a temporary recording
function, which you may find helpful if you are interrupted for a few minutes during your show.
It ensures that you don't miss a single second of the show because you can return to the TV
later and continue watching from where you stopped.
NOTE: To use this feature, a compatible data storage unit (like a flash
driv
e or hard disk drive
in FAT32 format) must be connected and running. If the storage space is running low,
recording may not work correctly.
NOTE: You may need to format the drive before using it. To do so, press the MENU button,
go to the USB menu > PVR Configure > Format, then press OK. (Formatting will erase ALL
data. Make sure you have made a backup of important data before formatting!)
WARNING: While Time Shift or other rec
ording functions are running, DO NOT disconnect
the data storage unit, to avoid damage or data loss.
● To start Time Shift, simply press the ▶II button and a temporary recording will start
immediately.
● To watch from where you started Time Shift, press the ▶II button. You can navigate
your Time Shift temporary recording, for example, to skip parts such as c
ommerc
ial
breaks with the ▶▶ button, or rewind with the ◀◀ button.
● To exit Time Shift completely and go back to the live TV broadcast, press the
button.
STOP
( )

18
4. Recording with PVR
NOTE: To use these features, a compatible data storage unit (like a flash drive or hard disk
drive in FAT32 format) must be connected and running. NOT all USB devices, such as
phones, MP3 players, cameras, and the like, are compatible with recording TV programs. We
recommend using USB Flash Drives, or external HDDs with a separate power supply.
RECOMMENDED: Format the data storage unit before doing any rec
ording to ensure that it
is in the correct file system format and that there is enough data space for recording.
WARNING: Ensure that no valuable information is currently stored in the connected data
storage unit, as the formatting process means that ALL DATA will be ERASED. TEAC does
not take responsibility for lost data.
WARNING: While Time Shift or other recording func
tions are running, DO NOT disconnect
the data storage unit, to avoid damage or data loss. If the storage space is running low,
recording may not start, or be interrupted halfway.

4.1 Instant Recording
19
● To start recording, press the RECORD button on the remote control.
● To stop recording, press the STOP button, then press OK to confirm.
4.2 Scheduled recording
Schedule recordings ahead of time – however, you must leave the Set Top Box running for
the scheduled recording to work. If you attempt to switch off while you have a recording
scheduled to happen, the Set Top Box will prompt you to confirm the shutdown.
SCHEDULE VIA EPG
This is a quick and easy way to schedule recordings according to programs available in the
EPG, which lists the broadcast schedule up to 7 days in advance.
1. Press the EPG button.
2. Using the buttons, find the desired channel and program and highlight it.
/