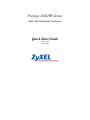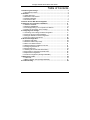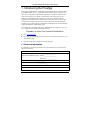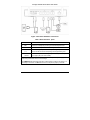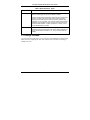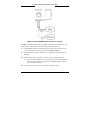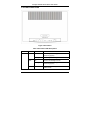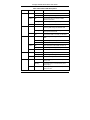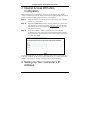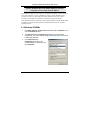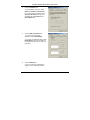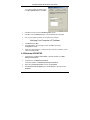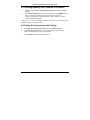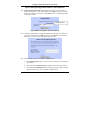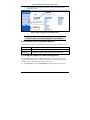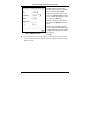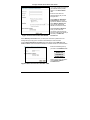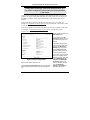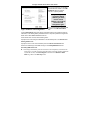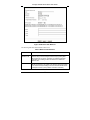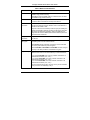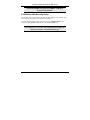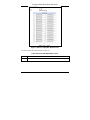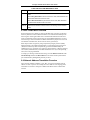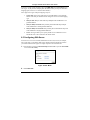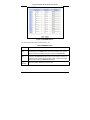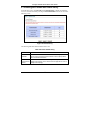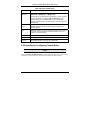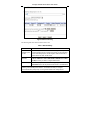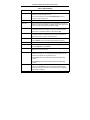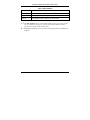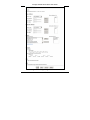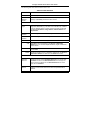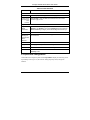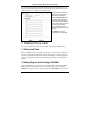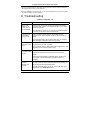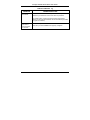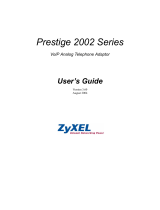ZyXEL Prestige 2602HW Series User manual
- Category
- Routers
- Type
- User manual

Prestige 2602HW Series
ADSL VoIP IAD with 802.11g Wireless
Quick Start Guide
Version 3.40
August 2004

Prestige 2602HW Series Quick Start Guide
2
Table of Contents
1 Introducing the Prestige ............................................................................... 3
1.1 Required Information ................................................................................ 3
2 Hardware ........................................................................................................ 4
2.1 Safety Warnings ....................................................................................... 4
2.2 Rear Panel Connections........................................................................... 5
2.3 Prestige 2602HWL.................................................................................... 7
2.4 Front Panel LEDs ..................................................................................... 9
3 Internet Access With Zero Configration .................................................... 11
4 Setting Up Your Computer’s IP Address ................................................... 11
4.1 Windows 95/98/Me ................................................................................. 12
4.2 Windows 2000/NT/XP............................................................................. 14
4.3 Checking/Updating Your Computer’s IP Address ................................... 16
4.4 Testing the Connection to the Prestige................................................... 16
5 Configuring Your Prestige .......................................................................... 17
5.1 Accessing Your Prestige Via Web Configurator...................................... 17
5.2 Common Screen Command Buttons ...................................................... 19
5.3 Using the Wizard for Initial Configuration................................................ 19
5.4 Test Your Internet Connection................................................................ 26
6 Advanced Configuration ............................................................................. 26
6.1 Wireless LAN Setup................................................................................ 26
6.2 Wireless LAN Security Setup.................................................................. 29
6.3 802.1x and WPA Overview..................................................................... 31
6.4 Network Address Translation Overview.................................................. 31
6.5 Configuring SUA Server ......................................................................... 32
6.6 Firewall Overview ................................................................................... 34
6.7 Enabling the Firewall with Default Policy ................................................ 35
6.8 Procedure for Configuring Firewall Rules ............................................... 36
6.9 Speed Dial Configuration........................................................................ 42
6.10 Lifeline Configuration (Prestige 2602HWL)........................................... 43
7 Making Phone Calls..................................................................................... 44
7.1 VoIP Calls ............................................................................................... 44
7.2 Making Regular Calls (Prestige 2602HWL) ............................................ 44
8 Troubleshooting .......................................................................................... 45

Prestige 2602HW Series Quick Start Guide
3
1 Introducing the Prestige
The Prestige P2602HW ADSL VoIP IAD (Integrated Access Device) combines high-
speed ADSL Internet access, a 4-port Ethernet switch, IEEE 802.11g wireless access,
and Voice over IP (VoIP) communication capabilities. It is ideal for small networks.
VoIP is the sending of voice signals over the Internet. The Prestige lets you use a
traditional analog telephone for VoIP calls. You can call any landline or mobile
telephone as well as IP telephones (depending on your VoIP service provider). Calls
received from IP telephones work exactly as you would expect from the traditional
telephone service. The Prestige uses SIP (Session Initiated Protocol), an internationally
recognized standard for implementing VoIP.
The Prestige's web configurator allows easy management and configuration. See your
User’s Guide for more details on all Prestige features.
Procedure to View Your Product’s Certifications
1. Go to www.zyxel.com.
2. Select your product from the drop-down list box on the ZyXEL home page to go to
that product's page.
3. Select the certification you wish to view from this page.
1.1 Required Information
You should have an Internet account already set up and have been given most of the
following information.
INTERNET ACCOUNT INFORMATION
Your device’s WAN IP Address (if given): __________________
DNS Server IP Address (if given): Primary __________________,
Secondary _________________
Virtual Path Identifier (VPI): ____________
Virtual Channel Identifier (VCI): ____________
Multiplexing (VC-based or LLC-based):
VC LLC
Encapsulation: (choose one below)

Prestige 2602HW Series Quick Start Guide
4
INTERNET ACCOUNT INFORMATION
RFC 1483
ENET ENCAP
Ethernet Encapsulation Gateway IP Address:
__________________
PPPoA
User Name: ____________ Password: ____________
PPPoE
Service Name: ____________
User Name: ____________ Password: ____________
You should have a voice account already set up. Your VoIP service provider should
have given you most of the following information.
Some VoIP service providers automatically configure VoIP
settings when the Prestige connects to the Internet, in which
case you would not need the following VoIP information.
VOICE ACCOUNT INFORMATION
SIP Number : __________________ SIP Local Port (if given):_________________
SIP Server Address (if given): __________________
SIP Server Port (if given): __________________
REGISTER Server Address (if given): __________________
REGISTER Server Port (if given): __________________
SIP Service Domain: __________________
User ID: __________________ Password: __________________
2 Hardware
2.1 Safety Warnings
For your safety, be sure to read and follow all warning notices and instructions.
To reduce the risk of fire, use only No. 26 AWG or larger telecommunication
line cord.
Do NOT open the device or unit. Opening or removing covers can expose you
to dangerous high voltage points or other risks. ONLY qualified service

Prestige 2602HW Series Quick Start Guide
5
personnel can service the device. Please contact your vendor for further
information.
Use ONLY the dedicated power supply for your device. Connect the power
cord or power adaptor to the right supply voltage, that is, 110V AC for North
America or 230V AC for Europe.
Do NOT use the device if the power supply is damaged as it might cause
electrocution.
If the power supply is damaged, remove it from the power outlet.
Do NOT attempt to repair the power supply. Contact your local vendor to
order a new power supply.
Place connecting cables carefully so that that no one will step on them or
stumble over them. Do NOT allow anything to rest on the power cord and do
NOT locate the product where anyone can walk on the power cord.
If you wall mount your device, make sure that no electrical, gas or water pipes
will be damaged.
Do NOT install nor use your device during a thunderstorm. There may be a
remote risk of electric shock from lightning.
Do NOT expose your device to dampness, dust or corrosive liquids.
Do NOT use this product near water, for example, in a wet basement or near a
swimming pool.
Make sure to connect the cables to the correct ports.
Do NOT obstruct the device ventilation slots, as insufficient airflow may harm
your device.
Do NOT store things on the device.
Connect ONLY suitable accessories to the device.
2.2 Rear Panel Connections

Prestige 2602HW Series Quick Start Guide
6
Figure 1 Rear Panel Hardware Connections
Table 1 Rear Panel Description
LABEL DESCRIPTION
1. DSL Connect to a telephone jack using the included telephone wire.
2. LAN 1..4 Connect to a computer/external hub using an Ethernet cable.
3. PHONE
1~2
Connect analog telephones to these ports using telephone wire.
These are also known as FXS (Foreign Exchange Station) ports.
4. POWER
18V DC
Connect to a power source using only the included power adaptor for
your region (see your User’s Guide).
After you’ve made the connections, connect the power adaptor to a power supply and
push in the power button to turn on the Prestige.
The PWR/SYS LED blinks while performing system testing and then turns steady on if
the testing is successful. A LAN LED turns on if a LAN port is properly connected.

Prestige 2602HW Series Quick Start Guide
7
Table 1 Rear Panel Description
LABEL DESCRIPTION
CONSOLE Only connect this port if you want to configure the Prestige using the
SMT via console port see your User's Guide for details.
Use the console port for local device configuration and management.
Connect one end of the console cable to the console port of the
Prestige and the other end to a serial port (COM1, COM2 or other
COM port) on your computer. Your computer should have a terminal
emulation communications program (such as HyperTerminal) set to
VT100 terminal emulation, no parity, 8 data bits, 1 stop bit, no flow
control and 9600 bps port speed.
RESET You only need to use this button if you’ve forgotten the Prestige’s
password. It returns the Prestige to the factory defaults (password is
1234, LAN IP address 192.168.1.1 etc.; see your User’s Guide for
details).
2.3 Prestige 2602HWL
Use both VoIP and regular phone services with the Prestige 2602HWL’s lifeline feature.
Make and receive regular phone calls while someone else connected to the Prestige is
making VoIP calls.

Prestige 2602HW Series Quick Start Guide
8
Figure 2 Prestige 2602HWL Phone and DSL Connections
The DSL port handles both the ADSL and regular telephone service connections. The
phone line port is also known as an FXO (Foreign Exchange Office) port.
1. The P2602HWL includes a v-shaped cable with one black wire and one gray wire.
Connect the end where the wires join to the P2602HWL’s DSL port.
2. Connect the black wire to the “modem” jack on a telephone or ISDN splitter (not
included).
3. Connect the gray wire to the splitter’s “phone” jack or a telephone wall jack.
" If you are using T-ISDN (UR-2), connect the gray wire to the (included) UR-
2 to TAE connector before connecting it to the telephone splitter’s “phone”
jack or a telephone wall jack.
4. Connect the splitter’s “line” jack to a telephone (or ISDN) wall jack.

Prestige 2602HW Series Quick Start Guide
9
2.4 Front Panel LEDs
Figure 3 Front Panel
Table 2 Front Panel LED Descriptions
LED COLOR STATUS DESCRIPTION
On The Prestige is receiving power and
functioning properly.
Green
Blinking The Prestige is rebooting.
On Power to the Prestige is too low. Red
Blinking The Prestige is receiving power but not
functioning properly.
PWR/ SYS
Off The system is not ready or has
malfunctioned.

Prestige 2602HW Series Quick Start Guide
10
Table 2 Front Panel LED Descriptions
LED COLOR STATUS DESCRIPTION
On Successful 10Mb Ethernet connection. Green
Blinking The Prestige is sending/receiving data.
On The Prestige has a successful 100Mb
Ethernet connection.
Amber
Blinking The Prestige is sending/receiving data.
LAN 1.. 4
Off The LAN is not connected.
On The Prestige is ready, but not sending/
receiving data through the wireless LAN.
Green
Blinking The Prestige is sending/receiving data
through the wireless LAN.
WLAN
Off The wireless LAN is not ready or has failed.
Fast Blinking The Prestige is sending/receiving non-PPP
data.
Slow Blinking The Prestige is initializing the DSL line.
Green
On The DSL link is up.
On The connection to the PPPoE server is up. Amber
Blinking The Prestige is sending/receiving PPP data.
DSL/ PPP
Off The DSL link is down.
VoIP Green On The VoIP SIP registration is OK.
Blinking The Prestige is sending/receiving VoIP traffic.
Off The VoIP SIP registration failed.
Green On The telephone(s) connected to this port is
(are) in use.
Phone 1-2
Blinking The telephone(s) connected to this port is
(are) ringing.
Off The telephone(s) connected to this port is
(are) not in use.

Prestige 2602HW Series Quick Start Guide
11
3 Internet Access With Zero
Configration
With the Prestige’s Zero Configuration, you can access the Internet easily. Simply
connect a computer to the Prestige and access the Internet without changing the network
settings (such as the IP address and subnet mask) of the computer.
Step 1. Make the hardware connections and turn on the Prestige (refer to the Rear
Panel Connections section).
Step 2. Wait until the DSL/PPP LED turns steady on. Launch your web browser
and navigate to a web site (for example, www.zyxel.com
). The Prestige
automatically detects and configures your Internet connection. This may
take about two minutes.
Step 3. If you have a PPPoE or PPPoA connection type, a screen displays
prompting you to enter your Internet account username and/or password.
Enter the username, password and/or service name exactly as provided by
your ISP. Click Apply.
You should be able to access the Internet. Otherwise, follow the on-screen instructions
to solve the problem(s). Refer to the rest of this guide or the User’s Guide to manually
configure your Prestige for Internet connection and other advanced settings.
4 Setting Up Your Computer’s IP
Address

Prestige 2602HW Series Quick Start Guide
12
Skip this section if your computer is already set up to accept a
dynamic IP address (this is the default setting for most new
computers) or has a static private IP address.
The Prestige is already set up to assign your computer an IP address. Use this section to
set up your computer to receive an IP address or assign it a static IP address in the
192.168.1.2 to 192.168.1.254 range with a subnet mask of 255.255.255.0. This is
necessary to ensure that your computer can communicate with your Prestige.
Your computer must have an Ethernet card and TCP/IP installed. TCP/IP should already
be installed on computers using Windows NT/2000/XP, Macintosh OS 7 and later
operating systems.
4.1 Windows 95/98/Me
1.
Click Start, Settings, Control Panel and double-click the Network icon to
open the Network window.
2.
The Network window Configuration tab displays a list of installed
components. You need a network adapter, the TCP/IP protocol and Client
for Microsoft Networks.
3.
In the Network window
Configuration tab, select your
network adapter's TCP/IP entry and
click Properties.

Prestige 2602HW Series Quick Start Guide
13
4. Click the IP Address tab.
-If your IP address is dynamic, select
Obtain an IP address automatically.
-If you have a static IP address, select
Specify an IP address and type your
information into the IP Address and
Subnet Mask fields.
5. Click the DNS Configuration tab.
-If you do not know your DNS
information, select Disable DNS.
-If you know your DNS information, select
Enable DNS and type the information in
the fields below (you may not need to fill
them all in).
6.
Click the Gateway tab.
-If you do not know your gateway’s IP
address, remove previously installed
t

Prestige 2602HW Series Quick Start Guide
14
gateways.
-If you have a gateway IP address, type it
in the New gateway field and click Add.
7. Click OK to save and close the TCP/IP Properties window.
8. Click OK to close the Network window. Insert the Windows CD if prompted.
9. Turn on your Prestige and restart your computer when prompted.
Verifying Your Computer’s IP Address
1. Click Start and then Run.
2. In the Run window, type "winipcfg" and then click OK to open the IP
Configuration window.
3. Select your network adapter. You should see your computer's IP address, subnet
mask and default gateway.
4.2 Windows 2000/NT/XP
1. In Windows XP, click start, Control Panel. In Windows 2000/NT, click Start,
Settings, Control Panel.
2. In Windows XP, click Network Connections.
In Windows 2000/NT, click Network and Dial-up Connections.
3. Right-click Local Area Connection and then click Properties.
4. Select Internet Protocol (TCP/IP) (under the General tab in Win XP) and click
Properties.

Prestige 2602HW Series Quick Start Guide
15
5. The Internet Protocol TCP/IP Properties
screen opens (the General tab in
Windows XP).
- To have your computer assigned a
dynamic IP address, click Obtain an IP
address automatically.
If you know your DNS sever IP
address(es), type them in the Preferred
DNS server and/or Alternate DNS
server fields.
-To configure a static IP address, click
Use the following IP Address and fill in
the IP address (choose one
from192.168.1.2 to 192.168.1.254),
Subnet mask (255.255.255.0), and
Default gateway (192.168.1.1) fields.
Then enter your DNS server IP address(es) in the Preferred DNS server and/or
Alternate DNS server fields.
If you have more than two DNS servers, click Advanced, the DNS tab and then
configure them using Add.
6. Click Advanced. Remove any previously
installed gateways in the IP Settings tab
and click OK to go back to the Internet
Protocol TCP/IP Properties screen.
7. Click OK to close the Internet Protocol
(TCP/IP) Properties window.
8. Click OK to close the Local Area
Connection Properties window.

Prestige 2602HW Series Quick Start Guide
16
4.3 Checking/Updating Your Computer’s IP Address
1. In the computer, click Start, (All) Programs, Accessories and then Command
Prompt.
2. In the Command Prompt window, type "ipconfig" and then press ENTER to verify
that your computer’s IP address is in the correct range (192.168.1.2 to
192.168.1.254) with subnet mask 255.255.255.0. This is necessary in order to
communicate with the Prestige.
Refer to your User’s Guide for detailed IP address configuration for other Windows and
Macintosh computer operating systems.
4.4 Testing the Connection to the Prestige
1. Click Start, (All) Programs, Accessories and then Command Prompt.
2. In the Command Prompt window, type "ping” followed by a space and the IP
address of the Prestige (192.168.1.1 is the default).
3. Press ENTER and the following screen displays.

Prestige 2602HW Series Quick Start Guide
17
Your computer can now communicate with the Prestige using the LAN port.
5 Configuring Your Prestige
The web configurator is an HTML-based management interface that allows easy
Prestige setup and management via Internet browser. Use Internet Explorer 6.0 and later
or Netscape Navigator 7.0 and later versions with JavaScript enabled. Recommended
screen resolution is 1024 by 768 pixels.
This Quick Start Guide shows you how to use the web
configurator only. See your User’s Guide for background
information on all Prestige features and SMT (System
Management Terminal) configuration.
5.1 Accessing Your Prestige Via Web Configurator
Even though you can connect to the Prestige wirelessly, it is
recommended that you connect your computer to a LAN port for
initial configuration.
1. Launch your web browser. Enter “192.168.1.1” as the web site address.
Web site address
C:\>ping 192.168.1.1
Pinging 192.168.1.1 with 32 bytes of data:
Reply from 192.168.1.1: bytes=32 time=10ms TTL=254
Reply from 192.168.1.1: bytes=32 time<10ms TTL=254
Reply from 192.168.1.1: bytes=32 time<10ms TTL=254
Reply from 192.168.1.1: bytes=32 time<10ms TTL=254
Ping statistics for 192.168.1.1:
Packets: Sent = 4, Received = 4, Lost = 0 (0% loss),
Approximate round trip times in milli-seconds:
Minimum = 0ms, Maximum = 10ms, Average = 2ms

Prestige 2602HW Series Quick Start Guide
18
Figure 4 Entering Prestige LAN IP Address in Internet Explorer
2. An Enter Network Password window displays. Enter the user name (“admin” is
the default), password (“1234” is the default). Click Login to proceed to a screen
asking you to change your password. Click Reset to revert to the default password
in the password field
Figure 5 Web Configurator: Password Screen
3. It is highly recommended you change the default password! Enter a new password,
retype it to confirm and click Apply; alternatively click Ignore to proceed to the
main menu if you do not want to change the password now.
4. You should now see the web configurator Site Map screen.
Click Wizard Setup to begin a series of screens to configure your Prestige for
the first time.
Click a link under Advanced Setup to configure advanced Prestige features.
Click a link under Maintenance to see Prestige performance statistics, upload
firmware and back up, restore or upload a configuration file.
Default password.

Prestige 2602HW Series Quick Start Guide
19
Click Logout in the navigation panel when you have finished a Prestige
management session.
Figure 6 Web Configurator: Site Map Screen
The Prestige automatically logs you out if the management
session is idle for five minutes. Log back in if this happens.
5.2 Common Screen Command Buttons
This table shows common command buttons found on many web configurator screens.
Back Click Back to return to the previous screen.
Apply Click Apply to save your changes back to the Prestige.
Reset/Cancel Click Reset or Cancel to begin configuring this screen afresh.
5.3 Using the Wizard for Initial Configuration
Use the Wizard Setup screens to configure the Prestige’s Internet access and VoIP
settings with information from 1.1 Required Information. Your ISP may have already
configured some of the fields in the wizard screens for you.
1. In the Site Map screen, click Wizard Setup to display the first wizard screen.
WIZARD
Navigation panel
LOGOUT

Prestige 2602HW Series Quick Start Guide
20
Figure 7 Wizard Screen 1
From the Mode drop-down list box, select
Routing (default) if your ISP allows
multiple computers to share an Internet
account. Otherwise select Bridge.
Select the encapsulation type your ISP
uses from the Encapsulation drop-down
list box. Choices vary depending on what
you select in the Mode field.
Select the multiplexing method used by
your ISP from the Multiplex drop-down
list box.
Enter the correct Virtual Path Identifier
(VPI) and Virtual Channel Identifier (VCI)
numbers supplied by your ISP in the VPI
and VCI fields. These fields may already
be configured.
Click Next.
2. The second wizard screen varies depending on what mode and encapsulation type
you use. All screens shown are with routing mode. Configure the fields and click
Next to continue.
Page is loading ...
Page is loading ...
Page is loading ...
Page is loading ...
Page is loading ...
Page is loading ...
Page is loading ...
Page is loading ...
Page is loading ...
Page is loading ...
Page is loading ...
Page is loading ...
Page is loading ...
Page is loading ...
Page is loading ...
Page is loading ...
Page is loading ...
Page is loading ...
Page is loading ...
Page is loading ...
Page is loading ...
Page is loading ...
Page is loading ...
Page is loading ...
Page is loading ...
Page is loading ...
-
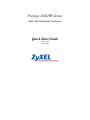 1
1
-
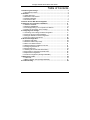 2
2
-
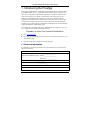 3
3
-
 4
4
-
 5
5
-
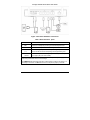 6
6
-
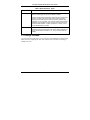 7
7
-
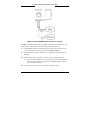 8
8
-
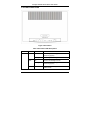 9
9
-
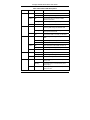 10
10
-
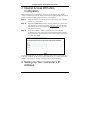 11
11
-
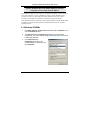 12
12
-
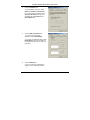 13
13
-
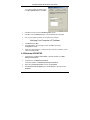 14
14
-
 15
15
-
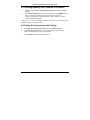 16
16
-
 17
17
-
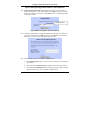 18
18
-
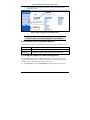 19
19
-
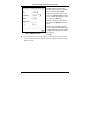 20
20
-
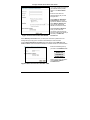 21
21
-
 22
22
-
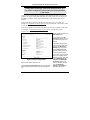 23
23
-
 24
24
-
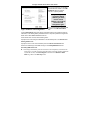 25
25
-
 26
26
-
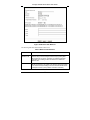 27
27
-
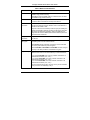 28
28
-
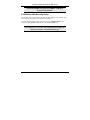 29
29
-
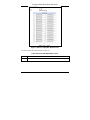 30
30
-
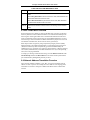 31
31
-
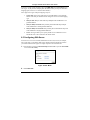 32
32
-
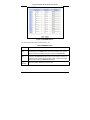 33
33
-
 34
34
-
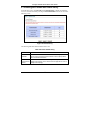 35
35
-
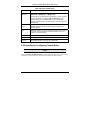 36
36
-
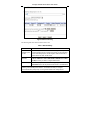 37
37
-
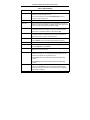 38
38
-
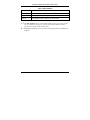 39
39
-
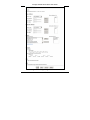 40
40
-
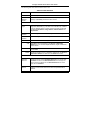 41
41
-
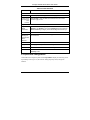 42
42
-
 43
43
-
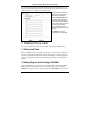 44
44
-
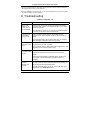 45
45
-
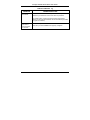 46
46
ZyXEL Prestige 2602HW Series User manual
- Category
- Routers
- Type
- User manual
Ask a question and I''ll find the answer in the document
Finding information in a document is now easier with AI
Related papers
-
ZyXEL ADSL VoIP IAD with 802.11g Wireless 2602HW Series User manual
-
ZyXEL Network Router 324 User manual
-
ZyXEL PRESTIGE 660R-6XC User manual
-
ZyXEL P-660R-61 Quick start guide
-
ZyXEL P-324 Quick start guide
-
ZyXEL P-2002 Quick start guide
-
ZyXEL P-334W User manual
-
ZyXEL P-660H-T1 Quick start guide
-
ZyXEL 660H Series User manual
-
ZyXEL ADSL2+ User manual
Other documents
-
 ZyXEL Communications Prestige 2602H Series User manual
ZyXEL Communications Prestige 2602H Series User manual
-
 ZyXEL Communications 2602HW Series User manual
ZyXEL Communications 2602HW Series User manual
-
Cisco Systems WIP300-UK User manual
-
Abocom CAS3047 User manual
-
Zoom Zoom V3 User manual
-
 ZyXEL Communications P-2602HW-63C User manual
ZyXEL Communications P-2602HW-63C User manual
-
SMC Networks SMCWTVG User manual
-
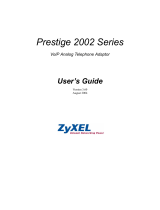 ZyXEL Communications Prestige 2002 Series User manual
ZyXEL Communications Prestige 2002 Series User manual
-
 ZyXEL Communications Prestige HW Series User manual
ZyXEL Communications Prestige HW Series User manual
-
 ZyXEL Communications Prestige 202H Plus User manual
ZyXEL Communications Prestige 202H Plus User manual