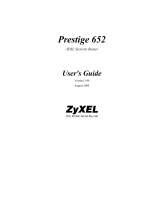Prestige 660H Series Compact Guide
9
2. In the Run window, type "winipcfg" and then click OK to open the IP
Configuration window.
3. Select your network adapter. You should see your computer's IP address, subnet
mask and default gateway.
3.2 Windows 2000/NT/XP
1. In Windows XP, click start, Control Panel. In Windows 2000/NT, click Start,
Settings, Control Panel.
2. In Windows XP, click Network Connections.
In Windows 2000/NT, click Network and Dial-up Connections.
3. Right-click Local Area Connection and then click Properties.
4. Select Internet Protocol (TCP/IP) (under the General tab in Win XP) and click
Properties.
5. The Internet Protocol TCP/IP Properties
screen opens (the General tab in
Windows XP).
- To have your computer assigned a
dynamic IP address, click Obtain an IP
address automatically.
If you know your DNS sever IP
address(es), type them in the Preferred
DNS server and/or Alternate DNS
server fields.
-To configure a static IP address, click
Use the following IP Address and fill in
the IP address (choose one
from192.168.1.2 to 192.168.1.254),
Subnet mask (255.255.255.0), and
Default gateway (192.168.1.1) fields.
Then enter your DNS server IP address(es) in the Preferred DNS server and/or
Alternate DNS server fields.
If you have more than two DNS servers, click Advanced, the DNS tab and then
configure them using Add.