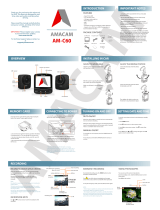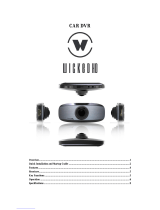Page is loading ...

2 of 17
User Manual
CONTENTS
Quick Start Guide………………………………………………………………3
Product Overview………………………………………………………………3
Button Functions……………………………………………………………….4
LED Status Lights……………………………………………………………….5
Operation.…………………………………………………………………………6
Menu Settings……………………………………………………………………9
Connection………………………………………………………………………15
DVR Player………………………………………………………………………16
Product Specifications……………………………………………………..16
Appendix…………………………………………………………………………17

3 of 17
QUICK START GUIDE
Connect the camera to the camera mount by sliding the two parts together until they click
into place. Mount the camera in the desired location in the vehicle. Connect the power
supply cable to a 12V outlet in your vehicle and to the camera mount USB port. The camera
will power on and start recording video automatically. To stop video recording press the OK
button. To restart recording, press the OK button.
PRODUCT OVERVIEW
1. Micro SD Card Slot
2. HDMI Port
3. LED Light
4. Lens
5. Speaker
6. Status Light (Blue)
7. Charging Light (Red)
8. Menu Button
9. File Protection Button
10. Mode Button
11. LCD Display
12. Up Button
13. OK Button
14. Down Button
15. Power Button
16. Holder Connector
17. Photo Button
18. USB Port
19. Reset Button
20. Microphone

4 of 17
21. GPS/ Radar Detector Module
22. USB Port
23. Sticker/Suction Mount attachment
24. Camera Holder
Accessories:
Car Charger x1
Sticker x1
Suction cup x1
USB cable x1
GPS Module x1 (702A7GCAM only)
CPL Lens
BUTTON FUNCTIONS
Power Button – Press this button for 2-3 seconds to turn on/off the device.
Power will only come on if the camera is connected to a power source.
Camera Button – In video mode, pressing the camera button will capture a still
image.
Reset Button – Should the system crash for any reason, press the reset button
to reset the device.
Menu Button – Pressing the menu button will access all the menus for the
camera. If this is pressed whilst the camera is recording the flash status will be
changed between (Autoflash, forced flash, no flash). Stop the
recording to access the menus.

5 of 17
File Protection Button – In video mode, when the device is recording, press
this button to set the video recording to be protected manually. This will stop
it from being overwritten by loop recording.
In playback mode, press this button to lock or unlock the video/picture file.
When file protection is active, the will appear on the LCD display.
Mode Button – The camera only has 2 modes, video and playback mode.
Pressing this button during standby will switch between playback and video
mode. If this is pressed whilst the camera is recording nothing will happen.
Up Button – In video and standby mode, pressing this button will turn on/off
the LCD display.
In the menu screen pressing this button will navigate upwards
In playback mode pressing this button will choose the previous file.
When playing a video in playback mode pressing this button will rewind the
video
OK Button – In video mode pressing this button will start/stop video recording.
In playback mode pressing this button will play/pause a video file.
In menu pressing this button will confirm the selection.
Down Button – In vide mode pressing this button will turn on/off the sound
recording function.
In menu pressing this button will navigate downwards.
In playback mode pressing this button will chose the next file.
When playing a video in playback mode pressing this button will fast forwards
the video.
LED STATUS LIGHTS
LED Light
Status
Meaning
Status Light (Blue)
Flashing
Video is recording
On
Camera is in standby or playback mode
Off
Device is off
Charging Light (Red)
On
Battery charging
Off
Charging complete

6 of 17
OPERATION
Micro SD Card Installation
Install the Micro SD card as shown below:
GPS Module Installation (702A7GCAM only)
Insert the GPS module into the camera holder as shown below:
Install the device on the windscreen using the sticker or sucker.
When the power is on, the device will automatically search and find GPS signal
where available.
When the unit has found a GPS signal the GPS icon will be shown on the
camera display.

7 of 17
CPL Installation (Optional)
CPL: Circular-Polarizing Filters can reduce the reflection from the inside of the
car window
Install the CPL onto the device by
screwing on to bezel.
With the CPL in place, rotate the ring to
achieve the best effect from the polarization
through the windscreen.
Power Connection
Connect the USB charger to the USB port (21) on the camera holder. Connect
the other end to the 12V outlet (e.g. cigarette lighter) in your vehicle. The
camera will power on automatically once the 12V outlet is turned on.
Note: There are 2 Mini USB ports on the device. One on the camera holder
and one on the camera. If you connect the power to the one on the camera,
only the camera will be powered. If you connect the power to the one on the
camera holder, both the camera and GPS module will be powered.

8 of 17
G-Sensor Function
In the event of a collision the Gravity Sensor (G Sensor) will record the
direction and data associated with that collision. The sensitivity of the G
Sensor can be set to activate the protection function for the current video file.
This will stop the file being over written in the event of a collision. The
sensitivity can be altered in the settings menu, the higher the value the more
sensitive the G Sensor will be.
Video Mode
When the device is powered on it will default to recording mode and the
screen will display as below:
When the camera is recording the screen will display as below:

9 of 17
Still Picture
To capture a still picture, press the Camera Button (14). In video mode this will
take a picture of the current view from the camera. In playback mode this will
take a snapshot of the current frame on the video.
MENU SETTINGS
Pressing the Menu button (6) once will bring up the Video Mode Menu.
Navigate the menu by pressing the Up (11) & Down (13) buttons. Make a
selection by pressing the OK (12) button.
The following settings can be selected and changed:
Item
Options
Remark
Video Resolution
2560x1080 30p 21:9
2304x1296 30p 16:9
1920x1080 45p 16:9
1920x1080 30p 16:9
HDR 1920x1080 30p
16:9
1280x720 60p 16:9
1280x720 30p 16:9
The higher the
resolution the better
quality the video but
the recording time on
your Micro SD card will
be reduced. The higher
the frame rate the
smoother the video will
look (60p>30p)
Loop Setting
Off
1 Minutes
3 Minutes
5 Minutes
10 Minutes
The length of a file
created before it is
recorded over.
Photo Size
13M (4800x2700 16:9)
9M (4000x2250 16:9)
4M ( 2688x1512 16:9)
The higher the
resolution the better
quality the picture will
be but it will use up
more space on your
Micro SD card.
Photo Quality
Highest
Good
Normal
The higher the quality
the better quality the
picture will be but it will
use up more space on
your Micro SD card.
Record Audio
Off
On
Turn on or off the built
in microphone.

10 of 17
Motion Detection
Off
Low
Middle
High
The higher the setting
the more sensitive the
motion detection will
be.
Sensor Flip
Off
On
Rotate the image
display if the camera is
to be used upside
down.
LDWS
Off
On
Turn on or off the Lane
Departure Warning
system.
LDWS Calibration
Move the red line using
the up and down keys
to match the horizon to
match the view on the
screen. Press OK and
then move the green
line to match the front
of your vehicle on the
screen. Press OK again
to return to menu.
Lane departure will
display message if you
drift from your lane
whilst driving.
Flicker
Auto
60Hz
50Hz
Choose the camera
frequency best suited to
your region. 50Hz will
generally work best for
UK. Auto will chose the
best automatically.
ISO
Auto
100
200
400
800
1600
3200
Auto will adjust the ISO
setting to best suit the
surroundings. If you
need to manually
change the ISO setting,
chose the relevant
figure from the options.
White Balance
Auto
Sunny
Cloudy
Tungsten
Fluorescent
Under normal
conditions Auto will
adjust the white
balance accordingly. If
you need to alter this,
select the relevant

11 of 17
option to your
conditions.
Contrast
Standard
High
Low
Increase or decrease
the contrast as
required.
Sharpness
Standard
High
Low
Increase or decrease
the sharpness.
EV
+2.0
+1.7
+1.3
+1.0
+0.7
+0.3
+0.0
-0.3
-0.7
-1.0
-1.3
-1.7
-2.0
The higher the exposure
the brighter the image
will be, the lower it is
the darker it will be.
Start at +0.0 and adjust
as required to the
conditions you are
recording in.
Video Quality
Highest
Good
Normal
Increase or decrease
the video quality.

12 of 17
Pressing the Menu button (6) again will bring up the Setup Menu.
Navigate the menu by pressing the Up (11) & Down (13) buttons. Make a
selection by pressing the OK (12) button.
The following settings can be selected and changed:
Item
Options
Remark
Power On Delay
Off
10 Seconds
20 Seconds
30 Seconds
Delay the point that
the camera turns on
once it receives
power.
Power Off Delay
Off
10 Seconds
20 Seconds
30 seconds
Delay the point that
the camera turns off
once it stops receiving
power.
Auto Power Off
Off
1 Minute
3 Minutes
5 Minutes
When the camera isn’t
recording it will turn
itself off after the
selected time period.
LCD Screen Savers
OFF
Speedometer: 1Min
Speedometer: 3Min
Speedometer: 5Min
Power Off Screen: 1Min
Power Off Screen: 3Min
Power Off Screen: 5Min
Select the time point
that the screen
powers off whilst the
camera is running.
Speedometer will
show your speed and
compass direction of
travel.
Time Setup
+01 (time zone)
2016 (year)
12 (month)
30 (day)
12 (hour)
59 (minute)
45 (seconds)
Press the up or down
arrow to navigate
numbers. Press OK to
select and move to
next. Press Menu
button to return to
menu.
Display Time
Off
Date
Time
Date/Time
Select the format you
would like to display
on your videos
Auto Power Off
Off
1 Minute
3 Minutes
When the camera isn’t
recording it will turn

13 of 17
5 Minutes
itself off after the
selected time period.
Beep Sound
Off
On
Turn on or off the
beeps when keys are
pressed.
GPS Stamp
ON
OFF
Select to include the
GPS stamp on the
video or not.
Velocity Stamp
ON
OFF
Select to include the
speed stamp on the
video or not.
Driver Name Stamp
ON
OFF
Select whether to
include the driver
name on the video or
not
Driver Name
A B C D 1 2 3 4 5
Press the up or down
arrow to navigate
alphabet and
numbers. Press OK to
select character and
move to next.
G-Sensor Sensitive
Close
2G
2.5G
3G
3.5G
4G
4.5G
Select the G force
required to set off the
G-sensor (The higher
the number the less
sensitive it will be).
When this value is
triggered the file
recording will be
protected.
Key Light
Auto
Open
Close
Select whether the
buttons are
illuminated or not.
Auto will illuminate in
low light and turn off
in daylight.
Beep Sound
On
Off
Turn on or off the
beeps when keys are
pressed.

14 of 17
Choose Card
Outer Card
Inner Card
Choose whether to
record to internal
memory or external
Micro SD Card.
Language
English
Mandarin
Cantonese
Russian
Select your desired
language.
Default Setting
No
YES
Selecting Yes will
return the camera to
its default settings.
Select No to avoid
resetting.
Format
No
Yes
Selecting Yes will
format the memory
card and all recordings
will be lost. Select No
to avoid formatting.
Software Version
CR700_A7_V2.3_20150811Q
Displays the software
version currently
installed.
Press the Menu button again to return to Video Mode.
Playback menu – In playback mode, press the menu button
Item
Options
Remark
Back to previous level
Pressing OK will return
you to playback mode
File Protect Operation
Protect Current File
Protect All files
Unprotect Current File
Unprotect All files
Select the required level
of protection for files.
Auto Play
Video Play One
Video Play All
Video Repeat One
Video Repeat All
Chose playback options
for videos
Delete File
Cancel
Delete This File
Delete All Files
Delete single or all files.
Select cancel to avoid
deleting any files.

15 of 17
Copy File To Another
Card
Yes
No
This allows you to copy
selected file from one
memory card to
another. If you have
selected to record to
External card then files
will be copied to the
internal memory and
vice versa.
Format
Yes
No
Format the memory
card by selecting yes.
Select No to avoid
formatting.
Choose Card
Outer Card
Inner Card
Select Card to view files
from.
CONNECTION
Connect to TV
The device can connect to any screen with an HDMI connection.
1. Insert the Micro SD card to the device
2. Connect HDMI cable to the video playback equipment (TV or monitor)
and device.
3. Power on the device.
4. Select the HDMI input on the video equipment.
5. Select the videos/photos to display from the playback menu.
Note: When you connect the camera to a TV or monitor, its LCD screen will
automatically shut off.
Connect to Computer
1. Insert Micro SD card to the device
2. Connect USB cable to device and computer. “USB connection” will be
shown on screen and removable disk will be shown on computer
3. Open the removable disk and pictures and video files will be present.

16 of 17
DVR PLAYER
When you open the Micro SD card on your computer the DVR player will be
installed on it. The DVR player will be displayed s below:
Note: Before using the player, please install Apple QuickTime, Microsoft
DirectX 9.0C and IE7.0 or higher.
PRODUCT SPECIFICATION
Chipset
Ambarella A7LA50
Camera
Resolution
1/3” 4.0 Mega CMOS Sensor, OV4689, good night vision
performance
Lens
F/NO=2.0, 110o Horizon Angle in 1080P
Video
Standard
Mov File, H.264 Compression
Resolution
2560x1080@30fps / 2304x1296@30fps / 1920x1080@45fps /
1920x1080@30fps / 1280x720@60fps / 1280x720@30fps
Audio
Built-in Microphone
Still Image
13M (4800x2700 16:9) / 9M (4000x2250 16:9) / 4M
(2688x1512 16:9)
LCD
2.7 inch 16:9 LCD Display
GPS Logger (500GCAM only)
Modulization GPS Logger
GPS Logger for path, position, speed and time record.
Replay path, position information on Google Map
G-Sensor
When encountering high impact, the device will automatically
protect the latest files so they are not deleted.
Micro SD Card Slot
Supports up to 32GB Micro SD Card

17 of 17
Filter Lens
CPL: Circular-Polarising Filter, can reduce the reflection from
inside the car on the car window.
Interface
USB
USB 2.0
HDMI
HDMI
Battery
Built-in 250mAh Battery
Power
12-24V Car Charger
Colour
Black
Size
103x51x41mm
APPENDIX
Disposal: Do not dispose this product as unsorted municipal waste. Collection of
such waste must be handled separately as special treatment is necessary.
Recycling facilities are now available for all customers at which you can deposit your old
electrical products. Customers will be able to take any old electrical equipment to participating sites run
by their local councils. Please remember that this equipment will be further handled during the recycling
process, so please be considerate when depositing your equipment. Please contact the local council
for details of your local household waste recycling centres.
www.ElectrIQ.co.uk/support
If the unit fails to operate call: 0871 620 1057 or complete
the online form
Office hours: 9AM - 5PM Monday to Friday
www.ElectrIQ.co.uk
Unit 2, The Nursery
Berristow Lane
South Normanton
Derbyshire, DE55 2FX
/