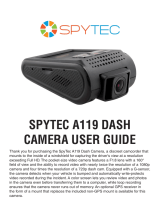Page is loading ...

USER MANUAL
AKASO DL12 Mirror Dash Cam
V1.0

What’s in the Box
Camera Overview
Installation
Formatting the MicroSD Card
Setting
Play Videos on Comouter
Specifications
Precautions
Troubleshooting
Contact Us
1
1
2
5
6
12
13
13
13
14
CONTENTS

DL12 Mirror Dash Cam Rear Camera Extension Cable
Car Charger Adapter
4 * Straps
4 * 3M Adhesive
4 * Screws Crowbar + 6 Cable Clips Quick Start Guide
WHAT’S IN THE BOX
Quick Start Guide
AKASO DL12 Mirror Dash Cam
CAMERA OVERVIEW
INSTALLATION
1. Insert the microSD card into the mirror dash cam.
Warm Tips: MicroSD Card U3 or above is Highly Recommended for DL12 mirror dash cam
(Micro SD card is not included). Please format the card in the camera before using this
mirror dash cam.
2. Attach the mirror dash cam on the rear view mirror by straps.
3. Connect the car charger to the car cigarette lighter port, then connect the USB
connector to the USB power port of the mirror dash cam.
4. Connect the rear camera and the extension cable to the dash cam to check
whether the rear camera works well.
USB AV IN TF GPS
Mic
Power Button / Screen Saver
Mic
Rear Camera IN
USB Power Port
MicroSD Card Slot
GPS Port
Touch Screen
Rear Camera
GPS
MICMIC
Back Clasp Back Clasp Front Camera
ResetSpeaker
12

5. Connect the GPS module to the dash cam, and attach it on the A-Pillar.
6. Adjust the view angle of the front camera to get a good view.
7. Use the crowbar to hide the cables, please refer to the following instructions.
Cable clip
A-Pillar
A-Pillar
8. Install the rear camera.
Installation position options.
Position 1: Install the rear camera on the rear windshield. Position 1 is designed for live
stream rear review only, not for reversing guide. The installation is easier.
Reversing Lamp Reversing Lamp Positive Lead
Rear
Rear Camera
Position 2: Install the rear camera nearby the license plate. Position 2 is highly
recommended. The rear image is crisp and clear for live stream rear view and
reversing guide.
For the reversing guide feature, install the rear camera in position 2, then connect the
red trigger cable of rear camera extension cable to the positive lead of the car reversing
lamp.
Note:
Pay attention to the connector position when connect the rear camera to the extension
cable, please refer to the below details:
Please clean the position to ensure the adhesive quality before install the rear camera.
Please clean the rear windshield regularly to ensure the image quality if choose the
position 1.
If choose the position 2, you can install the rear camera with the included adhesive
sticker or scews.
34

FORMATTING THE MICROSD CARD
The microSD card needs to get formatted on computer firstly and then get formatted on
the camera, to ensure the compatibility with the camera.
This dash cam supports microSD card, up to 128GB with class 10 & above.
Please format the card on computer firstly, see below picture:
Format NEW VOLUME (F:)
Capacity:
File system
14.8 GB
FAT 32 (Default)
Allocation unit size
32 kilobytes
Volume label
MicroSD
Restore device defaults
Format options
Quick Format
CloseStart
After inserting the card into the camera and turning on the camera, press the screen,
then press button to stop recording.
Press to enter setting interface, select “ Format”, click ”Confirm” to format the
microSD card.
SETTING
After turning on the camera, click the screen and pressto stop recording.
The time displayed in the top-left corner indicates how long has been recorded.
when the time display “0:00:00”, that means the card is full. If turning on ”Loop Record”,
you don’t need to change or format the card, it still records and the newest file will
automatically overwrite the oldest file.
Note:
All data will be deleted. Before formatting your microSD card, please remember to
backup your important data on your other devices.
Every time you insert a microSD card, please format it in the camera to ensure that the
microSD card is compatible with the camera.
Notice
Format SD at once?
Cancel Confirm
Fast format
2K 00:00:54 2020-01-03 03:33:16 PM
Format
Back Resolution Loop Record Record Audio G-Sensor Parking Guard Screen Saver Video Encode
Default
Language Date/Time
Stream Media
Boot Sound
Speaker
Key Voice
Frequency
Format
Mirror Image
Version GPS test
56

Click any of the videos on the left, it will be played on the right screen.
Click the icon “ ” on the top-right corner to choose the videos in batches.
Then click the icon “ ” to delete the chosen videos.
On the screen, slide from right to left to switch the view mode, among front view only,
back view only, and both front and back views.
Slide from left to right to play the recorded videos on the screen.
Drop down the menu to select the types of the recorded videos. Front ordinary video /
Front urgent video / Rear ordinary video / Rear urgent video / Front photo / Rear photo
is optional. The default list is front ordinary videos.
2K 00:00:54 2020-01-03 03:33:16 PM
00:53
03-20 10:06:09
01:33
03-20 10:20:09
Front ordinary video 00:00/0:00
00:53
03-20 10:06:09
01:33
03-20 10:20:09
Front ordinary video 00:00/0:00
Fornt urgent video
Fornt ordinary video
Rear urgent video
Rear ordinary video
Fornt photo
Rear photo
On the left side of screen, slide up or down to adjust the view angle.
Note: If you choose the view mode that displays the both views of front and rear cameras,
the view angle adjustment feature is to be disabled.
On the right screen, slide up or down by finger to adjust the screen brightness. When
sliding the right side of screen, The icon ” ” will appear, and you can adjust the
brightness. Sliding up, the brightness lightens; sliding down, the brightness darkens.
2K 00:00:54 2020-01-03 03:33:16 PM
1. Audio: Allows the recorded videos with sound or no sound. Turn on/off for optional,
default is on.
Click to turn on/off the record Audio.
2K 00:00:54 2020-01-03 03:33:16 PM
0mp/h
TUESDAY
2020-03-24
17:23
78

3. Lock The Current Video
When DL12 begins to work, click the icon ”” to lock the current video. The video is
about 20s.
Click the lock-icon to unlock the current recording video.
2K 00:00:54 2020-01-03 03:33:16 PM
2. Still Photo
When recording videos, click the icon “ ” to save the photo.
2K 00:00:54 2020-01-03 03:33:16 PM
4. Setup
Click to enter Settings.
2K 00:00:54 2020-01-03 03:33:16 PM
Resolution: 2K+1080P/1.5K+1080P for optional, default is 1080P.
Set the video resolution for recording.
Loop Record: 1 Minute / 3 Minutes / 5 Minutes for optional, default is 3 Minutes.
The files will be saved every 3 minutes if you choose 3 minutes. When the memory card is
full, the new files will cover the old one if the loop recording is on; If it is off, the camera
won’t record any more when the card is full, need to format the SD card or change a new
one.
Record Audio: ON/OFF for optional, default is ON.
Recording Audio means when recording videos, the audio is being simultaneously
recorded.
Back
Resolution Loop Record Record Audio G-Sensor Parking Guard Screen Saver Video Encode
Default
Language Date/Time
Stream Media
Boot Sound
Speaker
Key Voice
Frequency
Format
Mirror Image
Version GPS test
Back
0mp/h
TUESDAY
2020-03-24
17:23
910

PLAY VIDEOS ON COMOUTER
When having formatted the microSD Card, the player installation file will be included in
microSD card. When the card is read by computer, please install the player first.
Besides, you can also click the following link to download the dedicated player:
https://www.akasotech.com/player
G-Sensor: Off / Low / Meddle / High for optional, default is Low.
G-Sensor means any collision will activate the camera to record, and the videos will be
locked which will never be covered by new files.
The video will be stored as a file based on the time you set in the loop recording. When
driving, if the road is bumpy, please adjust it to low or turn off it directly to prevent the
camera doesn’t work because of the memory card is full. When parking, recommend you
to adjust it to medium.
Parking Guard: Off / Low / Middle / High for optional, default is Low.
The camera will be turned on automatically and start recording, if there is a hit of the car
during parking. The video will be saved and the camera automatically shutdown after
30 seconds.
Screen Saver: Off / 1 minute /3 minutes for optional, default is off.
The screen will be turned off automatically after the time you set.
After turning off, the screen will reduce power consumption, the camera still work and
record under the display off. Just click the screen, it will turn on.
Video Encode: H.265 / H.264 for optional, default is H.264.
Video Encode is used to store and transmit videos, and supports two mainstream video
encode standards-H.265 / H.264.
Frequency: 50Hz/60Hz for optional, default is 60Hz.
Mirror Image: Off / On for optional, default is on.
When Mirror Image turnes on, the principle is just like triditional rear view mirror, image
displayed on the screen is opposite.
Key Voice: Off / On for optional, default is on.
Turn On / Off the button sound.
Speaker: Mute / High / Medium / Low for optional, default is Medium.
Adjust the volume in the playback video.
Boot Sound: on / off for optional, default is on.
Stream Media: on / off for optional, default is on.
When starts recording, the camera will be comprehensive monitoring both the front and
the rear traffic conditions in the real time, without delay.
Language: Chinese / English / French / German / Japanese / Spanish / Italian for optional.
Default is English.
Date/Time: Year month day,Month day year,Day month year for optional, default is
Month day year.
Set the time format you prefer.
Format: Format the microSD card.
Note:
All data will be deleted. Before formatting your microSD card, please remember to
backup your important data on your other devices.
Every time you insert a microSD card, please format it in the camera to ensure that the
microSD card is compatible with the camera.
Default: Restore factory default settings.
Version: Check the camera’s version information.
GPS Test: Check the information of your driving, such as speed, azimuth, lan & lat, etc.
Time Zone: Set up the time zone.
Speed Calibration: Adjust the accuracy of driving speed.
11 12

CONTACT US
For any inquires with AKASO products, please feel free to contact us, we will respond
within 24 hours.
E-mail: [email protected]
Tel: (888) 466-9222 (US) Mon-Fri (except holiday) 9am-5pm (EST)
Official website: www.akasotech.com
SPECIFICATIONS
Name
Size
Net Weight
Screen
MicroSD Card
MIC
GPS Module
Model
Viewing Angle
Working
Temperature
Battery
Max Video
Resolution
WDR
AKASO Mirror Dash Cam
255*70*38mm
373g
16GB-128GB
Built-in
12 inch HD Touch Screen
DL12
320° (Front+Rear)
-4°F - 140°F
Support
Included
500mAh
2.5K
Note:
MicroSD Card U3 or above is Highly Recommended for DL12 mirror dash cam (MicroSD
card is not included).
Please format the card in the camera before using this mirror dash cam.
PRECAUTIONS
1. Please safekeeping, prevent the lens from scratching and dirty.
2. Please pay attention to anti-fouling and moisture-proof.
3. Do not exposure the machine to the sun directly, prevent the built-in battery from
damage.
TROUBLESHOOTING
Q: Why the camera always say “no card inserted”?
A: 1. Please ensure that the memory card is U3 or above.
2. Format the memory card on computer firstly. When you format it on computer,
please choose "FAT32(Default)" on File system, and choose "32 kilobytes" on
Allocation unit size.
3. Format it in the camera.
Q: The camera don’t work any more.
A: Please check whether the memory is full, if yes, please save the files and format the SD
card.
Q: The image is blurry.
A: The windshield will reflect the light, please adjust the camera.
Q: The camera lose power often.
A: Due to different vehicle designs, please rotate the car charger to adjust it keep stable.
Q: The camera is unable to be turned on.
A: Please make sure that whether the charge indicator light is on or off, if off, please
re-insert the car charger and reset the camera.
Q: All buttons are not responding.
A: Please reset the camera to restart.
Q: The camera doesn’t record automatically after turning on.
A: Check whether the memory card is full or reformat the card, if this problem exists,
please change a new card.
Q: The video has no voice.
A: Please confirm whether recording mode is on, a icon is showing on the screen.
If the icon is , please click to turn on the audio
Q: The camera keeps turning on and off automatically.
A: Please charge the camera via USB car charger, do not charge the battery via the USB
data cable with other adapters.
13 14
/