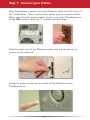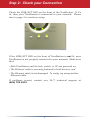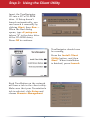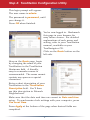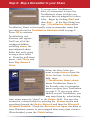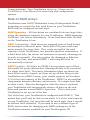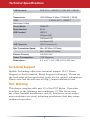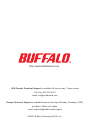Package Contents:
Main Unit (TeraStation)
Ethernet Cable
Power Cable
TeraNavigator Installation CD
Quick Setup Guide (this manual)
Warranty Card
www.buffalotech.com
Quick Setup Guide
TeraStation
Home Server
HS-DTGL/R5
v1.1

2
Step 1: Connect your Cables
Plug TeraStation’s power cord and Ethernet cable into the back of
the TeraStation. Then, connect the power plug to a power outlet.
Make sure that the power switch on the rear of the TeraStation is
in the
ON position, with the “I” symbol pressed down.
Plug the other end of the Ethernet cable into a hub, switch, or
router on the network.
Press the power button on the front of TeraStation to turn
TeraStation on.

3
Check the LINK/ACT LED on the front of the TeraStation. If it’s
lit, then your TeraStation is connected to your network. Please
turn to page 4 to continue setup.
If the LINK/ACT LED on the front of TeraStation is
not lit, your
TeraStation is not properly connected to your network. Make sure
that:
If problems persist, contact our 24/7 technical support at
(866) 752-6210
.
• Both TeraStation and the hub, switch, or PC are powered on,
• The Ethernet cable is securely fastened to both devices, and
• The Ethernet cable is not damaged. To verify, try using another
Ethernet cable.
Step 2: Check your Connection

4
Insert the TeraNavigator
CD into a PC’s CD-ROM
drive. If Setup doesn’t
launch automatically, you
can launch it manually by
clicking
Start, then Run....
When the Run dialog
opens, type
d:\setup.exe
(where “d” is the drive letter
of the CD-ROM drive).
Press
OK to continue.
Each TeraStation on the network
will have a tab in the client utility.
Make sure that your Terastation’s
tab is selected, click
Setup and
choose
Browser Management.
Step 3: Using the Client Utility
TeraNavigator should now
be running.
Press the
Install Client
Utility button, and then
Start. When installation
is nished, press Launch.

5
This login prompt will appear.
The user name is
admin.
The password is
password, until
you change it.
Press
OK when nished.
You’re now logged in. Bookmark
this page in your browser for
easy future access. For detailed
explanations of each menu and
setting, refer to your TeraStation
manual, available on your
TeraNavigator CD.
Click on the
Basic button on the
left side.
Step 4: TeraStation Conguration Utility
Here on the Basic page, begin
by changing the name of your
TeraStation in the TeraStation
Hostname eld. A friendly,
easy-to-remember name is
recommended. The name cannot
contain any spaces or special
characters.
Enter a short description of your
TeraStation in the
TeraStation
Description eld. You’ll then
see this description in Network
Neighborhood.
Make sure that the date and time are correct in
Date and time
setup. To synchronize clock settings with your computer, press
Use Local time.
Press
Apply at the bottom of the page when desired elds are
completed.

6
To access your TeraStation’s
data, it’s convenient to have the
TeraStation’s share (a folder you
can store data in) mapped to a drive
letter. Begin by clicking
Start and
then
Run.... In the Run dialog box,
type
\\TeraStation_Name where
TeraStation_Name is the friendly, easy-to-remember name that
you entered into the
TeraStation Hostname eld on page 5.
Press
OK to continue.
TeraStation’s root
directory will appear.
You’ll see all of the
congured folders,
including
share, the
precongured share
folder that we’re going
to map a drive letter
to. From the pull-down
menu, click
Tools, and
then
Map Network
Drive.
Select the drive letter you
want to map
share to from the
Drive: list box. In the Folder:
eld, enter
\\TeraStation_Name\share,
where TeraStation_Name is
the friendly, easy-to-remember
name you gave your TeraStation
on page 5. If you set up other
shares on your TeraStation, you
may map them by substituting
their share name for “share” in the
Folder: eld. You can also
browse for a shared folder by pressing the
Browse button and
searching through the
Entire Network and then the Microsoft
Windows Network. Check the Reconnect at logon checkbox to
have Windows connect to your mapped drive every time it starts.
When nished, press the Finish button.
Step 6: Map a Driveletter to your Share

7
Congratulations! Your TeraStation is set up. Please see the
TeraStation User Manual for more help and conguration
options.
Note on RAID arrays:
TeraStation uses RAID (“Redundant Array of Independent Disks”)
technology to control the four hard drives in your TeraStation.
RAID may be congured several ways:
RAID Spanning - All four drives are combined into one large drive,
giving the maximum capacity for your TeraStation. RAID Spanning
is efcient, but has no redundancy. If one hard drive fails, all data
on the TeraStation is lost.
RAID 1 (mirroring) - Hard drives (or spanned pairs of hard drives)
are arranged in mirrored pairs. Each half of the pair reads and
writes exactly the same data. This costs you half of the total
capacity of your TeraStation, but provides excellent redundancy. If
a hard drive fails, the mirror set continues to operate, allowing you
to work on normally. You may replace the damaged or defective
drive at any time, and normal RAID 1 mirroring will then be
automatically restored.
RAID 5 (parity) - All drives in a RAID 5 array reserve part of their
data space for parity information, allowing all data to be recovered
if a single drive fails. The parity information takes up about one
hard drive’s worth of space, so if you set up all four drives in the
TeraStation as a RAID 5 array, your usable capacity will be about
3/4 of the total capacity of the TeraStation. RAID 5 is an excellent
compromise between efciency and security. If a single drive fails,
no data is lost. After the damaged or defective drive is replaced,
your TeraStation will automatically restore all data on the new
drive and resume normal RAID 5 operation. This is how your
TeraStation is set up out of the box.
Out of the box, your TeraStation is congured with RAID 5. This
means that you’ll only be able to use about 3/4 of the total capacity
of your TeraStation, but your data will be much safer than it would
be without fault tolerance. If you wish to use a different type of
RAID, instructions for changing your RAID settings are in the
TeraStation manual, available on your TeraNavigator CD.

8
Technical Support
Buffalo Technology offers free technical support (24/7 Phone
Support in North America, Email Support in Europe). Please see
the back page of this quick start guide for the contact information.
Please also visit the web site at http://www.buffalotech.com
FCC Warning
This device complies with part 15 of the FCC Rules. Operation
is subject to the following two conditions: (1) This device may
not cause harmful interference, and (2) this device must accept
any interference received, including interference that may cause
undesired operation.
Technical Specications
LAN Standards: IEEE 802.3u 100BASE-TX; IEEE 802.3 10BASE-
T
Transmission: 1000/100Mbps/10 Mbps, 1000BASE-T: 8B1Q4,
PAM5, X 4B/5B, MLT-3; 10BASE-T
Manchester Coding
Access Media: CSMA/CD
Media Interface: RJ-45
USB Standard: USB 2.0
Hi-Speed (HS)
Full-Speed (FS)
Low-Speed (LS)
USB Connector: USB A Connector (4)
Data Transmission Speed: Max: 480 Mbps (HS Mode)
Max: 12 Mbps (FS Mode)
Electric Current: 120-240V A/C
Power Consumption: 17W Maximum
Dimensions: 6.6“ x 8.7“ x 9.5“ (168 x 221 x 241 mm.)

USA/Canada Technical Support is available 24 hours a day, 7 days a week
Toll-Free: 866-752-6210
email: [email protected]
Europe Technical Support is available between 9am-6pm (Monday-Thursday) (GMT)
and 9am-4:30pm on Fridays.
email: helpdesk@buffalo-technology.ie
©2005, Buffalo Technology (USA), Inc.
http://www.buffalotech.com
-
 1
1
-
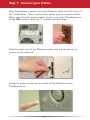 2
2
-
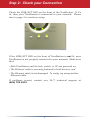 3
3
-
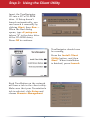 4
4
-
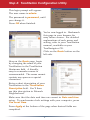 5
5
-
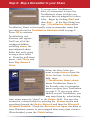 6
6
-
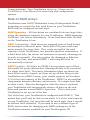 7
7
-
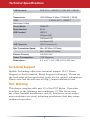 8
8
-
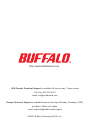 9
9
Buffalo Technology HS-DTGL/R5 User manual
- Type
- User manual
- This manual is also suitable for
Ask a question and I''ll find the answer in the document
Finding information in a document is now easier with AI
Related papers
-
 Buffalo Technology TeraStation HS-DTGL/R5 User manual
Buffalo Technology TeraStation HS-DTGL/R5 User manual
-
 Buffalo Technology TeraStation Live HS-DH-TGL/R5 User manual
Buffalo Technology TeraStation Live HS-DH-TGL/R5 User manual
-
 Buffalo Technology TS-HTGL/R5 User manual
Buffalo Technology TS-HTGL/R5 User manual
-
 Buffalo Technology TS-RITGL/R5 User manual
Buffalo Technology TS-RITGL/R5 User manual
-
 Buffalo Technology iSCSI User manual
Buffalo Technology iSCSI User manual
-
 Buffalo Technology HD-PHU2/BST User manual
Buffalo Technology HD-PHU2/BST User manual
-
Buffalo Technology LinkStation LS-WVL User manual
-
 Buffalo Technology TSXE80TLR5 User manual
Buffalo Technology TSXE80TLR5 User manual
Other documents
-
Buffalo TeraStation Live HS-DH-TGL/R5 User manual
-
Buffalo TeraStation III 8.0TB Specification
-
Buffalo WS5600D User manual
-
Buffalo TeraStation 7000 User manual
-
Buffalo TeraStation III User manual
-
Buffalo TeraStation 1200 Installation guide
-
Buffalo TeraStation 5400 12TB Installation guide
-
Buffalo TS1400D TeraStation 1400 8TB User manual
-
Buffalo LS210D0201 User manual
-
Buffalo LinkStation User manual