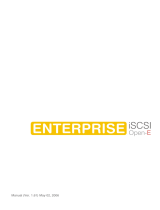5
Disabling Playback from Specific Devices ..................................................83
iTunes Server ......................................................................................84
Configuration ................................................................................................84
Chapter 9 Surveillance Server .......................................86
Overview .............................................................................................86
Getting Started .............................................................................................86
Initial Setup ........................................................................................87
Installing Client Tools ...................................................................................87
Connecting Devices to the Network ............................................................87
Enable the Surveillance Camera ..................................................................88
Enabling the Free License ............................................................................89
Registering the Recording Policy of the Network Camera ........................90
Checking Recording ......................................................................................94
Email Error Notification ................................................................................95
Configuration .....................................................................................95
Viewing Saved Video ....................................................................................95
Export Recorded Data as a MOV Video File ................................................95
Viewing Video Real-time ..............................................................................98
Moving Recorded Video Data to Another TeraStation ...............................98
Backing Up Recorded Video to Another TeraStation .................................99
Automatically Delete Old Data when Space is Low ................................. 100
Changing Where Recorded Video Is Saved .............................................. 102
Client Utilities .................................................................................. 102
Camera Policies .......................................................................................... 102
Live Viewer ................................................................................................. 103
Data Service Policies .................................................................................. 104