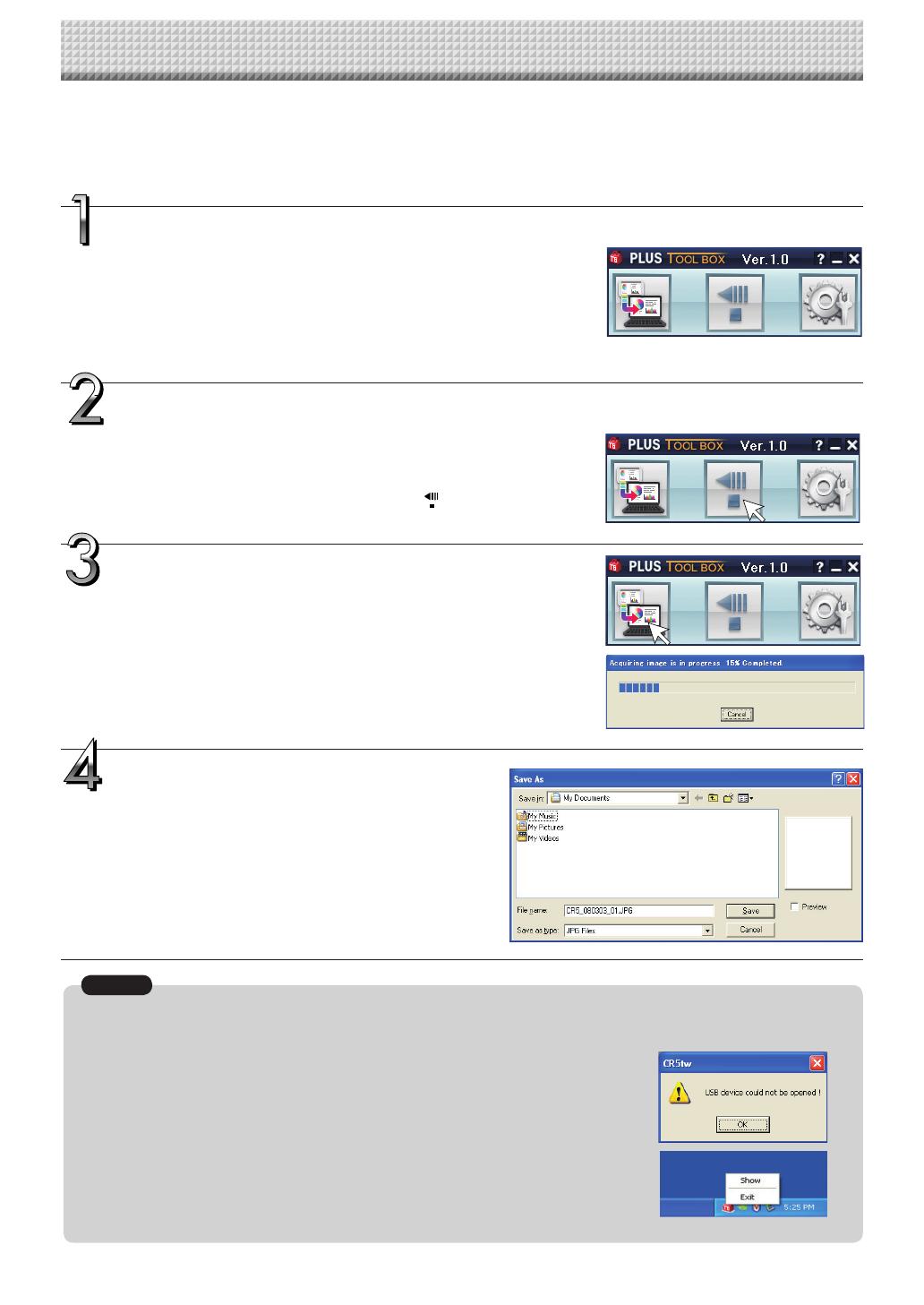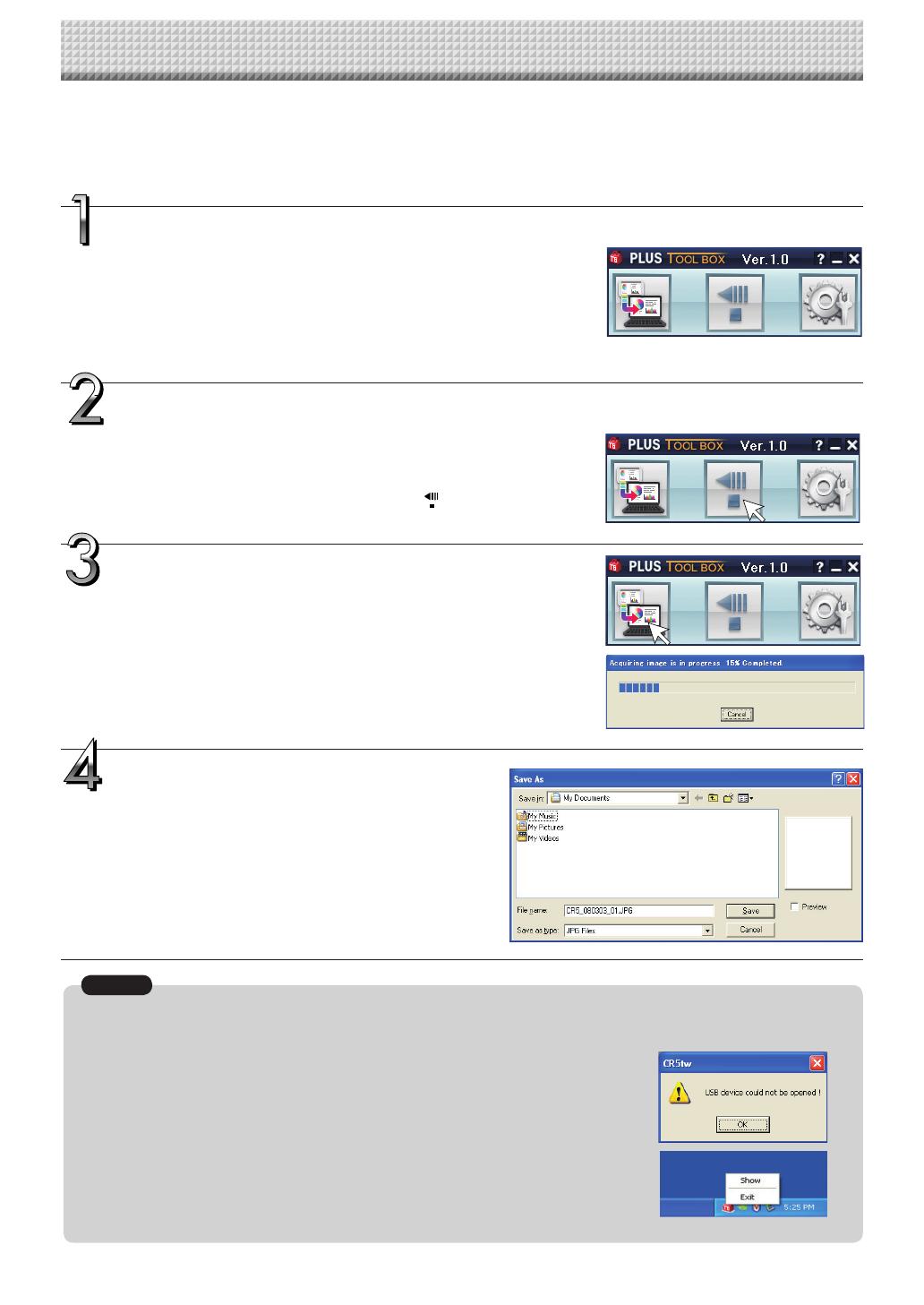
E-11
Operating the copyboard from the computer
This function allows you to store the words or diagrams drawn on the copyboard's sheet surface directly onto the
computer.
The image data you have stored (in JPEG or PNG format) can be distributed to the meeting's participants by
e-mail or used with other software to create documents of your meetings.
Turn on the copyboard's power, start up the
computer, then make the USB connections.
The "PLUS TOOLBOX" main menu appears on the computer.
• PLUS TOOLBOX is stationed on the task bar, and the main menu appears
automatically when the copyboard is connected.
• The main menu can also be displayed by right-clicking on the PLUS TOOLBOX icon on
the task bar and selecting "Display".
Click the Feed/Stop button to display the sheet
surface you want to scan.
When the Feed/Stop button is clicked, the copyboard's sheet surface scrolls one sheet
then stops automatically.
* This button functions in the same way as the Feed/Stop
button on the main unit.
Click the scan button to begin transfer.
The transfer progress bar is displayed.
To interrupt scanning, click the [Cancel] button.
The [Save As] screen appears once transfer is finished.
Saving
Choose where the file is to be saved, input the file name, then click the
[Save] button.
To change the file format, click the [] button at [File Type] before
clicking the [Save] button, and select "JPG" or "PNG".
When PLUS TOOLBOX is running or its icon appears on the Windows task bar,
and the picture data is attempted to be captured using other TWAIN compatible
application software, below error message may pop up.
In this case, right-click the PLUS TOOLBOX icon on the task bar to quit the
program and start capturing procedure using other TWAIN compatible software.
When other TWAIN compatible applications are used to capture the picture data,
while PLUS TOOLBOX software is running, following procedure should be taken.
Notice