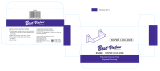E-5
Preventing Tipping (for stand type units)
To prevent tipping, heed the instructions below. Tipping
could lead to personal injury or damage the unit.
• Use the unit on a flat floor.
• Lock the caster's stoppers when using the unit mounted
on the stand. Failure to do so could cause the unit to tip
over, resulting in injury.
• When moving, unlock the caster's stoppers to prevent the
unit from tipping. Move the unit gently, holding on to both
sides, and avoid subjecting it to shock. Failure to do so
could cause the unit to tip over, resulting in injury.
• When mounting the unit lengthwise on the stand, do
so with the control panel at the top. The control panel
includes a scanning device. Mounting the unit upside-
down could cause powder from the markers or dust to
enter the control panel, reducing the quality of scanned
images.
• Do not lean against the unit or apply excess force to the
top of the unit.
Cautions on Usage
• Take care that the unit does not get wet and that water
does not get inside. Do not place objects containing
chemicals, water or other liquids (vases, potted plants,
glasses, cosmetics, etc.) on top of the unit. The liquid
could spill and get inside the unit, leading to fire or elec-
tric shock.
• Do not move the sheet with paper or other objects
attached to it. Doing so could cause damage.
• Do not wipe the unit or sheet with thinner, benzene, alco-
hol or other such products. Doing so could cause discol-
oration or damage the sheet.
• Please be sure to use the dedicated markers and eras-
ers. Use of other types of markers or erasers, or rubbing
directly with the hand may scratch the sheet, or may soil
the sheet and the ink may not come off.
The markers must be stored in a horizontal orientation.
The ink may be difficult to remove if they are not.
• When not using for long periods of time, for safety be sure
to unplug the AC power adapter from the power outlet.
• Make entries within the effective reading size. (See page
E-9) Portions that are drawn outside of this range might
not be printed or copied when saving to USB memory or
personal computer.
• Just as with the copyboards up until now, please do
not move the sheet manually (by hand) with the current
model. Doing so may result in improper storage or print-
ing of the information drawn on the sheet surface.
• When moving the sheet surface manually
With this copyboard, the sheet surface can be moved left
or right with the palm of the hand, even when the power
is turned off. Move the sheet surface slowly, as sudden
movement could damage the drive mechanism.
Important Safety Information
Handling the AC power adapter’s cord and plug
• Damaging the power cord could lead to fire or electric
shock.
• When installing, do not squeeze the power cord
between the product and a wall, rack, etc.
• Do not modify or damage the power cord.
• Do not place heavy objects on the power cord or pull
strongly on it.
• Do not place the power cord near heating appliances
or otherwise heat it.
• When unplugging the power cord, always do so by
pulling on the plug, not the cord.
If the power cord should be damaged, ask your store of
purchase to replace it.
• If there is dust or metal objects on or near the power
plug’s blades, unplug the power cord then wipe the
blade area clean using a dry cloth. Continued use without
cleaning the plug could lead to fire or electric shock.
• Do not plug in or unplug the power cord with wet hands.
Doing so could lead to electric shock.
• When moving the unit, turn off the power and be sure to
unplug the power cord from the AC outlet first. Moving
the unit with the power cord plugged in could damage the
cord, leading to fire or electric shock.
• Connect the power plug securely to the AC outlet, press-
ing the blades in to the hilt. Incomplete plugging could
cause heating or attract dust, leading to fire. In addition,
touching the plug’s blades could cause electric shock.
• Dust or other matter that collects on the accessory outlet
portion could be the cause of fire.
• Do not use a power cord that is in an excessively bent
condition.
Do not use the included CD-ROM in a player
designed for audio CDs.
• Never use the included CD-ROM in a player designed
for audio CDs. Doing so could produce loud noises that
could impair your hearing. These noises can also damage
your speakers.
Installation
• When mounting on a wall, be sure to check first that the
wall surface is strong enough to support the total weight
of the main unit, mount fittings for a long period of time
(including during earthquakes). If the wall is not strong
enough, reinforce it before mounting the unit.
• Getting water on or inside the unit etc., could lead to
fire or electric shock. Be particularly careful when using
the unit near a window when it is raining or snowing and
when using it near the shore of the ocean and lakes.
• Do not set the unit in hot places exposed to direct sun-
light or in places exposed to an air conditioner or heating
duct.
Do not set the unit in places exposed to soot or humidity
(near humidifiers, etc.).
• When the power plug will be unplugged from the power
outlet, please place the Copyboard near the power outlet
so that it may be reached easily.