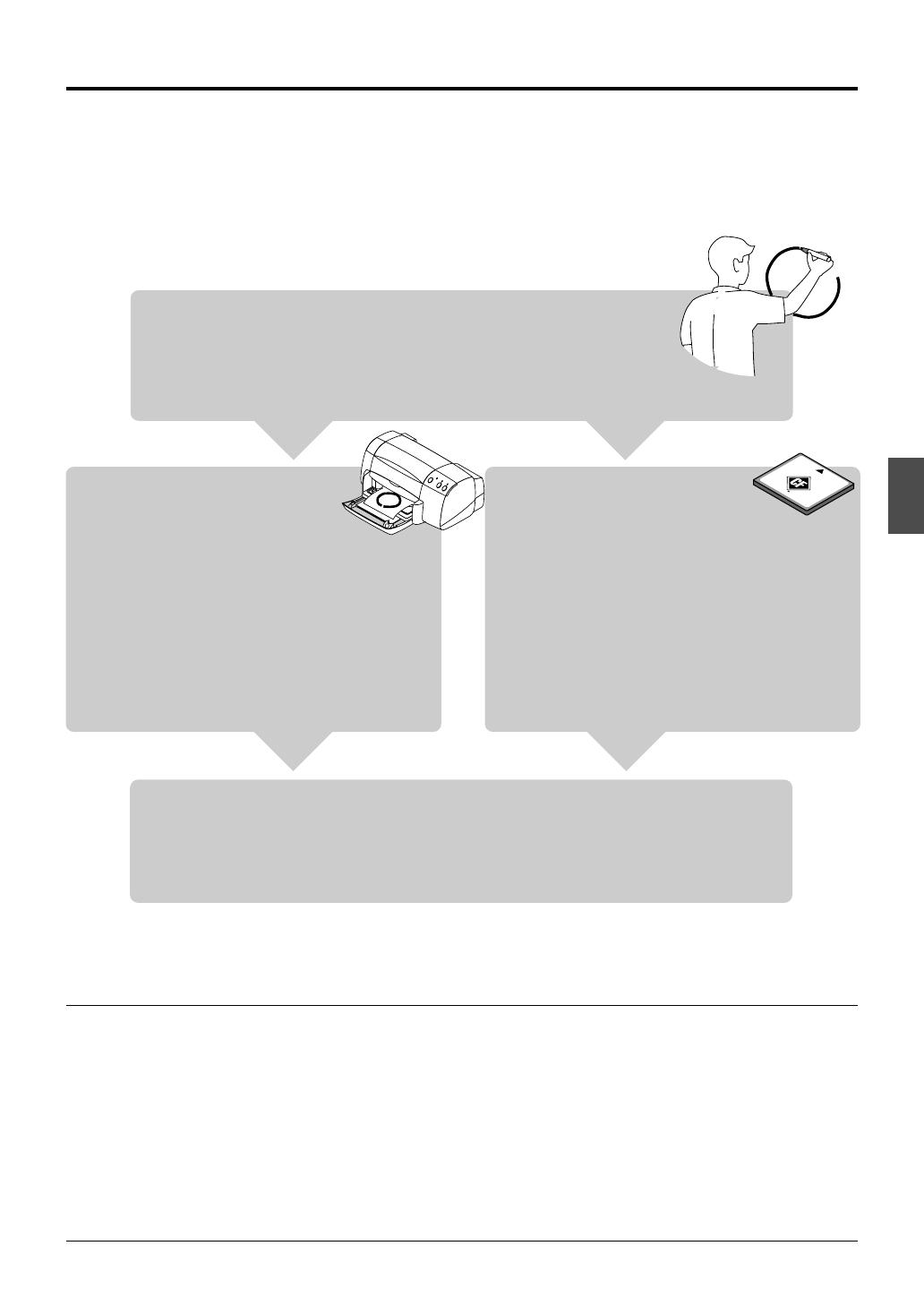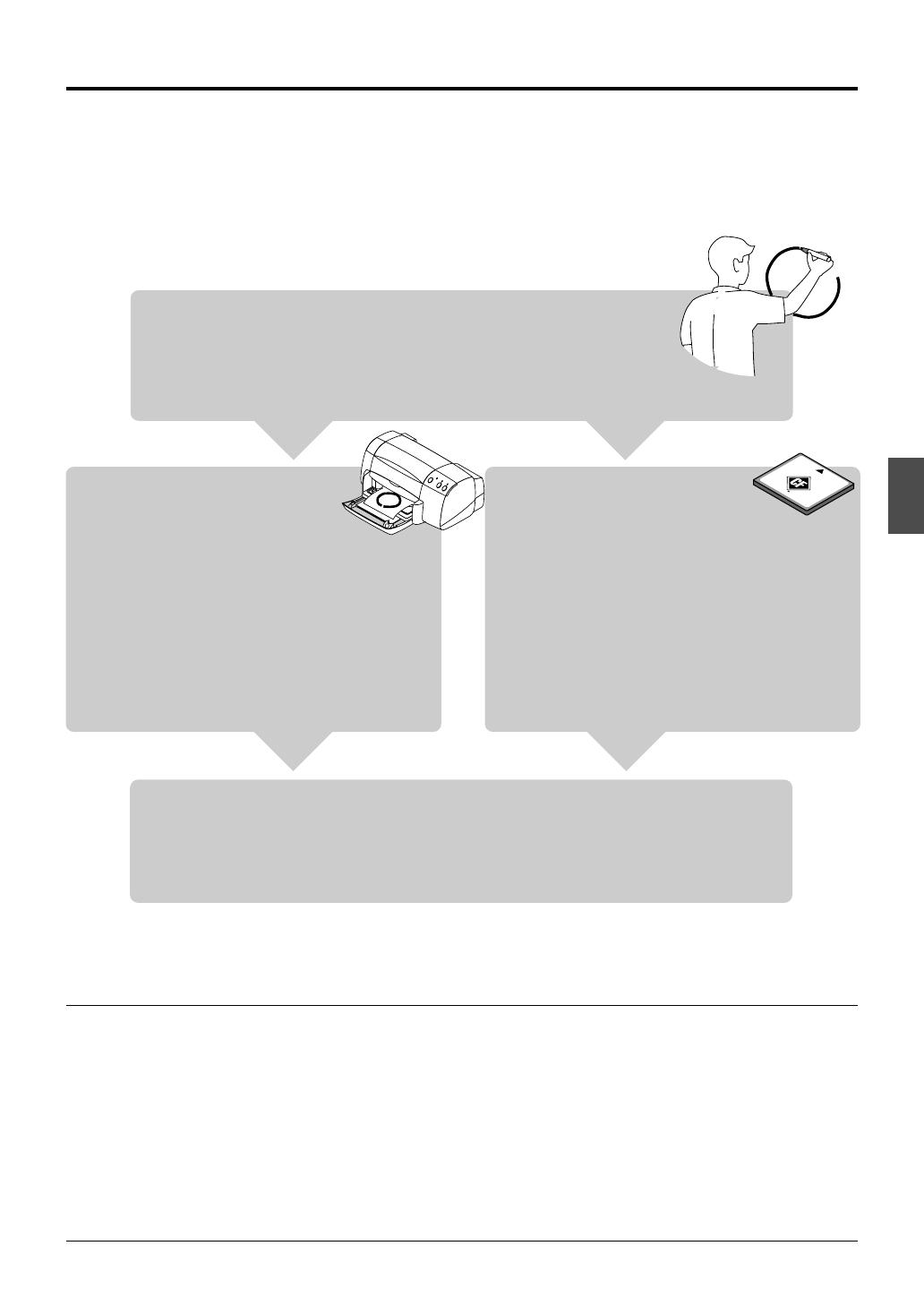
E-11
OPERATION STEPS
The copyboard uses a CCD image sensor to read the diagrams and writing made with the special (four color) markers and prints
this at reduced size with a printer that is connected to the copyboard. A press of the COPY button or MEMORY button scrolls the
surface and reads it, accumulating the image data in internal memory.
A press of the COPY button outputs the image data to the printer, whereas a press of the MEMORY button outputs the data to
a memory card.
*Please assemble your newly purchased copyboard and connect the
printer.
See “Assembly and Setup Manual” on separate sheets.
Making Copies
(1) Set A4 or letter size paper.
(2) Switch on the printer power.
See “Printer Operation Guide” on Page E-19.
(3) Press the Power button of the copyboard and switch
on the power. (black & white will be set when the
power is switched on.)
(4) To make copies in color, press the COLOR button
to light the COLOR lamp.
(5) Press the COPY button. The copyboard will move
a one-screen portion of sheet, read the image, and
start the copy operation*.
See “Printing” on Page E-12.
Storing Images on Memory
Cards
(1) Press the Power button of the copyboard and switch
on the power. (black & white will be set when the
power is switched on.)
(2) To store the image in color, press the COLOR but-
ton to light the COLOR lamp.
(3) Insert a memory card into the card slot of the copy-
board.
(4) Press the MEMORY button*.
See “Using CompactFlash Cards” on Page E-15.
*A press of the MEMORY button while printing is in progress will store the image in memory after printing is completed.
Likewise, a press of the COPY button while the memory storage operation is in progress will start the printing operation after
memory storage is completed. This convenience allows both printing and memory storage to be performed with a single
image reading.
Note
•When printing or memory storage are performed in color, the colors may vary somewhat from those of the markers.
•Blurred characters, thin lines, overlapping of markers and other factors can cause colors to differ in places and can also result in portions that
cannot be scanned successfully. When “Density” is set to “Deep”, the overall print may be dark and the ruled line may appear on the copy.
In the case of the combination of Deep and Color Mode, the black ink may be mixed into other color.
•To obtain a stable image, please wait 5 minutes after switching on the fluorescent lamp and then perform printing or memory storage. The
waiting time depends on the room temperature, and may vary a little.
•The built-in memory accumulates the read data that was previously printed or stored in memory. This data is erased when the power is
switched off with the POWER button.
Power save function
•If no button is operated for abut 30 minutes, the internal fluorescent bulb automatically turns off and the power saving mode is set. (The
display on the display window remains lit.)
When “Copy” or “Memory” button is pressed, the fluorescent bulb turns back on and the Copyboard returns to the normal mode.
When Not Using the Copyboard
(1) By all means, cleanly erase the drawing from the sheet surface with the special eraser. (Leaving
the drawing for a long period will make it harder to erase.)
(2) Press the POWER button of the copyboard and switch off the power.
(3) Switch off the printer power.
Draw on the Sheet Surface
Please draw with the special markers that have been supplied. To erase, use the
supplied special eraser. Please be sure to draw with the special markers. Failure to
do so may result in a drawing that cannot be erased or soiling of the sheet. To move
the sheet by hand, please see “Moving the Sheet Surface Manually” on Page E-14.