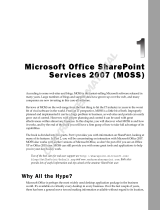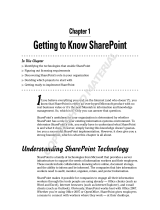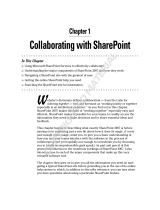Page is loading ...

Version 1.3
March 2015
702P03534
Xerox
®
ConnectKey
®
for SharePoint
®
Installation Guide

©2015 Xerox Corporation. All rights reserved. Xerox®, Xerox and Design® and ConnectKey® are trademarks of Xerox
Corporation in the United States and/or other countries. BR1005
Microsoft® and Microsoft SharePoint® are registered trademarks of Microsoft Corporation.
All trademarks used herein are the property of their respective owners.

Xerox ConnectKey for SharePoint iii
Installation Guide
Contents
1 Xerox
®
ConnectKey
™
for SharePoint
®
Installation Prerequisites ......... 1-1
Glossary of Terms ................................................................................................................................................ 1-1
Installation Prerequisites .................................................................................................................................. 1-1
Hardware ..................................................................................................................................................... 1-1
Software ....................................................................................................................................................... 1-2
Loading the .Net Framework Language Pack ............................................................................ 1-2
Network Requirements .......................................................................................................................... 1-2
SharePoint Requirements .................................................................................................................... 1-3
Supported multifunction printers ..................................................................................................... 1-3
Other Considerations ............................................................................................................................. 1-3
Port Requirements ................................................................................................................................... 1-4
Where to Obtain the Software and Documentation .............................................................. 1-5
2 Installing Xerox
®
ConnectKey
™
for SharePoint
®
........................................ 2-1
Running ConnectKey Process Designer for the First Time ................................................... 2-8
3 Upgrading ................................................................................................................ 3-1
Before you begin ...................................................................................................................................... 3-1
Removal of previous software ........................................................................................................... 3-1
Installation of ConnectKey for SharePoint software .............................................................. 3-2
Reinstalling ConnectKey Web Services.......................................................................................... 3-2
Licensing ..................................................................................................................................................... 3-2
Loading your existingConfiguration Files .................................................................................... 3-2
4 Licensing .................................................................................................................... 4-1
Upgrading from a Trial License to a Production License ...................................................... 4-1
Completing the licensing process .................................................................................................... 4-2
5 Installing ConnectKey Web Service for SharePoint .................................. 5-1
Connection methods that do not require ConnectKey Web Services ............................. 5-1
Connection methods that require ConnectKey Web Services ............................................ 5-2
Prerequisites ........................................................................................................................................................... 5-3
Installation Steps ................................................................................................................................................. 5-3
6 Next Steps: Deploying ConnectKey for SharePoint .................................. 6-1
Steps to a Successful Deployment ............................................................................................................... 6-1
7 Basic Troubleshooting .......................................................................................... 7-1
Software will not download ............................................................................................................................ 7-1
Software installation will not complete ..................................................................................................... 7-1
Licensing ................................................................................................................................................................... 7-2
Where to go for help ........................................................................................................................................... 7-2

Contents
iv Xerox ConnectKey for SharePoint
Installation Guide

Xerox ConnectKey for SharePoint 1-1
Installation Guide
3
1 Xerox
®
ConnectKey
™
for SharePoint
®
Installation
Prerequisites
Glossary of Terms
Term/Abbreviation
Description
AutoStore (AS)
ConnectKey for SharePoint is powered by AutoStore™ imaging
technology from Notable Solutions, Inc.
User
Refers to the administrative user who will run the installation and license
the server.
Server
Refers to the Windows Operating System Based computer that
ConnectKey for SharePoint is installed on. It does not necessarily refer to
a server class computer.
Impersonation
Refers to the process of storing documents in SharePoint with the user
name of the scanning user stored in the “modified by” column.
MFP (Multifunction Printer)
Any references to devices, multifunction devices, MFDs, printers, and
MFPs should all be treated synonymously.
Installation Prerequisites
Hardware
• A Windows operating system computer with at least 2 GHz Processor is recommended
• Minimum 2 GB of RAM (4 GB or greater recommended)
• Minimum of 10 GB of (free and available) hard disk space
• Network Interface Card
1

Xerox ConnectKey for SharePoint Installation Prerequisites
1-2 Xerox ConnectKey for SharePoint
Installation Guide
Software
The following Windows Operating Systems are supported:
• Windows 2008 Standard/Enterprise (32 bit only) – with the latest service pack
• Windows 2008 Standard/Enterprise R2 SP1 (64 bit)
• Windows 2012 Foundation/Essentials/Standard/Datacenter
• Windows 7 (32 bit)
• Windows 7 (64 bit)
• Windows 7 Professional (32 bit / 64 bit) SP1
• Windows 8 (32 bit)
• Windows 8 (64 bit)
• Windows 2003 (32 bit only) Standard\Enterprise – with the latest service pack
• Windows 2003 R2 (64 bit) Standard\Enterprise – with the latest service pack
Microsoft.Net Framework 3.51 SP1 and 4.0 are required.
To obtain .Net Framework 3.5.1 and 4.0 for Windows 7 Operating Systems please go to
http://www.microsoft.com, click on Downloads, then click on Download Center, and search for .Net
Framework 3.5.1., and .Net Framework 4.0. Download each of the packages, follow the installation
instructions provided.
Loading the .Net Framework Language Pack
The ConnectKey Process Designer will present the user with various system messages, including
Microsoft .Net Errors. In order for system messages to appear in the correct language, the user will
need to load the respective .Net Framework Language Pack.
For more information, please refer to the following site: http://www.microsoft.com/en-
us/download/details.aspx?id=23067.
Note
The .Net Framework Language Pack is required regardless of the native language of the
Operating System.
Network Requirements
• Communication between all multifunction printers and the ConnectKey for SharePoint server
should be validated in advance of the software installation with a ping test.
• A Microsoft Windows Network is required.
• Internet connectivity is required to download, update, and license your software.
If your ConnectKey for SharePoint server does not have internet access please contact Xerox
Support for alternatives.
• Customer will be responsible to create domain service account (username and password) with
local administration rights to be used to run the ConnectKey for SharePoint service on the
ConnectKey for SharePoint server, with read/write access to any network drives and/or SharePoint
2007/2010/2013 destination locations that may be used for file output, and LDAP (Active
Directory) query permissions.

Xerox ConnectKey for SharePoint Installation Prerequisites
Xerox ConnectKey for SharePoint 1-3
Installation Guide
• For non-domain accounts where files will be routed locally to the ConnectKey for SharePoint
server, it is possible to use a local account. However, a domain account with read privileges is
required to query the AD server when Authentication is used.
• ConnectKey for SharePoint is not supported in a Windows Distributed File System (DFS)
environment.
• Windows Domains: Users, ConnectKey Server, MFDs, SharePoint servers, and network shares must
all reside within the same domain for the following features to be supported:
Folder browsing
SharePoint browsing
Impersonation
Routing to My Sites
Enforcement of user permissions for scanning to folders
Scanning to network resources (folders or SharePoint Servers)
SharePoint Requirements
• For the most robust functionality, it is strongly recommended that the ConnectKey Web Services
extension be installed on the production SharePoint Server. This provides the most features when
routing to SharePoint 2007 and SharePoint 2010. Please refer to the “Installing ConnectKey Web
Service for SharePoint” section below for more details.
These options are also referred to as SharePoint 2007 (ConnectKey Web Services) and
SharePoint 2010 (ConnectKey Web Services).
• It is possible to integrate with SharePoint 2010 and SharePoint 2013 without installing the
ConnectKey Web Services on your SharePoint server. This configuration adds limitations when
scanning to SharePoint 2010 and SharePoint 2013. Please refer to the “Installing ConnectKey
Web Service for SharePoint” section below for more details on the limitations.
This option is also referred to as SharePoint 2010 (Microsoft Web Services) and SharePoint
2013 (Microsoft Web Services).
Please refer to the “Installing ConnectKey Web Services for SharePoint” section below for more
information on the SharePoint connectors as well as requirements and limitations for each connector.
Supported multifunction printers
All multifunction printers must be Xerox EIP Capable printers. For exact models, please refer to the
Compatible Products list found at:
http://www.xerox.com/connectkeysharepoint
Other Considerations
• Antivirus software and firewalls must be configured not to auto-scan files on access or to block
communication between the ConnectKey for SharePoint computer and the multifunction printers,
SharePoint, network folders, active directory, LDAP, or email server. If antivirus software or
firewalls are interfering with Xerox ConnectKey for SharePoint software and cannot be configured
for compatibility with ConnectKey for SharePoint, they must be disabled.

Xerox ConnectKey for SharePoint Installation Prerequisites
1-4 Xerox ConnectKey for SharePoint
Installation Guide
• As a best practice, it is recommended that whenever possible, MS Windows service packs and
updates should be applied after compatibility with ConnectKey for SharePoint has been
confirmed.
• Xerox ConnectKey for SharePoint cannot be installed on a server that has an installation of
AutoStore or Smart Document Travel.
Deployment Architecture
Port Requirements
The following ports are identified for use in the Xerox ConnectKey for SharePoint solution. These ports
are required to be open and available for the effective operation of the software solution. Even
though it is possible to modify some of the services to operate on different ports, please consider
these ports as necessary for any proposed deployments of the Xerox ConnectKey for SharePoint
solution delivery.
Type
Port Communication Type
Description
TCP 3241* HTTP/HTTPS Communication between multifunction printers and
ConnectKey for SharePoint Server
FTP 3280* FTP Communication between multifunction printers and
ConnectKey for SharePoint Server
TCP 80 SharePoint Default Port Communication between ConnectKey for SharePoint
Server and SharePoint
TCP 25* SMTP Mail Relay Communication between ConnectKey for SharePoint
Server and SMTP Server
TCP 389 LDAP Query Port Communication between ConnectKey for SharePoint
Server and LDAP Server
* Configurable

Xerox ConnectKey for SharePoint Installation Prerequisites
Xerox ConnectKey for SharePoint 1-5
Installation Guide
Where to Obtain the Software and Documentation
Preparing to install Xerox ConnectKey for SharePoint begins by obtaining the software and associated
documentation.
If you haven’t already downloaded the software, please navigate to the following address to
download the software:
http://www.xerox.com/connectkeysharepointlicense
1. If you don’t already have an account, select the “New User? Create Account” link to Register.
2. After your account has been created, you will receive an email from
. Please open the email and click on the activation link. You will be
required to enter your email and password, and then click on “Login”.
3. After registering, select Product Download.
4. On the Downloads page, select the Xerox ConnectKey for SharePoint product and save the
installation file.
5. In addition to downloading the software, download the following documentation:
• Xerox ConnectKey for SharePoint Administrator Guide
• Xerox ConnectKey for SharePoint Quick Start User Guide


Xerox ConnectKey for SharePoint 2-1
Installation Guide
3
2 Installing Xerox
®
ConnectKey
™
for
SharePoint
®
1. Locate the software installation file and run it. Right-click and choose Run as administrator if
you are installing on Windows 2008, Windows 2012, Windows 7, or Windows 8.
Note
A restart may be required during or after the process.
If prompted to allow the program to make changes to the computer, click Yes.
2

Installing Xerox ConnectKey for SharePoint
2-2 Xerox ConnectKey for SharePoint
Installation Guide
2. Upon installation start, a language selection screen will be presented.
Note
The choice made here will only affect the language of instructions presented during the
installation process. During actual usage of the ConnectKey for SharePoint Application, text
elements are displayed based on the language settings of the operating system
Once a language has been chosen, click OK.
Click Install to begin installing prerequistes.

Installing Xerox ConnectKey for SharePoint
Xerox ConnectKey for SharePoint 2-3
Installation Guide
3. Once all prerequisites have been installed, the Xerox ConnectKey for SharePoint core
installation begins.

Installing Xerox ConnectKey for SharePoint
2-4 Xerox ConnectKey for SharePoint
Installation Guide
4. Accept the License Agreement terms.
Note
If you do not accept the terms in the License Agreement, the installation will not proceed.

Installing Xerox ConnectKey for SharePoint
Xerox ConnectKey for SharePoint 2-5
Installation Guide
5. Provide user and company information.

Installing Xerox ConnectKey for SharePoint
2-6 Xerox ConnectKey for SharePoint
Installation Guide
6. You may alter the default installation path by clicking Change or you may click Next to
proceed with the default path.
Note
Installation must be performed on a local drive. Installation to a Network drive is not
supported.

Installing Xerox ConnectKey for SharePoint
Xerox ConnectKey for SharePoint 2-7
Installation Guide
7. Click Install to begin the installation.
The installer indicates when it has finished.

Installing Xerox ConnectKey for SharePoint
2-8 Xerox ConnectKey for SharePoint
Installation Guide
Running ConnectKey Process Designer for the First Time
The first time the ConnectKey Process Designer runs, you will experience the following:
1. ConnectKey for SharePoint is in an unlicensed state. A dialogue displays the following message:
“The Xerox ConnectKey for SharePoint application does not have a valid license. Would you
like to launch the license manager tool to begin the licensing process?"
Click Yes to license your software.
Please refer to the “Licensing” section below for full details on how to License Xerox ConnectKey
for SharePoint.
2. No serial numbers or Maintenance Contract IDs will be registered on a new install and the
application will prompt you to enter one or more Xerox Serial Numbers and Maintenance
Contract IDs. If you decline to enter any numbers, the prompt will remind you on each
subsequent launch of ConnectKey for SharePoint until one or more serial numbers have been
entered.
Please refer to the Xerox ConnectKey for SharePoint Administrator Guide or online help for more
details on storing your Serial Number.

Xerox ConnectKey for SharePoint 3-1
Installation Guide
3
3 Upgrading
This chapter explains how to upgrade your ConnectKey for SharePoint installation from a prior
version by uninstalling the older version and reinstalling the newer version.
Before you begin
Upgrading/Migrating ConnectKey for SharePoint requires a valid maintenance contract ID. If you do
not have a valid maintenance contract, please do not proceed with this upgrade/migration; if you do
your software will be disabled. Please contact your Xerox Reseller to purchase a new maintenance
contract.
If your contract is current, please ensure that you have your maintenance contract ID ready in case
you need to contact support for any installation issues. It is also recommended to have your serial
number(s) available. Your Serial Number may be listed in the ConnectKey for SharePoint application
under the “Serial Numbers” section if your administrator entered these during the installation process.
Otherwise, please consult the letter obtained with your original purchase of Xerox ConnectKey for
SharePoint.
Removal of previous software
Before proceeding with installation of the new version, you must first uninstall your previous software
via the “uninstall” application in the ConnectKey for SharePoint program group. As a best practice, it
is recommended that you ensure your ConnectKey for SharePoint configuration files (CFG files) are
backed up by saving your .cfg files to a repository. Additionally, as with all major changes to a
production server, it is recommended that you backup your server if you have the means to do so.
Some suggested methods are:
• Use Windows Server Backup Utility
• Create a Window System Restore Point
• Take a virtual machine snapshot
• Use 3
rd
party backup software
You can view which configuration file that you are currently using by selecting the
Xerox>ConnectKey>ConnectKey Service Manager from Windows Start

3-2 Xerox ConnectKey for SharePoint
Installation Guide
After running the uninstall program, it may be necessary to manually delete the program group from
the Start Menu. You can do this by right-clicking the item and deleting it.
Installation of ConnectKey for SharePoint software
After removal of the previous version of the ConnectKey for SharePoint, run the installation program
for the new version.
Please refer to
• Chapter 1, the section entitled “Where to Obtain the Software and Documentation” for
information on where to download the software, and
• Chapter 2, “Installing ConnectKey for SharePoint” for installation instructions.
Reinstalling ConnectKey Web Services
If you had previously installed the ConnectKey Web Service on your SharePoint Server, you should
uninstall the Web Services installation using Windows Add/Remove Programs, then install the new
version included with the new installation of ConnectKey for SharePoint software. Refer to the
“Installing ConnectKey Web Service for SharePoint” section below.
Licensing
Your existing licenses for ConnectKey for SharePoint will be recognized and accepted by the program.
No changes are necessary to license your ConnectKey for SharePoint software.
To verify the status of your license, launch the Xerox ConnectKey for SharePoint License Manager.
Refer to the “Licensing” section below for more information on Licensing ConnectKey for SharePoint.
Loading your existing Configuration Files
Once installation is complete, you can use the ConnectKey for SharePoint Service Manager to load
your existing CFG files. You should test to ensure that all workflows function correctly.
/