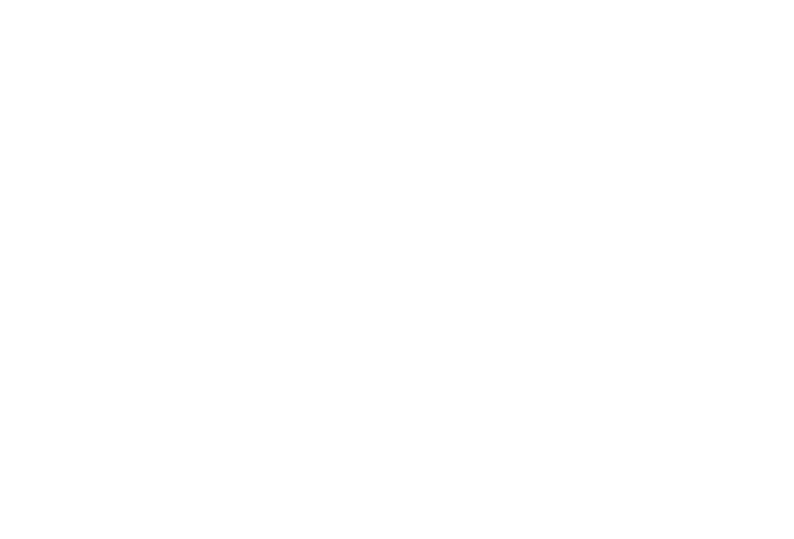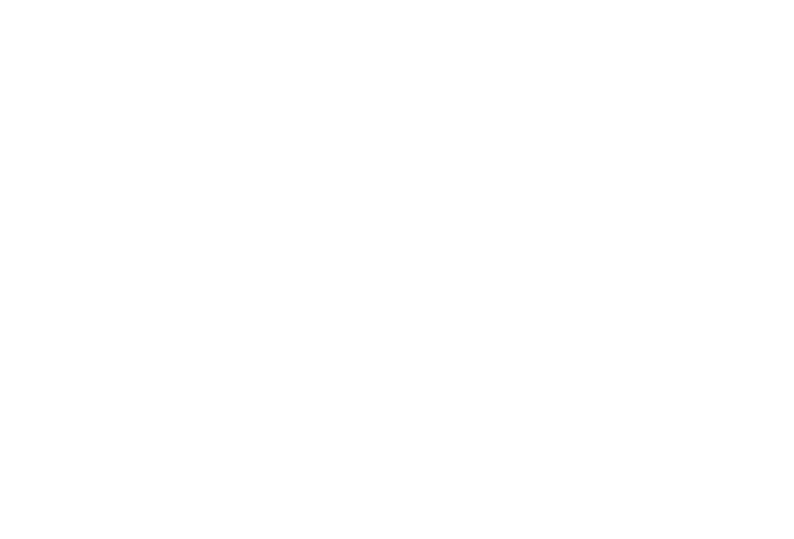
3
Contents
Welcome 2
Important information for using the manual .....................2
Disclaimer ........................................................................2
Copyright..........................................................................2
Contents 3
Knowing your device 5
Main unit ..........................................................................5
Accessories......................................................................5
Getting started 6
Charging the battery ........................................................6
Performing the initial start-up ........................................... 6
Connecting your device to the computer .........................6
Registering your Cyclo device with MioShare..................7
Installing the device 7
Mounting the device on your bike ....................................7
Operating basics 8
Using the POWER button ................................................8
Using the touch screen ....................................................8
Unlocking the screen .......................................................8
Main menu 9
System icons....................................................................9
Keyboard screen ............................................................10
Managing data on the device 10
MioShare........................................................................10
CycloAgent.....................................................................10
Planning your tour 11
Starting the tour ............................................................. 11
NeverMiss™: Notifications of POI (Point of Interest) ..... 11
Viewing Map screens 12
Viewing the dashboard screens ..................................... 13
Starting navigation 14
Using the Navigate wizard .............................................14
Navigating to Home .......................................................15
Other navigating options ................................................ 16
Surprise Me 17
Loop ............................................................................... 17
A to B (Address, POI or Point on map) .......................... 17
Viewing the History 18
Viewing the summary of recorded data .........................18
Customising your device 19
Profiles ........................................................................... 19
Routing...........................................................................19
Dashboard .....................................................................20
Where Am I ....................................................................20
Manage .......................................................................... 20
Maps ..............................................................................20
System ........................................................................... 20
For more information 22
Online support................................................................22
Caring for your Mio ........................................................22
Resetting the device ......................................................22