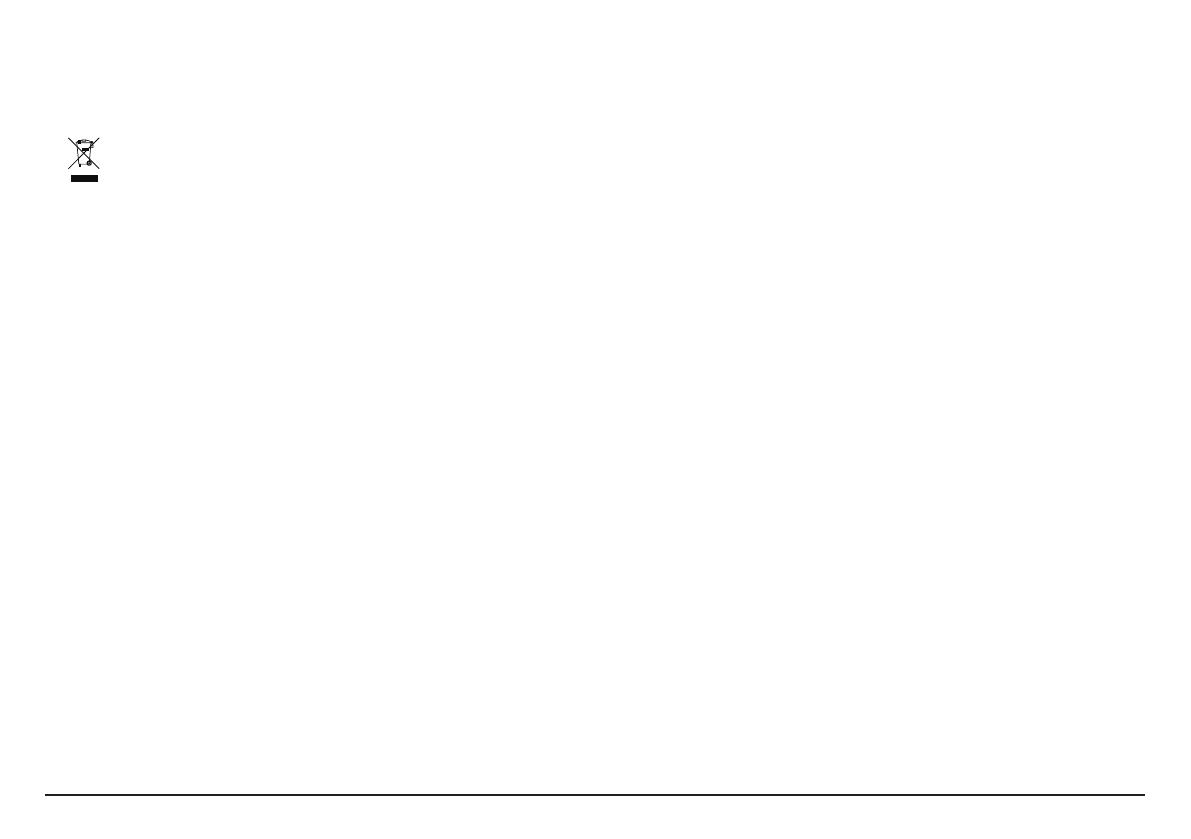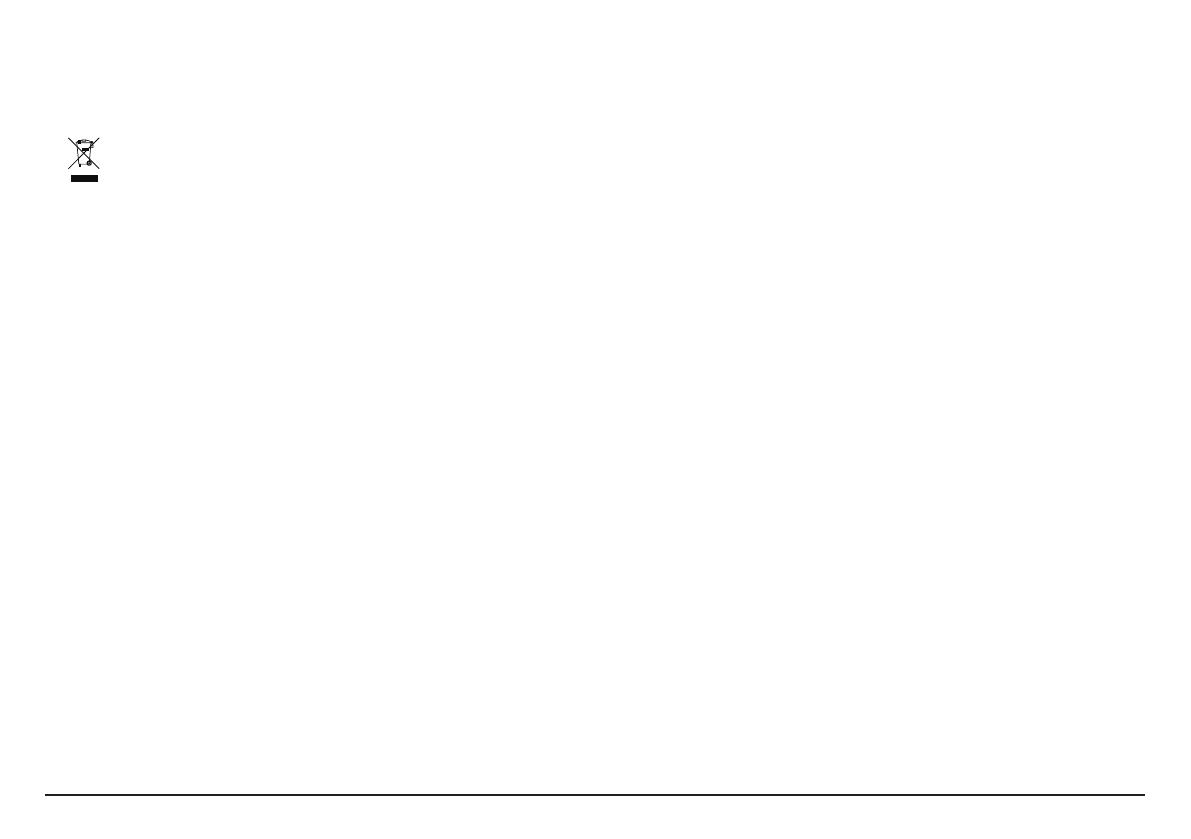
20
Declaration of Conformity
Hereby, MiTAC declares that this N506 is in compliance with the essential
requirements and other relevant provisions of Directive 1999/5/EC.
WEEE
This product must not be disposed of as normal household waste, in
accordance with the EU directive for waste electrical and electronic equipment
(WEEE - 2002/96/EC). Instead, it should be disposed of by returning it to the
point of sale or to a municipal recycling collection point.
End user license agreement
You should read the following terms and conditions of this Agreement
(“Agreement”) carefully before using this Mio Cyclo device, its accessories and
any other accompanying items (“Product”) that includes licensed products,
including but not limited to software, digital map data or other data and
services (“Software”) licensed by MiTAC Europe Limited, company number
4214164, registered address in Spectrum House, Beehive Ring Road, London
Gatwick Airport, RH6 0LG, United Kingdom and MiTAC Benelux NV, company
number 0450804332, registered address in Zone 5 Mollem 318, 1730 Mollem,
Asse, Belgium, URL: eu.mitac.com (“Mio”) to be used only, as set forth below.
For any further information on Product or support, consult URL: www.mio.com/
support.
IF YOU DO NOT AGREE TO THE TERMS OF THIS END USER LICENSE
AGREEMENT, PLEASE DO NOT USE THIS PRODUCT AND DO NOT COPY
ANY SOFTWARE INSTALLED THEREIN. IN SUCH CASE, PROMPTLY CONTACT
MIO OR ANY AUTHORIZED DEALER FOR INSTRUCTIONS TO RETURN THE
UNUSED PRODUCT WITH ALL ACCOMPANYING ITEMS. SHOULD YOU HAVE
PAID FOR THE PRODUCT OR THE SOFTWARE, MIO OR ANY AUTHORIZED
DEALER MAY REFUND THE PURCHASE PRICE PROVIDED THAT YOU PROVIDE
A VALID AND ACCEPTED PROOF OF PURCHASE AND PROOF OF PAYMENT.
ANY USE OF THE PRODUCT OR SOFTWARE WILL CONSTITUTE YOUR
ACCEPTANCE OF THIS AGREEMENT.
GRANT OF LICENSE: This Agreement grants you a non-exclusive and revocable
license to use the Software installed on the hardware device or any other
storage medias (on only one hardware device at a time), for your internal
business purposes or personal use.
This Agreement does not imply or grant you any rights to future updates or
upgrades of the Software unless expressly instructed by Mio in writing. Any
updates or upgrades are governed by this Agreement and may be subject to
additional payments and other conditions.
You may copy Software or any supporting and accompanying documentation
(“Documentation”) for backup or archive purposes only and for the support of
use of the Software as permitted hereunder. All such copies must reproduce
and include all copyright notices and any other proprietary rights notice
appearing on the Software and Documentation.
The Documentation may contain mulNotele versions of this Agreement,
including but not limited to mulNotele translations and mulNotele media
versions. Even if you receive mulNotele versions of this Agreement, you are
licensed to use only one copy of the Software.
THE SOFTWARE LICENSED HEREUNDER MAY CONTAIN DEFECTS. YOU
ARE ADVISED NOT TO RELY ON THIS SOFTWARE, TO SAFEGUARD
IMPORTANT DATA, TO USE CAUTION AND NOT TO RELY IN ANY WAY ON
THE CORRECT FUNCTIONING OR PERFORMANCE OF THE SOFTWARE AND
ACCOMPANYING MATERIALS.
The software is not designed or licensed for use in mission-critical applications,
or in hazardous environments, requiring fail-safe controls, including without
limitation operation of nuclear facilities, aircraft navigation or communication
systems, air traffic control, or life support or weapons systems.
To the maximum extent permitted by applicable law, the Software is provided
to you “AS IS AND WITH ALL FAULTS”, and Mio, its suppliers and licensors
hereby disclaim any warranty, express or implied (either in fact or by operation
of law), with respect to the Software, either as to merchantability, fitness for
particular purpose, or any other matter. You acknowledge and agree that the
Software has not been tested or certified by any government agency or industry
regulatory organization or any other third party organization. In no event
shall Mio, its suppliers and licensors be held liable for, liabilities or obligations
for damages, including but not limited to special, indirect, or consequential
damages or loss of use, revenue, or profits in connection with or arising out