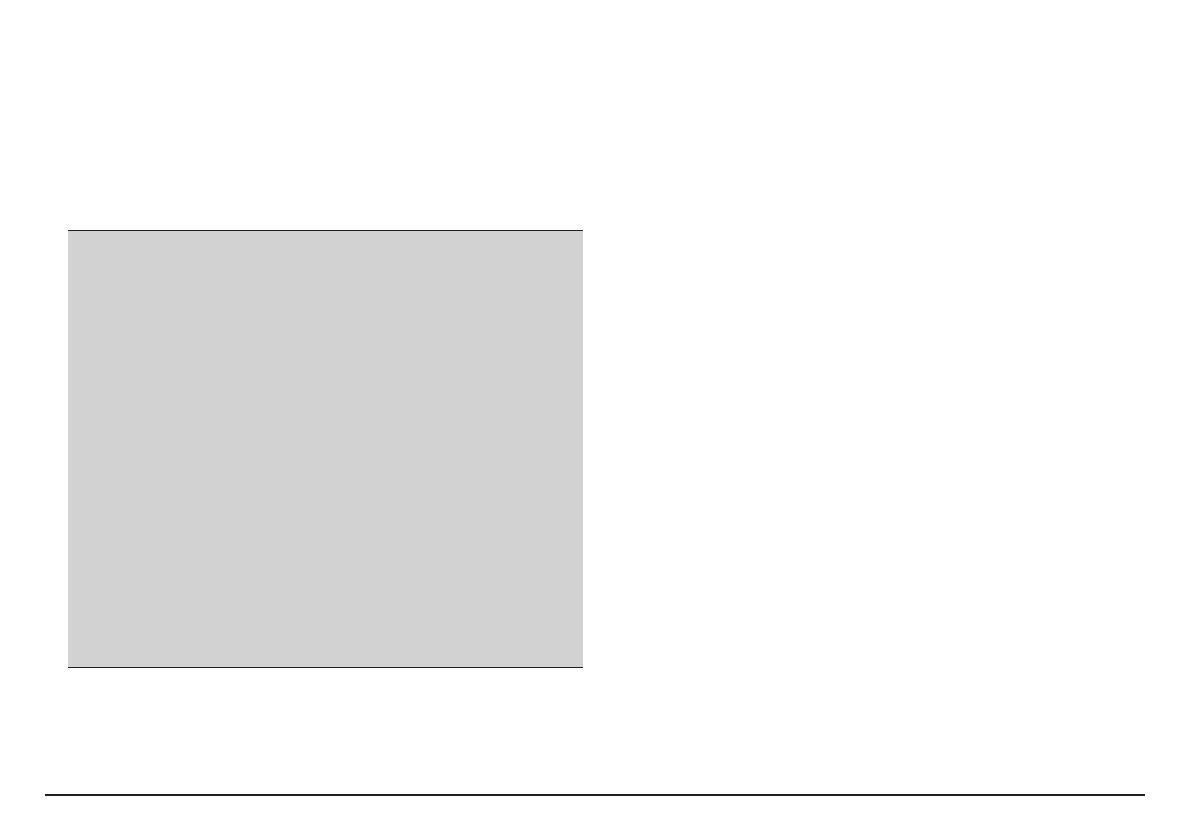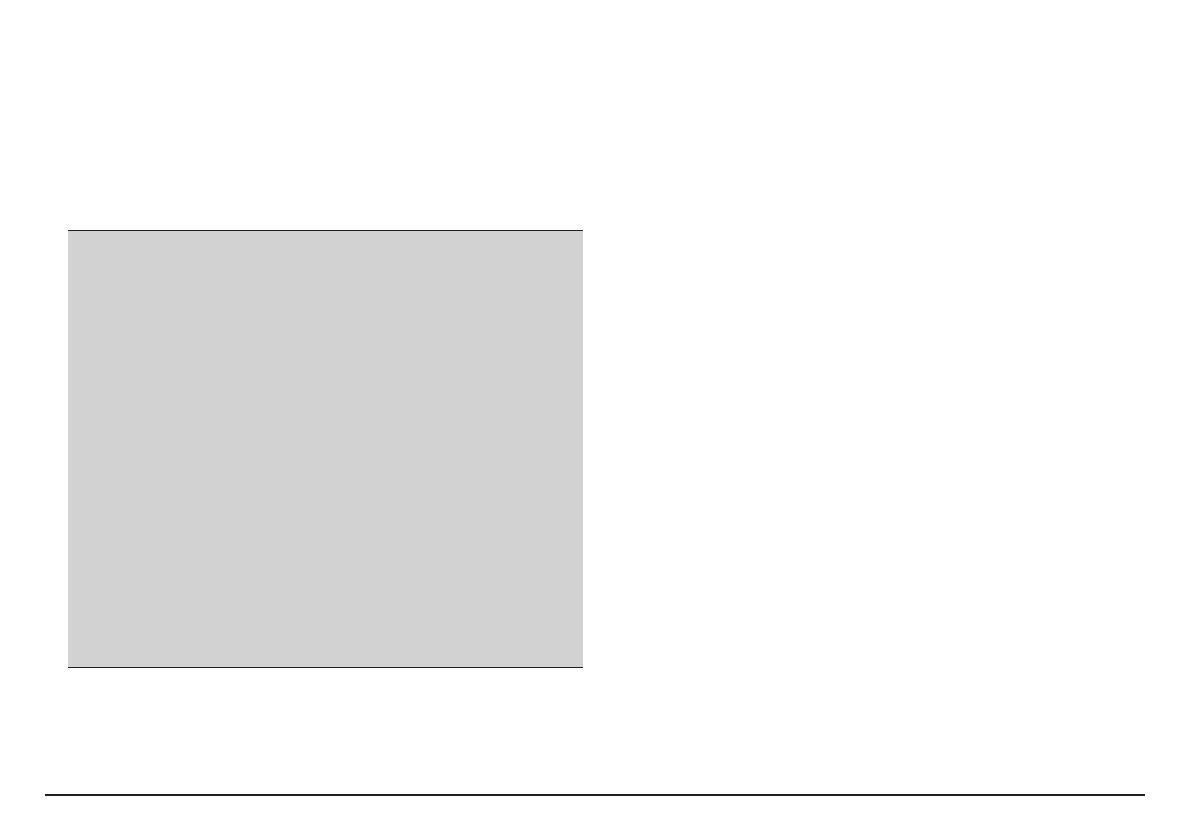
19
your Mio, to determine an exact location. Although a GPS receiver can detect
signals from up to 12 satellites at any time, only four signals are required to
provide a position or “GPS fix” (latitude and longitude), for vehicle navigation
systems.
Your Mio receives GPS signals via the internal GPS antenna. To guarantee
the optimum GPS signal strength, ensure your Mio is outdoors or in a vehicle
outdoors, and has an unobstructed view of the sky. GPS reception is not usually
affected by weather, however, very heavy rain or snow may have a negative
effect on your reception.
CAUTION:
• It is your sole responsibility to place, secure and use your Mio in a manner that will
not cause accidents, personal injury or property damage. Always observe safe driving
practices.
• On main roads, the distance to an exit calculated by your Mio may be further than
the distance shown on road signs. Road signs show the distance to the start of an
exit while your Mio shows the distance to the next intersection, i.e., the end of the
exit ramp or road. To prepare to exit a road, always follow distance information on
road signs.
• Mio products are designed to be used as an aid to safer driving. Mio does not
condone speeding or any other failure to comply with your local traffic laws. It is
your responsibility to drive within the posted speed limit at all times and to drive in a
careful manner. Mio accepts NO liability whatsoever for you receiving any speeding
fines or points on your license through using this device. Mio does not guarantee the
accuracy of the data contained within this database either expressed or implied. In
the event you receive a fine or any other penalty for speeding or contravention of
any traffic law, or are involved in an accident, Mio is not responsible for any damages
of any type. In some countries the data information regarding speed limits may
conflict with local law and/or regulations. It is your responsibility to make sure that
your use of the data is in compliance with local laws and/or regulations. Usage is at
your own risk.
• Do not operate the device while driving or riding a bike. Using this product does not
change the requirement for a driver or a bike rider to take full responsibility for his or
her behaviour. This responsibility includes observing all traffic rules and regulations
in order to avoid accidents, personal injury or property damage.
IPX5
The IPX5 is a European system of test specification standards for classifying
the degrees of protection provided by the enclosures of electrical equipment.
An IPX5 designation means that the unit is protected against water jets but
NOT against immersion in water or water-pressure such as washing the unit
with running water. Because of possible user-resealing error, this product is not
warranted against waterproof housing leakage or any resulting damage. Please
make sure the waterproof cover is tightly closed before using the product.
Safety precautions
About charging
• This product is intended to be supplied by a LISTED Power Unit marked with
“LPS”, “Limited Power Source” and output rated + 5 V dc / 1.0 A.
• Use a specified battery in the equipment.
About the battery
• Use a specified battery in the equipment.
CAUTION: This unit contains a non-replaceable internal Lithium Ion
battery. The battery can burst or explode, releasing hazardous chemicals.
To reduce the risk of fire or burns, do not disassemble, crush, puncture or
dispose of in fire or water.
• Important instructions (for service personnel only)
• Caution: Risk of explosion if battery is replaced by an incorrect type.
Dispose of used batteries according to the instructions.
• Replace only with the same or equivalent type recommended by the
manufacturer.
• The battery must be recycled or disposed of properly.
• Use the battery only in the specified equipment.
Regulatory information
For regulatory identification purposes, Mio Cyclo 210 is assigned a model
number of N506.
Marking labels located on the exterior of your device indicate the regulations
that your model complies with. Please check the marking labels on your device
and refer to the corresponding statements in this section. Some notices apply
to specific models only.