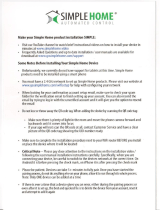Page is loading ...

VERTU Constellation Quest
Reference Manual


3
Contents
Preface- - - - - - - - - - - - - - - - - - - - - - - - - - - - - - - - - - - - - - - - 6
Conventions used in this guide....................................................................... 6
Health and safety - - - - - - - - - - - - - - - - - - - - - - - - - - - - - - - - 7
General........................................................................................................... 7
Operating environment ................................................................................... 7
Electronic devices .......................................................................................... 7
Battery safety ................................................................................................. 8
Wall charger safety......................................................................................... 8
Looking after your phone - - - - - - - - - - - - - - - - - - - - - - - - - 9
General........................................................................................................... 9
Battery............................................................................................................ 9
Ceramics and sapphire .................................................................................. 9
Leather ........................................................................................................... 9
Metal ............................................................................................................ 10
Introducing your Vertu phone - - - - - - - - - - - - - - - - - - - - - 11
Access codes ............................................................................................... 11
Getting help and support .............................................................................. 12
Getting started- - - - - - - - - - - - - - - - - - - - - - - - - - - - - - - - - 13
Vertu package contents................................................................................ 13
Vertu phone layout - front ............................................................................. 13
Setting up your phone .................................................................................. 15
Home Key..................................................................................................... 19
My Key ......................................................................................................... 19
Dedicated keys............................................................................................. 20
Select keys ................................................................................................... 20
Qwerty keyboard .......................................................................................... 20
Status bar icons............................................................................................ 21
Lower status bar icons.................................................................................. 21
Commands and audible indicators ............................................................... 22
Setting up your phone - - - - - - - - - - - - - - - - - - - - - - - - - - - 23
Setting up your phone for the first time ......................................................... 23
Vertu Startup Wizard .................................................................................... 23
Switch........................................................................................................... 24
Home screen and clock - - - - - - - - - - - - - - - - - - - - - - - - - - 25
Home screen................................................................................................ 25
Information area ........................................................................................... 25
Dynamic Information area............................................................................. 28
Notification zone........................................................................................... 28
Media Feeds ................................................................................................ 29
Menu.............................................................................................................31
Task viewer ...................................................................................................32
Control panel.................................................................................................32
Setting up your personal and business preferences......................................33
Security- - - - - - - - - - - - - - - - - - - - - - - - - - - - - - - - - - - - - - 34
Security Settings ...........................................................................................34
Phone and SIM card security ........................................................................34
Other security measures - restricting calls.....................................................36
Certificate manager.......................................................................................36
Protected content Digital Rights Management (DRM)...................................37
View and edit security modules.....................................................................38
Browser security ...........................................................................................38
Call functions and Call Log - - - - - - - - - - - - - - - - - - - - - - - 39
Making a call .................................................................................................39
Speed dialling ...............................................................................................40
Answering a call ............................................................................................41
In-call options ................................................................................................42
Voice mail .....................................................................................................43
Multiparty calls ..............................................................................................43
Call barring....................................................................................................44
Call settings ..................................................................................................44
Call divert ......................................................................................................45
Network.........................................................................................................46
Licenses........................................................................................................47
Call Log.........................................................................................................48
Make a video call ..........................................................................................49
Video sharing ................................................................................................50
Video sharing settings...................................................................................50
Share live video or video clips .......................................................................50
Accept an invitation .......................................................................................51
Contacts - - - - - - - - - - - - - - - - - - - - - - - - - - - - - - - - - - - - - 52
About Contacts .............................................................................................52
Working with contacts ...................................................................................52
Creating a new contact..................................................................................52
Send Contact details .....................................................................................52
Editing a Contact...........................................................................................53
Deleting a contact .........................................................................................54
Contact groups..............................................................................................54
Copy and Duplicate (Manage) Contacts .......................................................55
Contacts memory ..........................................................................................56

4
Contents
Service numbers .......................................................................................... 56
Contacts settings.......................................................................................... 57
Messages- - - - - - - - - - - - - - - - - - - - - - - - - - - - - - - - - - - - - 58
Message alerts ............................................................................................. 58
Messaging folders ........................................................................................ 59
Organise messages ..................................................................................... 59
Text messages ............................................................................................. 59
Multimedia messages................................................................................... 60
Emails........................................................................................................... 61
Speech messages and Message reader ...................................................... 62
Presentations ............................................................................................... 62
Service messages ........................................................................................ 62
Cell broadcast .............................................................................................. 63
Messaging settings....................................................................................... 63
Email - - - - - - - - - - - - - - - - - - - - - - - - - - - - - - - - - - - - - - - - 67
Setting up your email accounts..................................................................... 67
Email settings ............................................................................................... 71
Vertu Services - - - - - - - - - - - - - - - - - - - - - - - - - - - - - - - - - 74
Vertu Concierge ........................................................................................... 74
Vertu Technical Support ............................................................................... 74
Vertu Remote Assist..................................................................................... 74
Vertu Select.................................................................................................. 75
City Brief....................................................................................................... 75
Vertu Downloads .......................................................................................... 75
Registration .................................................................................................. 75
Calendar - - - - - - - - - - - - - - - - - - - - - - - - - - - - - - - - - - - - - 76
Calendar entries ........................................................................................... 76
Calendar settings ......................................................................................... 80
Camera - - - - - - - - - - - - - - - - - - - - - - - - - - - - - - - - - - - - - - 82
Camera setup............................................................................................... 84
Working with captured Images and videos ................................................... 85
Connectivity- - - - - - - - - - - - - - - - - - - - - - - - - - - - - - - - - - - 87
Data connections and access points ............................................................ 87
Network settings........................................................................................... 87
Wireless LAN................................................................................................ 88
Active data connections ............................................................................... 89
Sync ............................................................................................................. 89
Bluetooth connectivity .................................................................................. 90
Remote SIM mode ....................................................................................... 92
PC connections.............................................................................................92
Ovi Suite........................................................................................................93
Net Settings ..................................................................................................93
Working with the Internet - - - - - - - - - - - - - - - - - - - - - - - - 94
Internet..........................................................................................................94
Network destinations.....................................................................................94
Media Feeds .................................................................................................96
Web settings .................................................................................................98
Office Tools- - - - - - - - - - - - - - - - - - - - - - - - - - - - - - - - - - - 99
Active notes ..................................................................................................99
Calculator......................................................................................................99
File manager ...............................................................................................100
Quickoffice ..................................................................................................100
Converter ....................................................................................................100
Zip manager................................................................................................101
PDF reader..................................................................................................101
Dictionary ....................................................................................................101
Notes ..........................................................................................................102
Intranet........................................................................................................102
Gallery- - - - - - - - - - - - - - - - - - - - - - - - - - - - - - - - - - - - - - 103
Gallery main view ........................................................................................103
Sound clips .................................................................................................103
Streaming links............................................................................................103
Presentations ..............................................................................................103
Songs..........................................................................................................104
Images ........................................................................................................104
Video clips...................................................................................................104
View images and videos..............................................................................104
Active toolbar ..............................................................................................105
Albums ........................................................................................................106
Tags ............................................................................................................106
Slide show...................................................................................................106
Edit images .................................................................................................107
Edit videos ..................................................................................................107
Print images ................................................................................................107
Home Network - - - - - - - - - - - - - - - - - - - - - - - - - - - - - - - 109
View and share media files..........................................................................110
Copy media files..........................................................................................111
Home synchronisation ................................................................................111

5
Contents
Media - - - - - - - - - - - - - - - - - - - - - - - - - - - - - - - - - - - - - - - 112
Radio.......................................................................................................... 112
Music Player............................................................................................... 114
Ovi music.................................................................................................... 115
Recorder .................................................................................................... 115
Share online ............................................................................................... 115
RealPlayer.................................................................................................. 117
Video centre ............................................................................................... 118
Maps - - - - - - - - - - - - - - - - - - - - - - - - - - - - - - - - - - - - - - - 119
Welcome to Maps....................................................................................... 119
My position ................................................................................................. 119
Change the look of the map........................................................................ 120
Download and update maps....................................................................... 120
Using the compass..................................................................................... 120
About positioning methods ......................................................................... 121
Find places ................................................................................................. 121
Favourites................................................................................................... 122
Synchronise your Favourites ...................................................................... 122
Share location ............................................................................................ 123
Drive and Walk ........................................................................................... 123
Get traffic and safety information ................................................................ 124
Maps shortcuts ........................................................................................... 126
Map Settings .............................................................................................. 126
Positioning- - - - - - - - - - - - - - - - - - - - - - - - - - - - - - - - - - - 128
Positioning (GPS) ....................................................................................... 128
Application manager - - - - - - - - - - - - - - - - - - - - - - - - - - - 132
Application manager................................................................................... 132
Remove applications and software............................................................. 133
Personal Settings - - - - - - - - - - - - - - - - - - - - - - - - - - - - - 134
Profiles ....................................................................................................... 134
Personalise the home screen ..................................................................... 135
Change the display theme.......................................................................... 135
Audio themes ............................................................................................. 136
Desk stand ................................................................................................. 136
Accessories - - - - - - - - - - - - - - - - - - - - - - - - - - - - - - - - - - 137
Battery........................................................................................................ 137
Wall charger ............................................................................................... 137
Data cable .................................................................................................. 138
SD card ...................................................................................................... 138
AV cable......................................................................................................138
Vertu Wired Headset...................................................................................139
Common accessory settings .......................................................................139
Maintenance - - - - - - - - - - - - - - - - - - - - - - - - - - - - - - - - - 140
Update software..........................................................................................141
Printing - - - - - - - - - - - - - - - - - - - - - - - - - - - - - - - - - - - - - 142
Printing........................................................................................................142
Troubleshooting - - - - - - - - - - - - - - - - - - - - - - - - - - - - - - 144
Specifications - - - - - - - - - - - - - - - - - - - - - - - - - - - - - - - - 146
Shortcuts - - - - - - - - - - - - - - - - - - - - - - - - - - - - - - - - - - - 147
Shortcuts.....................................................................................................147
Warranty and legal information- - - - - - - - - - - - - - - - - - - 149
Manufacturer’s limited warranty ..................................................................149
SAR Notice – RM-582V...............................................................................151
FCC/Industry Canada notice.......................................................................151
Declaration of conformity ............................................................................152
Export controls ............................................................................................152
Notices........................................................................................................152
Licenses......................................................................................................152
EU recycling notice .....................................................................................153
Passive Near Field Communication Device ................................................153
Glossary - - - - - - - - - - - - - - - - - - - - - - - - - - - - - - - - - - - - 154
Index - - - - - - - - - - - - - - - - - - - - - - - - - - - - - - - - - - - - - - - 156

6
Preface
Preface
This wireless device is approved for use on EGSM 900 MHz, GSM 850/1800/
1900 MHz, and WCDMA Band I, II, V and VI. Contact your service provider for more
information about networks.
To use a device, you must have service from a wireless service provider. Some
features are not available on all networks; other features may require that you make
specific arrangements with your service provider to use them. Network services
involve transmission of data. Check with your service provider for details about fees
in your home network and when roaming on other networks. Your service provider
can explain what charges will apply.
Your service provider may have requested that certain features be disabled or not
activated in your device. If so, these features will not appear on your device menu.
Your device may also have customised items such as menu names, menu order and
icons.
To use any features in this device other than the alarm clock, the device must be
switched on.
When using the features in this device, obey all laws, and respect all local customs,
privacy and legitimate rights of others, including copyrights.
Copyright protection may prevent some images, music and other content from being
copied, modified or transferred.
Content owners may use different types of digital rights management (DRM)
technologies to protect their intellectual property, including copyrights. This device
uses various types of DRM software to access DRM-protected content. With this
device you can access content protected with WMDRM 10 and OMA DRM 2.0. If
certain DRM software fails to protect the content, content owners may ask that such
DRM software's ability to access new DRM-protected content be revoked.
Revocation may also prevent renewal of such DRM-protected content already in your
device. Revocation of such DRM software does not affect the use of content
protected with other types of DRM or the use of non-DRM-protected content.
Remember to make back-up copies or keep a written record of all important
information stored in your device.
Conventions used in this guide
Copyright © Vertu 2010. All rights reserved.
Reproduction, transfer, distribution or storage of part or all of the contents in this
document in any form without the prior written permission of Vertu is prohibited. Vertu
operates a policy of continuous development. Vertu reserves the right to make
changes and improvements to any of the products described in this document
without prior notice.
Under no circumstances shall Vertu be responsible for any loss of data or income or
any special, incidental, consequential or indirect damages howsoever caused.
The contents of this document are provided “as is”. Except as required by applicable
law, no warranties of any kind, either expressed or implied, including, but not limited
to, the implied warranties of merchantability and fitness for a particular purpose, are
made in relation to the accuracy, reliability or contents of this document. Vertu
reserves the right to revise this document or withdraw it at any time without prior
notice. The availability of particular products may vary by region. Please check with
Vertu Concierge.
Vertu and the V logo are registered trademarks or trademarks. Other product and
company names mentioned herein may be trademarks or registered trademarks of
their respective owners.
WARNING: Indicates important information relating to safety.
IMPORTANT: Indicates important information not relating to safety.
NOTE: Indicates a point to be aware of when using your Vertu phone.
TIP: Represents useful information, such as a quick way to access a
feature.
Menu Represents text that appears on your Vertu phone’s display, for
example, “From the Home screen, select Menu”.

7
Health and safety
Health and safety
General
• Do not attempt to dismantle the phone or any of its accessories. Only qualified
service personnel should repair your Vertu phone and its accessories.
• Do not touch the phone, battery or wall charger with wet hands.
• Keep your Vertu phone, and all parts and accessories, out of the reach of small
children and pets. The SIM card and other small parts could present a choking
hazard.
• Use only batteries and accessories approved by Vertu for use with this particular
model. The use of any other types may invalidate any approval or warranty, and
may be dangerous. In particular, use of unapproved chargers or batteries may
present a risk of fire, explosion, leakage or other hazard. For availability of
approved accessories, please check with your dealer.
• The bundled battery and wall charger are only for use with your Vertu phone. Do
not use this battery or charger with any other device.
• Before connecting your Vertu phone to another device, read the supporting
documentation to confirm that the other device is compatible.
Operating environment
• Observe all local safety regulations regarding the use of mobile phones while
driving.
• Pull off the road and park before making or answering a call.
• Do not stop on the hard shoulder of a motorway to answer or make a call, except
in an emergency.
• If using an integrated handsfree device, make sure the phone is securely placed in
its holder.
• Do not place the phone on the passenger seat or where it can break loose during
a collision or sudden stop.
• Only qualified personnel should install the device in a vehicle. Faulty installation or
service may be dangerous. For more information, consult your vehicle
manufacturer or representative.
• Vehicle air bags inflate with great force. Do not place objects, including either
installed or portable wireless equipment, in the area over the airbag or in the airbag
deployment area.
• Switch off your Vertu phone when refuelling.
• Do not handle your Vertu phone when operating machinery.
• Switch your Vertu phone off if you are entering a hospital or health care facility.
Medical equipment may be affected by phone usage.
• Switch your Vertu phone off when travelling on an aircraft. The phone signal may
interfere with systems in the aircraft. You are legally bound to comply with this
recommendation.
• Switch your Vertu phone off in any facility where posted notices prohibit phone
usage. Always follow building regulations governing phone usage.
• Switch your Vertu phone off when blasting is in progress, and observe all provided
guidelines and regulations.
• Switch your Vertu phone off in areas with potentially explosive atmospheres, such
as fuel storage areas and spray paint facilities.
• Keep your Vertu phone away from fuel and chemicals.
Electronic devices
• If you wear a pacemaker, or are in the company of someone who does, you should
be aware that there is a small risk of mobile phone usage interfering with the
operation of the pacemaker. You should contact your doctor, or the manufacturer
of the pacemaker, for more information. If you have any reason to suspect that
interference is taking place, switch off your phone immediately.
• Persons with pacemakers should keep the phone more than 15 cm (6 inches) from
their pacemaker when the phone is switched on.
• Persons with pacemakers should not carry the phone in a breast pocket.
• Persons with pacemakers should use the ear opposite the pacemaker to minimise
the potential for interference.
• Mobile phone usage may interfere with some hearing aids. If this happens, you
should contact your service provider or doctor for further information.
• Mobile phone usage may interfere with the functionality of inadequately shielded
medical devices. Consult a physician or the manufacturer of the device to ensure
safe procedures are used.
• Mobile phone usage may interfere with the functionality of any inadequately
shielded electronic system in a motor vehicle. Examples include airbags and fuel
injection systems. You should contact the manufacturer of the vehicle or system to
ensure that the system is properly shielded.
• Note that excessive sound pressure from earphones and headphones can cause
hearing loss. Consequently before you use any device with earphones and
headphones you should make sure that the volume levels are adjusted to a
comfortable level.
WARNING: Read the following simple guidelines. Not following them may
be dangerous or illegal.

8
Health and safety
Battery safety
• Stop using the battery if you detect any abnormalities, such as odour,
discolouration or heat during use, charging or storage.
• Do not use your Vertu phone with a damaged battery.
• Do not short-circuit the battery. Accidental short-circuiting can occur when a
metallic object causes a direct connection between the + and - terminals of the
battery.
• Do not touch the battery terminals.
• Do not leave the battery in areas of extreme cold or heat.
• Do not store your Vertu phone in, or near, direct heat sources such as radiators.
This could cause the battery to overheat and explode.
• Never soak the battery in water or any other liquid.
• Never attempt to open the battery. The battery contains substances that may be
harmful if swallowed or allowed to come into contact with unprotected skin.
• In the unlikely event of a battery leak, take care to keep the battery discharge away
from your eyes and skin. If the leakage does come into contact with eyes or skin,
flush thoroughly with clean water and consult a doctor.
• Do not dispose of the battery in a fire.
• Do not dispose off the battery in a regular waste container. The battery contains
toxic chemicals and must be disposed off appropriately. Contact your local
authorities for more information.
Wall charger safety
• Do not use a damaged or worn charger. The use of a damaged or worn charger
could result in electric shock, burns or fire.
• Do not bend or twist the cable of the charger.
• Do not pull on the connected data cable in order to remove the charger plug from
a socket. Grasp the plug directly when unplugging the charger to avoid causing any
damage to the cable.
• Do not touch the pins of the plug when connecting or disconnecting it from a power
source.
• Never charge your Vertu phone when the connection point is damp or wet.
• Chargers must only be used in dry conditions. They should never be used when
damp or wet.
• Do not place heavy objects on the charger.
• When the charger is not in use, disconnect it from the power source.

9
Looking after your phone
Lookin g after your phone
Your Vertu products have been crafted from some of the finest materials and care
should be taken to keep them in good condition. Damage caused to your Vertu phone
by failing to observe these care instructions is not covered by the warranty.
General
• Always use your Vertu phone in the intended manner. Incorrect usage may affect
performance.
• To avoid permanent damage to your Vertu phone, use only Vertu approved
batteries and accessories.
• The bundled battery and wall charger are only for use with your Vertu phone. Do
not use this battery or charger with any other device. This could cause permanent
damage to the device, battery or charger.
• Use only batteries and accessories approved by Vertu for use with this particular
model.
• Before connecting your Vertu phone to another device, read the supporting
documentation to confirm that the other device is compatible.
• Keep your Vertu phone, and all parts and accessories, out of the reach of small
children and pets.
• Do not allow your Vertu phone, battery or accessories to come into contact with
liquids or moisture. If your Vertu handset accidentally gets wet, dry it completely
with a soft, absorbent cloth before removing the back cover. Remove the battery
and leave all parts to dry naturally. Do not apply heat.
• Do not use or store your Vertu phone in dusty or dirty locations.
• Do not use or store your Vertu phone in hot or cold areas.
• Do not open your Vertu phone unless absolutely necessary. Before replacing the
back cover, ensure that the interior of the phone and the back cover seals are dry,
clean, and free of any foreign objects.
• Do not mishandle or abuse your Vertu phone.
• Do not apply paint or other such substances to your Vertu phone.
• Interference may affect the performance of your Vertu phone. This is normal and
the phone should operate as normal once you move away from the source of the
interference.
• If your Vertu phone, or any of the accessories, are not working as they should,
please consult your dealer. They can provide you with the expert assistance you
require.
• Do not attempt to disassemble your Vertu phone. Only Vertu authorised personnel
should service the phone.
• Only use a soft, clean cloth to clean your Vertu phone. Do not use chemicals,
detergents, abrasive substances, or any liquids. Use a cotton swab to clean the
camera lens.
Battery
• Do not leave the battery connected to the charger and power source for longer than
necessary. This will result in repeated short charging, which will reduce battery
performance and life span. Please disconnect the charger when the battery is full.
• Do not leave the battery in areas of extreme cold or heat. This could affect the
performance and lifetime of the battery. A device with a hot or cold battery may not
work temporarily. The battery has optimum performance in an ambient temperature
of between +15 °C (+59 °F) and +25 °C (+77 °F)
• Only remove the battery with the phone switched off.
Ceramics and sapphire
Ceramics and sapphire are very hard materials, but are also brittle and can be
scratched by harder materials or objects. They can also be damaged if dropped.
• Avoid contact between your Vertu phone and hard materials such as diamond
jewellery, nail files, abrasives, and mineral crystals.
• Do not drop or knock your Vertu phone on hard surfaces.
• Avoid repeated rubbing of your Vertu phone against hard surfaces.
Leather
All Vertu leather products are made by expert craftsmen. Each leather hide is unique
and has natural markings which should be considered part of the individuality of fine
leather. All leather can be damaged and should be treated with care.
• Avoid exposing your Vertu phone to water and high humidity.
• Avoid dropping, knocking or rubbing your Vertu phone on hard surfaces.
• Do not expose your Vertu phone to extreme temperatures.
• Avoid contact between your Vertu phone and oily substances, make-up and
solvents.

10
Looking after your phone
Metal
Vertu metals are finished to a high standard and care needs to be taken to maintain
their appearance.
• Avoid contact between your Vertu phone and chemicals such as solvents, alkaline
and acid solutions, cola-based drinks and salt water. If contact occurs, wipe with a
clean, soft cloth as soon as possible.
• Avoid contact between your Vertu phone and sharp objects.
• Avoid dropping or knocking your Vertu phone on hard surfaces.
• Do not use metal polishes on your Vertu phone.
Hallmarks
If you own a gold Vertu phone, the hallmarks are stamped on your phone to
authenticate the precious metal used. Precious metal is tested to ensure that the
purity of the alloy conforms to the exacting standards of the European Convention
mark used under the jurisdiction of the Swiss Assay Office.
The hallmark is made up of several stamps, each of which have an individual
meaning. The stamp is located adjacent to the Vertu logo on the back cover of your
phone.
The assay stamp is made up of five marks as follows:
• Serial number.
• Vertu brand mark.
• Common control mark denoting the European Convention mark - 750 (18 carat
gold) in scales.
• Fineness (purity) mark - AU750, (18 carat gold).
• St. Bernard dog’s head - the Swiss Assay mark.

11
Introducing your Vertu phone
Introducing your Ve rtu phone
Your new Vertu phone is a feature rich smartphone with a QWERTY keyboard plus a
high resolution VGA, 640x480 pixel screen. The phone includes a desktop like email
facility, a highly functional web browser and an ability to multitask. Such flexibility
makes it both an ideal business tool as well as a phone which is highly applicable for
managing your personal arrangements as well.
• A feature rich clock which automatically displays your local time and when you
move to another time zone it displays the time at your home location as well.
• Accurate time is maintained automatically using the network time function.
• The analogue clock displays appointments and alarms, helping you with time
management at a glance.
• A Notification area which displays information about recent messages, emails and
missed calls.
• Quick access to the Vertu City Brief feature, so you can quickly find out information
about your local or unfamiliar cities.
• The Concierge button gives you access to Concierge service and Technical
Support. Both the services are available by voice or email. Concierge services for
all your lifestyle needs and Technical Support helps for any technical issues
concerning your phone.
• News feeds and Vertu Select feeds are displayed on the home screen, keeping
you up to date with the latest news and developments.
• A-GPS along with global maps and navigation software enables you to find your
way to unfamiliar locations
• This Vertu phone includes a five mega pixel camera with autofocus, a media
player and FM radio.
• A 40GB (8+32) memory is available to store your personal data including photos
and music.
Access codes
For further assistance with access codes and security, refer to “Security Settings” on
page 34 or contact Vertu Technical Support for help.
• Personal identification number (PIN) code — This code protects your SIM card
against unauthorised use. The PIN code (4 - 8 digits) is usually supplied with the
SIM card. After three consecutive incorrect PIN code entries, the code is blocked,
and you need the PUK code to unblock it.
• UPIN code — This code may be supplied with the USIM card. The USIM card is
an enhanced version of the SIM card and is supported by 3G mobile phones.
• PIN2 code — This code (4 - 8 digits) is supplied with some SIM cards, and is
required to access some functions in your device.
• Lock code (also known as security code) — The lock code helps you to protect
your device against unauthorised use. The preset code is 12345. You can create
and change the code, and set the device to request the code. Keep the new code
secret and in a safe place separate from your device. If you forget the code and
your device is locked, you should contact the Technical Support. Additional
charges may apply, and all the personal data in your device may be deleted. For
more information, contact Vertu.

12
Introducing your Vertu phone
• Personal Unblocking Key (PUK) code and PUK2 code — These codes (8 digits)
are required to change a blocked PIN code or PIN2 code, respectively. If the
codes are not supplied with the SIM card, contact the network service provider
whose SIM card is in your device.
• UPUK code — This code (8 digits) is required to change a blocked UPIN code. If
the code is not supplied with the USIM card, contact the network service provider
whose USIM card is in your device.
IMEI number
International Mobile Equipment Identity (IMEI) number — This number (15 or 17
digits) is used to identify valid devices on the GSM network. Phones that are stolen
or lost can be blocked from accessing the network. The IMEI number for your phone
is found in the battery compartment under the battery.
The serial number for your phone is stamped on the battery cover.
Getting help and support
To find out more about using your phone, or if you are unsure how your phone should
function, there are a number of ways in which you can get help.
• Contact Technical Support. You can call or email Vertu Technical support using
the Concierge key.
• Contact Vertu Concierge, who are there to assist you with any issue. Concierge
offers personal and sophisticated help facilities by phone as well as though email
support.
• Use the In-device help or this user guide.
• Setup wizards available on the phone from Menu > Ctrl. Panel > Sett. wizard
which can help you with registration and email installations.
If you cannot resolve an issue, do one of the following:
• Restart the device: switch off the device, and remove the battery. After about a
minute, replace the battery, and switch on the device.
• Restore the original factory settings.
• Update your device software. (See “Update software” on page 141.)
If your issue remains unsolved, contact Vertu Concierge or your Vertu dealer. Before
sending your device back for any reason, always back up the data in your device.
In-device help
Your Vertu phone contains an inbuilt help system to assist you with using the phone.
1. Most functions have contextual help available from Options > Help. This
provides the quickest way to get immediate assistance.
2. You can also access the complete help function by selecting Menu > Help >
Help. This help contains a search function, which is accessed using Options >
Search.
3. When you are reading the instructions, to change the size of the help text, select
Options > Increase font size or Decrease font size.
4. You may find links to related topics at the end of the help text. If you select an
underlined word, a short explanation is displayed. Help texts use the following
indicators:
Link to a related help topic.
Link to the application being discussed.
To switch between help texts and an application that is open in the background, select
Options > Show open apps. and the desired application displays.
SD Card
A removable SD card is normally pre-installed in your Vertu phone. It contains the
Reference Manual in PDF format in supported languages as well as additional
software.

13
Getting started
Getting started
Vertu package contents
The package contents may vary slightly in accordance with regional regulations.
Vertu phone layout - front
1 Vertu Constellation Quest phone RM-582V
2 Battery: BP-4LV (Li-lon)
1 Micro USB wall charger (Multi-region) - AC31
1 V Collection wired stereo headset
1 AV cable - CA-163V
1 Polishing cloth
2 Micro USB - USB data cables (one each for data connection and charger) -
CA101-V
1 32 GB Memory Card

14
Getting started
Vertu phone layout - back Vertu phone - Left and right view
Top view

15
Getting started
Keys
Setting up your phone
Inserting the SIM card and battery
Removing the back cover
With the back of the Vertu phone facing you, lift the D-ring with your finger nail.
Hold the D-ring between your thumb and forefinger and turn it anti-clockwise a
quarter of a turn until the cover pops open.
Gently lift off the back cover as shown.
Label No. Keys
1Microphone
2 Call key
3 Menu
4 Calendar
5 Left Select key
6 Home key
7 Earpiece
8 My Key
9 Right Select key
10 Contacts
11 Email
12 End key
13 Middle Select key
14 Scroll keys (four way)
15 QWERTY keyboard
16 Camera
17 D-ring release for back cover
18 Secondary microphone
19 Flash / Torch
20 Loudspeaker
21 Vertu Concierge key
22 USB port
23 Volume increase
24 Volume decrease
25 Strap attachment point
26 Keypad lock
27 3.5 mm audio socket
28 Power key
WARNING: Always switch the phone off and disconnect the charger before
touching the battery.
WARNING: Keep the SIM card out of reach of small children.
IMPORTANT: The SIM card and its contacts are easily damaged. Be
careful when handling, inserting or removing the SIM card.

16
Getting started
Inserting the SIM card
Slide the SIM card tray backwards.
Insert the SIM card into the SIM card tray, ensuring that the bevelled corner is located
at the bottom right and the gold contact area is facing upwards.
Slide the SIM card holder back into the body of the phone until it is fully inserted.
Inserting the memory card
Insert the memory card into the slot just above the SIM card tray, ensuring that the
gold contacts are facing downwards. Avoid touching the contacts of the memory
card.
IMPORTANT: Always switch the phone off before inserting or removing the
USIM/SIM card.
IMPORTANT: Always switch the phone off before inserting or removing a
memory card.

17
Getting started
Push the card completely so that it locks into position. To retrieve the memory card,
push the card further into the slot, it will unlock and slide out to make it easy to
remove.
Inserting the battery
Locate the battery with the three terminals facing downwards. Position the battery so
that the battery contacts align with the contacts present in the phone compartment,
and place the battery in the housing.
Replacing the back cover
Place the two tangs at the base of the back cover in their corresponding slots in the
body of the phone.
Lower the back cover into position and press gently until it clicks into place. The cover
should close tightly using only light pressure.
NOTE: Ensure that the SIM and memory card are seated correctly before
replacing the battery.

18
Getting started
Switching on your Vertu phone
Press and hold the Power key (shown below), to switch on your Vertu phone.
The battery may need charging when you first receive your Vertu phone. Use the
micro USB cable to connect to the charger or PC to place the phone on charge.
There are a list of options that display when you press the Power key:
Locking and unlocking the keypad
You can lock the keypad on your Vertu phone to prevent the keys being operated
accidentally.
The keypad lock (shown above), slides to lock the keypad. Slide it again to free the
keypad lock.
When the keypad is locked, a key icon displays. When you receive an incoming
call, the keypad lock is automatically suspended. When the call is ended, the keypad
returns to the locked state.
Automatic keyguard
You can set the keyguard to automatically lock the keypad when the phone has not
been used for a set time period.
To set up automatic keyguard:
1. From the Home screen, select Menu > Ctrl. Panel > Settings > General >
Security > Phone and SIM card > Keypad autolock period.
2. Press the Middle Select key and either enter a time in minutes for the autolock
period, or select None if you do not want to use this feature.
For more information on security with your phone, refer to. “Security Settings” on
page 34.
Options Description
Switch off Selecting this option switches off the phone
Lock keypad Locks the keypad
General The General profile is activated
Silent The Silent profile is activated
Meeting The Meeting profile is activated
Outdoor The Meeting profile is activated
Pager The Meeting profile is activated
Offline This puts you in offline mode by which you would not
be able to be connected to the network
Lock phone This locks the phone
Activate power saving Switches to power saving mode
Keypad Lock
Power Key
TIP: You can also lock the keypad by pressing the Left Select key, followed
by the Right Select key.

19
Getting started
Home Key
The Home key is located at the top left of your phone. A single press on the Home
Key brings you back to the Home screen from anywhere.
The Home key flashes in a number of different ways depending on the status of your
phone.
My Key
My Key is a user configurable key which you can set up to provide quick access to up
to four applications of your choice.
My Key is located on the top right side of your phone.
To set up My Key:
1. If you are setting up My Key for the first time, pressing My Key displays four fields
where you can select an applications to be added for each field.
2. Press the Middle Select key against an application location and select an
application from the list, then press OK.
3. It is possible to select None against any of the four choices, or simply make only
one active.
To select an application using My Key:
1. Press My Key, and the drop down menu appears.
2. Use the up/down scroll keys to move between the icons, and press the Middle
Select key to open the required application.
To access the My Key function, select Menu > Ctrl. Panel > Settings > General >
Personalisation > My Key.
Indicator Explanation
White pulsing light Phone is on, but is inactive
Green pulsing light Battery is charging
Solid green Battery fully charged
Red flashing light Battery is low and needs to be charged
Blue flashing light An event has occurred, such as a new message, missed call,
or email
Red double flashing Voice call is on mute

20
Getting started
Dedicated keys
The Menu, Calendar, Contacts, and Email keys are the default dedicated keys.
These dedicated keys help you access certain applications and tasks quickly. Each
key has been assigned to an application or a task. The keys respond differently to a
short press and a long press.
The default settings for dedicated keys are shown below:
Certain keys are user configurable.
To co n f ig u re a key, s el e ct Menu > Ctrl. Panel > Settings > General >
Personalisation > One-touch key.
Select keys
The Left Select key and the Right Select key enable you to choose the options shown
at the bottom of the display, directly above each Select key.
Volume keys
You can increase or decrease the Volume by pressing the volume keys on the right
side of your phone. See keys below, + (volume high) and - (volume low) below.
Qwerty keyboard
Your Vertu phone uses a qwerty keyboard. The software language in use can be
changed if required. Refer to Menu > Ctrl. Panel > Settings > General >
Personalisation > Language and select Phone language and Writing language.
Writing text with the keyboard
• To insert punctuation marks, press the corresponding key or a combination of
keys.
• To switch between the different character cases, press the Shift key .
• To insert digits or characters printed at the top of keys, press and hold the
corresponding key, or press and hold the Function key and press the
corresponding key.
• To lock the keyboard in the numbers mode, press the Function key twice.
• To erase a character, press the Backspace key .
• To erase several characters, press and hold the Backspace key.
• To insert characters and symbols that are not shown on the keyboard, press the
Sym key, which displays two screens displaying special characters
• To copy text, press and hold the Shift key, and scroll to highlight the word, phrase,
or line of text you want to copy. Press Ctrl + C. To insert the text into a document,
move to the correct place, and press Ctrl + V.
• To change the writing language, press Shift + Sym, or alternatively when using the
keyboard to write text, select Options > Input options > Writing language and
choose a language from the available options.
• To activate predictive text input, select Options > Input options > Activate
prediction.
To set up settings for auto completing words, text correction level and number
matches, select Options > Input options > Settings.
Dedicated
keys
Key number
(see Page 15)
Short press
opens
Long press opens
3 Menu Open applications
4 Calendar New meeting
10 Contacts New contact
11 Email New email
/