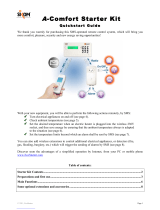Page is loading ...

BENEFON SERAPH NT
Operating Instructions
Publication number: YZ2660-0
All rights reserved.
© Benefon Oyj, 2003.

2
LANGUAGE DECLARATION OF CONFORMITY
Spanish Mediante el presente documento, Benefon declara que este teléfono móvil, del tipo TGP79EE, satisface los requisitos
esenciales y todas las demás disposiciones pertinentes de la Directiva 1999/5/EC.
Danish Benefon Oyj erklærer herved, at denne mobiltelefon af typen TGP79EE er i overensstemmelse med de væsentlige krav
og andre relevante betemmelser i Directive 1999/5/EC.
German Hiermit erklärt Benefon Oyj, daß dieses Mobiltelefon vom Typ TGP79EE die wesentlichen Anforderungen und andere
relevante Bestimmungen der Richtlinie 1999/5/EC erfüllt.
Greek Με το παρόν, η Benefon Oyj δηλώνει ότι αυτό το κινητ ό τηλέφωνο, τύπου TGP79EE, συµµορφώνεται µε τις ουσιώδει ς
απαιτήσεις και άλλους σ χετικούς όρους της Οδηγ ίας 1999/5/EC.
English Hereby, Benefon Oyj declares that this mobile phone, type TGP79EE, is in compliance with the essential
requirements and other relevant provisions of Directive 1999/5/EC.
French Benefon Oyj déclare par les présentes que ce téléphone mobile, de type TGP79EE, est conforme aux exigences
essentielles et aux dispositions correspondantes de la Directive européenne 1999/5/EC.
Italian Benefon Oyj dichiara che questo modello di telefono cellulare, tipo TGP79EE, risponde alle principali specifiche e
misure previste dalla Direttiva 1999/5/EC.
Dutch Bij deze verklaart Benefon Oyj dat deze mobiele telefoon, type TGP79EE, voldoet aan de voornaamste eisen en
andere relevante voorwaarden van Richtlijn 1999/5/EC.
Portuguese A Benefon Oyj declara pela presente que este telemóvel, do tipo TGP79EE, está em conformidade com os requisitos
essenciais e outras disposições relevantes da Directiva 1999/5/EC.
Finnish Benefon Oyj vakuuttaa, että tämä matkapuhelin, tyyppiä TGP79EE, on direktiivin 1999/5/EC olennaisten vaatimusten
ja muiden asianomaisten määräysten mukainen
Swedish Härmed förklarar Benefon Oyj att denna mobiltelefon, typ TGP79EE, överenstämmer med de grundläggande kraven
och andra relevanta bestämmelser i Direktiv 1999/5/EC.
Information in this manual is subject to change without notice.
BENEFON reserves the right to change or improve their products and to
make changes in the content without obligation to notify any person or
organization of such changes or improvements.
BENEFON is not responsible for any loss of data, income or any
consequential damage whatsoever caused.
Manufacturer: Benefon Oyj, P.O. Box 84,
24101 Salo, Finland
Web site: www.benefo n.com

3
CONTENTS
PART A: GENERAL................................................7
MECHANICS AND ENVIRONMENTAL EFFECTS.............7
Sight ............................................................................7
Temperature ranges ...................................................7
Mechanical durability .................................................7
INSERTING THE BATTERY AND RUBBER SEAL.............................. 8
PART B: CONFIGURING SETTINGS FOR THE
SERAPH..................................................................8
MPTP MESSAGES AND
REMOTE CONFIGURATION (OTA)...................................8
THE BENEWIN SOFTWARE FOR THE SERAPH .............9
Connecting the Seraph
to the Benewin software.............................................9
Loading settings from the Seraph
to the software............................................................10
Saving settings in a computer disk...........................11
Transferring settings from the
software to the Seraph...............................................11
Changing default mobile phone ................................12
Resetting.....................................................................12
Disconnecting the Seraph
from the software........................................................12
SIM FEATURES: SHORT MESSAGES..............................13
Reading and editing existing messages...................13
Writing and sending a short message ......................13
SIM FEATURES: PHONE BOOK .......................................14
Editing and adding an entry.......................................14
Deleting entries...........................................................14
Moving and copying entries.......................................14
Arranging entries........................................................15
SERAPH SETTINGS: CALLS ............................................16
Calling..........................................................................16
STORING NUMBER FOR MAKING CALLS......................................... 16
STORING NUMBER FOR SENDING POSITION REPORTS ............... 16
Allowed callers............................................................17
ALLOWING ALL INCOMING CALLS ................................................... 17
ALLOWING PART OF THE INCOMING CALLS .................................. 17
BLOCKING ALL INCOMING CALLS.................................................... 17
Ringing (sound options).............................................18
SELECTING TONE................................................................................ 18
ADJUSTING VOLUME.......................................................................... 18
SETTING INCREASING VOLUME........................................................ 18
SETTING VIBRATION........................................................................... 18
ENABLING HANDS FREE USE............................................................ 18
SERAPH SETTINGS: EMERGENCY..................................19
SELECTING ACTIVATION METHOD................................................... 20
SELECTING CANCELLATION TIME.................................................... 20
STORING EMERGENCY NUMBERS FOR
REPORTS AND CALLS........................................................................ 20
SELECTING PROCESSING ORDER.................................................... 21
SETTING TIMEOUT FOR CALL ATTEMPTS....................................... 21
SELECTING CALL MODE .................................................................... 21
SETTING HANDS FREE IN EMERGENCY MODE............................... 21
SETTING CONFIRMATION FOR EMERGENCY
REPORT DELIVERY ............................................................................. 22
SETTING DISPLAY NOTIFICATIONS.................................................. 22

4
SETTING CALL NUMBER MASK......................................................... 22
SETTING EMERGENCY TONES .......................................................... 22
SETTING VIBRATION ........................................................................... 22
SETTING MANUAL EMERGENCY MODE TERMINATION ................. 23
SERAPH SETTINGS: TELEMATICS................................. 24
Service center number............................................... 25
Authorization.............................................................. 25
SPECIFYING AUTHORIZED NUMBERS.............................................. 25
AUTHORIZATION OFF.......................................................................... 25
AUTHORIZATION ON ........................................................................... 25
Message settings....................................................... 26
MESSAGE RECEPTION........................................................................ 26
MESSAGE SENDING TONE ................................................................. 26
SMS CENTER NUMBER ....................................................................... 26
MESSAGE VALIDITY ............................................................................ 26
SERAPH SETTINGS: POWER.......................................... 27
Settings for manual power on and off...................... 27
Settings during battery loading ................................ 27
CHANGE GPS OPERATING MODE..................................................... 27
NOTIFY SERVICE CENTER WHEN CHARGING................................. 27
SERAPH SETTINGS: GPS................................................ 28
SETTING GPS OPERATING MODE..................................................... 28
SLEEPING TIME (IN ECONOMY MODE) ............................................. 28
POOR SATELLITE COVERAGE........................................................... 28
WAYPOINT TRACKING .................................................... 29
RESETTING THE COORDINATES....................................................... 29
MARKING ALL WAYPOINTS FOR ACTIVATION/
DEACTIVATION AT ONCE ................................................................... 29
CODE SETTINGS.............................................................. 30
Automatic PIN entry................................................... 30
Security code ............................................................. 30
PART C: OPERATING THE SERAPH ................... 31
USER INTERFACE............................................................ 31
Turning the device on................................................ 31
Turning the device off................................................ 32
Adjusting volume.......................................................32
Silencing alert tone.................................................... 32
About tone notifications............................................ 32
Display indicators ...................................................... 32
Display/tone notifications.......................................... 33
INCOMING CALLS AND MESSAGES............................... 36
Receiving calls ...........................................................36
Answering incoming calls ......................................... 36
Incoming short messages......................................... 36
Incoming MPTP messages ........................................ 36
REMOTE CONFIGURATION MESSAGE ............................................. 37
LOCATION REQUEST MESSAGES..................................................... 37
AT commands............................................................. 37
OUTGOING CALLS AND MESSAGES.............................. 38
Making information calls ..........................................38
Sending position reports...........................................38
Emergency cycle........................................................39
MAKING AN EMERGENCY CALL WHICH
INCLUDES BOTH CALL NUMBERS AND SMS NUMBERS............... 40
CANCELLING EMERGENCY CYCLE .................................................. 40
ENDING EMERGENCY MODE MANUALLY........................................ 41
Making network emergency call................................ 41
About sending messages.......................................... 42
Power notifications .................................................... 42
BATTERY LOW MESSAGE.................................................................. 42

5
CHARGER CONNECTION MESSAGE................................................. 42
POSITIONING FEATURES ................................................42
Responding location request messages ..................42
Responding location history request
messages....................................................................43
Network positioning support.....................................43
PART D: POWER MANAGEMENT.........................44
POWER SUPPLY...............................................................44
MAINS CHARGER .............................................................44
CHARGING ........................................................................44
BATTERY CARE AND MAINTENANCE ............................45
DISPOSAL OF A BATTERY ..............................................45
PART E: ACCESSORIES .......................................46
ORDER CODES .................................................................46
GSM ANTENNA ADAPTER .................................................................. 46
PART F: TROUBLESHOOTING.............................47
"DUMMY QUESTIONS".....................................................47
BENEWIN .............................................................................................. 47
CALLS ................................................................................................... 47
SOS QUERY.......................................................................................... 48
EMERGENCY CYCLE........................................................................... 48
TRACKING IN EMERGENCY MODE.................................................... 49
PART G: IMPORTANT SAFETY INFORMATION . 50
CARE AND MAINTENANCE..............................................50
SAFETY AND PRECAUTIONS...........................................51
Telematics protocol....................................................51
GPS..............................................................................51
Emergency calls..........................................................51
General ........................................................................52
Radio frequency (RF) energy.....................................53
BENEFON WARRANTY.....................................................54
APPENDIX.............................................................. 55
LIST OF MPTP COMMANDS
AVAILABLE FOR BENEFON SERAPH.............................55
LOCATION MESSAGES....................................................................... 55
WAYPOINT MESSAGES ...................................................................... 55
ASSISTANCE MESSAGES................................................................... 55
TRACKING MESSAGES....................................................................... 55
EMERGENCY MESSAGES................................................................... 55
MPTP TERMINAL SETTINGS MESSAGES......................................... 55
STATUS MESSAGES ........................................................................... 55

6

MECHANICS AND ENVIRONMENTAL EFFECTS 7
PART A: GENERAL
PART A: GENERAL
MECHANICS AND ENVIRONMENTAL
EFFECTS
Sight
The device must have an unobstructed view to satellites at
any time.
The device can be used like a standard GSM phone. In some
cases, the device can be built in clothes or special vests.
If the device is mounted somehow, it must be attached to
the surface so that the back of the device is facing up. To en-
sure proper functioning of the GPS, the GPS antenna can be
covered with plastic, fiber glass or clothes, but not with met-
al.
In marginal conditions an external GPS antenna, possibly
even a GSM antenna, must be installed.
Temperature ranges
•Usage: -20 to +55 °C with a standard Li-Ion battery
•Charging: Standard Li-Ion battery must not be charged
below °0. Likewise, charging above +55 °C is prevented.
At temperatures below -25 °C, or above +60 °C, the battery
will not supply power and the device cannot be used.
Upon warming up/cooling down, the device will function
properly again.
Mechanical durability
The device is dust and splash proof. The protection category
for the device is IPX4.
To meet these requirements, the rubber seal must be insert-
ed in place correctly.
BENEFON SERAPH OPERATING INSTRUCTIONS

PART B: CONFIGURING SETTINGS FOR THE SERAPH
8 MPTP MESSAGES AND REMOTE CONFIGURATION (OTA)
PART B: CONFIGURING
SETTINGS FOR THE SERAPH
There are two ways to configure settings for the device:
•You can use MPTP (Mobile Phone Telematics Protocol)
commands and transfer settings remotely, over the air by
sending a protocol message to the device.
•You can use the Benewin software for configuring settings
and transfer them to the device locally, via the data cable.
MPTP MESSAGES AND
REMOTE CONFIGURATION (OTA)
MPTP configuration commands are used when a remote up-
date of device configuration is needed. Update can include
all telematics settings and phone numbers, such as emer-
gency numbers, GPS operating mode, call options. Some
functions, such as tracking and area tracking, are available
only via MPTP. For more information on supported telemat-
ics features offered by MPTP, see the separate MPTP list in
Appendix of this manual.
Remote configuration can be used for transferring settings
only in case the settings are coded as MPTP messages.
For more information on MPTP messages, please see the
separate document on MPTP commands, located at the Web
site: www.benefon.com.
CAP
RUBBER TAB
BOTTOM COVER
1. Place the rubber seal so
that it lies at the bottom of
the battery hole (1).
2. Fit the rubber tab into the
recess in the upper left
corner (2).
3. Lift the cap on the top of
the rubber tab (3).
4. Fit the battery in place.
5. Push the battery into the
device until it locks in pla-
ce, and make sure the re-
lease catch has clicked
into place.
6. The idea is that the batte-
ry will be securely faste-
ned in the battery hole.
7. When the cable/charger
connection is not needed,
stuff the bottom cover into
the system connector so
that the cover will be firm-
ly secured around the
connector (4).
REMOVING THE BATTERY:
Push the release catch down-
wards and pull the battery ca-
refully away from the device.
SYSTEM CONNECTOR
INSERTING THE BATTERY AND RUBBER SEAL
RELEASE CATCH
1
2
4
3

THE BENEWIN SOFTWARE FOR THE SERAPH 9
PART B: CONFIGURING SETTINGS FOR THE SERAPH
THE BENEWIN SOFTWARE FOR THE
SERAPH
The Benewin software is intended for editing settings local-
ly for the Seraph. Since the Benewin is very easy to use, it is
advisable to make initial and other major configurations for
the device with this software.
When you are finished with editing, you can either transfer
the settings back to the device immediately, or save them in
a computer disk (as any normal file) for further use.
The settings done within the software can be transferred to
the device via the Data cable or NMEA 0183 cable (in the lat-
ter case, use the Data adapter for the connection. NOTE:
Seraph does not support NMEA output and it cannot turn on
in the Benewin).
Another, slightly quicker way to transfer configurations
made by Benewin is to use the some other application, e.g.
the SetupLoad software. For more information on it, please
contact your dealer.
The Benewin application window is split in two sections:
•The Benetree structure is located on the left. It consists of
two main nodes: My benefon (on-line) and My computer
(off-line). By clicking the main nodes, you have access to
their sub-nodes. By clicking the sub-nodes, you have
access to the corresponding Benewin document files.
•The Document window is located on the right. The set-
ting groups are divided up into interleaves containing
separate data fields.
Connecting the Seraph
to the Benewin software
1. Plug the square-end of the Data cable into a serial port
of your computer. The NMEA 0183 cable contains two
square-end adapters. In case you use the NMEA 0183 ca-
ble, plug the data adapter (1) into a serial port. Serial
ports are located at the back panel of your computer.
Next plug the small end (2) of the cable into the system
connector on the bottom of the device.
2. Open the
Benewin.
3. Choose the correct serial port from the toolbar: Click
the pop-up menu and highlight the desired port.
1
2

PART B: CONFIGURING SETTINGS FOR THE SERAPH
10 THE BENEWIN SOFTWARE FOR THE SERAPH
Or, choose Benewin Pro... from the Edit menu. Select the
Default communication port by clicking the box. Click OK
to exit the menu.
4. Double-click the main node My Benefon. Or, double-
click the
Seraph icon. Or, choose Connect from the Mo-
bile
menu. Or, click the button Connect located on the
toolbar.
5. The software establishes a connection to the device and
renames
My Benefon node according to the type of the
device, in this case
Seraph.
6. At the same time the software reads data from the device
and loads it in the display. The data contains currently
existing settings and menus from the device. In the
Benetree these settings and menus are shown as sub-
nodes, such as
Seraph settings under the main node My
Benefon
.
7. If the software requests security code while loading the
settings, you must key in the code and press
Ok. For
more information on security code, see
SECURITY CODE
ON PAGE 30
.
8. Click the name label
Seraph. The sub-nodes will be dis-
played as icons in the Document window on the right.
9. You can choose the desired sub-node/icon by clicking it.
The data fields will be displayed.
Loading settings from the Seraph
to the software
As you connect the device to the software, all current set-
tings found in the device are copied to the software.
To load only part of the settings to the software, choose
Be-
newin Pro...
from the Edit menu. Check the desired setting
groups, which are located in the
Mobile phone start up tasks.
Click
Ok while the dialog box is displayed.
Unloaded settings can be loaded later on in the same session
by choosing
Open NNsettings from the Mobile menu.
THE MAIN IDEA IS THAT THE PORT SELECTED IN SOFTWARE
MATCHES WITH THE PORT THE DATA ADAPTER IS PLUGGED IN
.

THE BENEWIN SOFTWARE FOR THE SERAPH 11
PART B: CONFIGURING SETTINGS FOR THE SERAPH
Saving settings in a computer disk
1. If the device is not currently connected to the software,
you can still make configurations, save them and trans-
fer them to the device afterwards. When working this
way, data fields are available for editing via
My computer
node.
2. To save data in a computer disk, choose
Save as... from
the
File menu. You can also click the function icon on
the toolbar.
3. Select the destination drive and folder, and rename the
file the way you like. Click
Save. The software stores all
data fields that the chosen sub-node (e.g.
Seraph set-
tings
) contains.
Transferring settings from the
software to the Seraph
While the Benewin software is connected to the device, you
can save data in the device.
1. First open the Benewin document which content you
want to save in the device.
Settings which are previously stored in a computer disk
can be recalled by choosing
Open from the File menu,
or pressing the corresponding function icon on the tool-
bar.
2. Choose
Save To Mobile from the File menu.
Or, click the function icon on the toolbar.
When transferring data to the device, the previous data
is replaced with the new data.

PART B: CONFIGURING SETTINGS FOR THE SERAPH
12 THE BENEWIN SOFTWARE FOR THE SERAPH
Changing default mobile phone
When any Benefon phone or device is connected to the Be-
newin, the software identifies it automatically, and offers
you the correct data fields for editing.
To make off-line configuration for some other Benefon
phone (e.g. Esc!) when the phone is unavailable, you need
to change the default mobile phone in Benewin.
1. Change the default Benefon mobile phone by selecting
Benewin Pro... from the Edit menu, or highlighting the
desired phone model from the pop-up menu, located
on the toolbar.
2. As the correct phone is selected, the data fields of this
phone model are available and can be opened from the
My computer node, by double-clicking the desired sub-
node.
Resetting
You can reset major part of the settings made in Benewin by
selecting
Reset Seraph settings from the Mobile menu.
By using this option, most of the emergency and telematics
settings, such as
Emergency numbers, Authorised numbers,
will be reset at once.
To view the reset settings in detail, you need to save them
to the device and load them from the device once again.
Disconnecting the Seraph
from the software
1. Choose Disconnect from the Mobile menu.
Or, click the button
Disconnect on the toolbar.
2. To unplug the device from the cable, press and hold
down the release button (3) on the top of the small end
of the cable.
Gently pull the cable from the system connector of the
device.
3

SIM FEATURES: SHORT MESSAGES 13
PART B: CONFIGURING SETTINGS FOR THE SERAPH
SIM FEATURES: SHORT MESSAGES
In order to write or send normal short messages via device,
the device must be connected to an external device. Receiv-
ing short messages via device is not possible.
The external device attached to the device can be e.g. a com-
puter, a laptop or a palm computer. Since the device lacks
the full-size keyboard and text screen, the external device
must be provided with these. The physical connection is es-
tablished with the data cable.
A suitable software, for example the Benewin software, is
needed for the communication as well.
Reading and editing existing
messages
You can read and edit messages you have written and saved
as
.sms files in the computer.
To open messages stored in the computer, select
Open from
the
File menu. Make sure the Files of type shows Short mes-
sages
(or All Benewin Pro Files). Find the desired file by
browsing and click
Open.
Messages are listed and can be read.
Editing: Double-click the message you want to edit. Edit text
and other details and click
Ok when ready.
Writing and sending a short message
1. Open the Benewin software.
2. Double-click the icons
SIM, Short messages and Own
messages
.
3. Choose
Sms, New message from the Edit menu.
4. Key in the message text and the recipient´s number. By
clicking the square beside the topic, the number can be
fetched from the
Phone book, assuming the number is
found.
5. Make sure, the
Sms service number is correct. It can be
changed by clicking the square beside. By selecting the
option
SIM card default, the SMS service number will be
picked up from the SIM card. If the SIM card does not
contain the SMS number, select the option
Own and key
in the SMS number.
6. Select the desired
Saving/Sending action by checking the
box.
7. Complete by pressing
Ok.
NOTE: When the device is disconnected, you can still write
short messages and save them for further use, but sending
the message is possible only while the device is connected
to the software. To work in off-line, you need to select
Short
messages
from My computer node.

PART B: CONFIGURING SETTINGS FOR THE SERAPH
14 SIM FEATURES: PHONE BOOK
SIM FEATURES: PHONE BOOK
As you open the Phone book, the memory entries stored in
the SIM card are listed and can be processed. Index number
stands for memory slot number.
NOTE: Benewin displays the names in the data fields only in
case the names are stored in the phone book on SIM card.
Editing and adding an entry
1. To edit details of an entry, highlight the desired entry.
To add a new phone book entry, click a blank line.
2. Key in name and number in the lower part of the Docu-
ment window.
3. By pressing Tab on the keyboard, you can move from a
data field to another.
4. Press Enter on the keyboard to confirm changes.
Deleting entries
1. To delete a phone book entry, click the desired entry.
2. Press
Delete on the keyboard. You can also choose the
command
Delete from the Edit menu, or by clicking the
mouse´s right button.
Moving and copying entries
1. To move or copy a phone book entry to another slot,
click the desired entry.
2. Press Ctrl+C (for copy) or Ctrl+X (for cut) on the key-
board. Click the destination line and press Ctrl+V (for
paste) on the keyboard.
You can also choose the commands
Copy, Cut and Paste
from the Edit menu, or by clicking the mouse´s right but-
ton.
Or, you can click the corresponding function icons on
the toolbar.
3. If the destination line is reserved, you also need to con-
firm, whether to overwrite the old information or not.
- To overwrite the old information, click Yes while the
Dialog box is displayed.
- To preserve the old information and transfer the new
information to another free slot (Index number), click
No while the Dialog box is displayed.
Copy
Cut
Paste

SIM FEATURES: PHONE BOOK 15
PART B: CONFIGURING SETTINGS FOR THE SERAPH
Arranging entries
Arrange the phone book by Index, Name, or Number either
by
- clicking the title
- choosing the option from the Edit menu
- clicking the mouse´s right button.
•Sort by: Rearranges the phone book permanently. When
transferring the phone book data back to the device, the
data will be arranged by the new order.
•
View by: Rearranges the phone book temporarily. When
transferring the phone book data back to the device, the
data will be arranged by the old order.

PART B: CONFIGURING SETTINGS FOR THE SERAPH
16 SERAPH SETTINGS: CALLS
SERAPH SETTINGS: CALLS
Calling
STORING NUMBER FOR MAKING CALLS
Key in the phone number for making information calls (1).
The name associating the number is displayed, if it is stored
in the phone book and read from there (1a). For more infor-
mation on storing the phone book information, see
EDITING
AND ADDING AN ENTRY ON PAGE 14
.
If the number field is left blank, information calls cannot be
made.
STORING NUMBER FOR SENDING POSITION
REPORTS
Key in the SMS number for sending position reports (2). The
name associating the number is displayed, if it is stored in
the phone book and read from there.
If the number field is left blank, position reports cannot be
sent.
NOTE: After sending position report, the receiving party
might call back to the device. The call will be put through if
the caller is an allowed caller. It is possible to attach auto-
matic answer to the incoming call, as well. For more infor-
mation, see
ALLOWED CALLERS ON PAGE 17.
For more information on making information calls and
sending position reports, see
MAKING INFORMATION CALLS ON
PAGE 38
.
1a
1
2

SERAPH SETTINGS: CALLS 17
PART B: CONFIGURING SETTINGS FOR THE SERAPH
Allowed callers
You can restrict callers if you like. You have three alternative
settings to choose from:
All, Only listed, and None.
ALLOWING ALL INCOMING CALLS
The All option has no blockage at all, all incoming calls are
welcome and put through. To select it, check the box (1).
By checking the
Answer automatically box (1a), all incoming
calls will also be answered automatically. The device con-
tains a built-in microphone and speaker and after certain
number of rings, the device will answer an incoming call au-
tomatically by opening audio to the allowed caller.
ALLOWING PART OF THE INCOMING CALLS
You can specify allowed callers (2), i.e. the ones, who are
permitted to call to the device at any time:
Only listed callers
are always put through - calls from other numbers are
blocked.
Key in the phone numbers (2a). The names associating the
numbers are displayed, if they are stored in the phone book
and read from there (2b). You can also attach automatic an-
swer function to the desired numbers by checking the cor-
responding boxes (2c).
NOTE: The listed numbers must have the CLIP (Call Line
Identification Presentation) feature enabled and roaming
should also support it. If the CLIP support is not ensured,
select the previous option
Allow all incoming calls.
BLOCKING ALL INCOMING CALLS
The None option blocks all incoming calls with no exception
whatsoever (3).
1a
2a2b
2c
1
2
3

PART B: CONFIGURING SETTINGS FOR THE SERAPH
18 SERAPH SETTINGS: CALLS
Ringing (sound options)
SELECTING TONE
You can select tone for incoming call. Click the arrow and
highlight the desired option (1).
ADJUSTING VOLUME
You can select volume level for incoming call, information
call and notification tones. Click the arrow and highlight the
desired option (2).
SETTING INCREASING VOLUME
You can make the ringing tone increasing by checking the
box. To have the ringing tone fixed, leave the check box
blank (3).
Increasing ringing tone can be used in incoming calls, noti-
fication tones are always fixed.
SETTING VIBRATION
By checking the box, the device will vibrate when a call is
coming (4). Vibration can be used concurrently with the
ringing tone, or instead of it.
ENABLING HANDS FREE USE
By checking the box, hands free operation can be used in
calls. This way the device operates as a speaker phone.
1
2
3
4
5

SERAPH SETTINGS: EMERGENCY 19
PART B: CONFIGURING SETTINGS FOR THE SERAPH
SERAPH SETTINGS: EMERGENCY
1
2
3 4
5
6
7
8
9
9a
10
11
14
13
12

PART B: CONFIGURING SETTINGS FOR THE SERAPH
20 SERAPH SETTINGS: EMERGENCY
SELECTING ACTIVATION METHOD
You can determine the way the emergency cycle will be start-
ed:
•By pressing and holding down the BeneGuard button for
a few seconds once or
•By pressing the button briefly twice.
Click the arrow and highlight the desired option (1).
SELECTING CANCELLATION TIME
After pressing the BeneGuard button in order to start the
emergency cycle, calls and reports (short messages) can still
be cancelled. Cancellation time is a kind of delay: A report
will not be sent or a call will not be made if it is cancelled in
the pre-defined time.
You can select the time in seconds that the cancellation
needs to be done: Click the arrow and highlight the desired
option (2). Note that if the cancelling time is set to zero (0),
there is NO possibility to cancel the whole emergency cycle.
When cancelling the emergency call or report, the
Bene-
Guard button must be pressed and released during the time
of delay (e.g in 7 sec.). For more information, see
CANCEL-
LING EMERGENCY CYCLE ON PAGE 40
.
STORING EMERGENCY NUMBERS FOR
REPORTS AND CALLS
The emergency reports are sent and emergency calls are
made to the emergency numbers stored in the
Reporting and
calling
list.
Key in the report numbers (3) and/or call numbers (4). The
names associating the numbers are displayed, if they are
stored in the phone book and read from there.
The numbers are in priority order, starting from the top of
the list. These numbers work as "a chain":
If the first number is unreachable (after two attempts), the
device calls or sends the report to the second number. If it
is not answered either, the device will go on to the third
number on the list and so on.
The device tries to reach contact with the other numbers
once before moving on to the next number on the list. If
there is still no answer after going through the whole list,
the calling procedure will be started all over. The device
makes three rounds.
For more information on emergency cycle, see
EMERGENCY
CYCLE ON PAGE 39
.
/