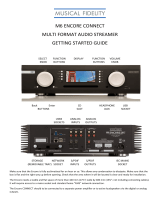Page is loading ...

AKURATE DS
DIGITAL MUSIC PLAYER
SYSTEM INSTALLATION AND SETUP MANUAL

www.linn.co.uk
AKURATE DS SYSTEM
INSTALLATION AND SETUP
COPYRIGHT AND ACKNOWLEDGEMENTS
Copyright © 2007 Linn Products Ltd. First edition November 2007.
Linn Products Limited, Glasgow Road, Waterfoot, Eaglesham, Glasgow,
G76 OEQ, Scotland, United Kingdom
All rights reserved. No part of this publication may be reproduced,
stored in a retrieval system, or transmitted, in any form or by any means,
electronic, mechanical, photocopying, recording, or otherwise, without the
prior written permission of the publisher.
The content of this manual is furnished for information use only, is subject
to change without notice, and should not be construed as a commitment
by Linn Products Limited. Linn Products Limited assumes no responsibility
or liability for any errors or inaccuracies that may appear in this manual.
Trade marks used in this publication: Linn and the Linn logo are
registered trade marks of Linn Products Limited. Akurate and Klimax are
trade marks of Linn Products Limited.
Linn Products Limited disclaims any proprietary interest in trade marks
and trade names other than its own.

CONTENTS
www.linn.co.uk
AKURATE DS SYSTEM
INSTALLATION AND SETUP
1 OVERVIEW 1
2 SET UP OF THE NAS 3
3 TWONKYMEDIA 8
4 EAC INSTALLATION 12
5 RIPPING CDs 19
6 THE WIRELESS CONTROL POINT, AND INSTALLING THE
LINN GUI AND CONFIG APPLICATION 22
7 AKURATE DS INSTALLATION 23
8 THE LINN CONFIG APPLICATION 26
9 FINAL STEPS 29
10 TECHNICAL SPECIFICATION 30

The Akurate DS operates within a standard Ethernet network.
There are six components involved in the network.
1 OVERVIEW
www.linn.co.uk
AKURATE DS SYSTEM
INSTALLATION AND SETUP
1. Ethernet switch
2. Wireless Access Point (WAP)
5. Wireless control point
3. PC/laptop
4. Network Attached Storage (NAS)
6. Akurate DS
Akurate Kontrol
amplifier
1
Ethernet
RS232
Analogue audio
Wireless
Akurate CD
loudspeakers

The first two components provide network infrastructure.
1. Ethernet switch
This device is the connection point for all other components on the
network allowing all components to communicate with each other.
2. WAP
Plugs into the switch thereby allowing wireless components to
communicate with wired ones.
A PC/laptop is required for system installation.
3. PC/laptop
The PC or laptop is a standard computer that is used during setup
and configuration of the Akurate DS system. The same, or another
computer, may be used after setup to add new music to the NAS.
In order for the computer to communicate with the Akurate DS
system, it must be connected to the switch.
The final three devices interact together to provide the Akurate DS music
experience. They are:
4. NAS
Securely stores music on a hard drive array. Additionally, the NAS
runs three important pieces of software:
a. Media Server
Indexes and allows retrieval of the music from the NAS.
b. DHCP Server
Responsible for allocating IP addresses to all devices on the
network.
c. Network Sharing Protocols
Allows computers to place new music on the NAS.
1 OVERVIEW (continued...)
www.linn.co.uk
AKURATE DS SYSTEM
INSTALLATION AND SETUP
5. Wireless control point
Allows the user to browse, select, and control the playback of music.
It requests information about the location of the music from the
Media Server and then passes this information to the Akurate DS.
6. Akurate DS
Follows instructions from the wireless control point to retrieve music
from the NAS, and then transforms the digitally stored music into
high quality analogue audio. The Akurate DS plays WAV, FLAC or
MP3 files.
This describes a default network architecture for the Akurate DS. Many
other network configurations are possible, depending on specific
requirements.
2

To make installation easier, here we describe in detail the steps needed
to setup an Infrant ReadyNAS NV+. For other NAS devices consult the
documentation from your NAS vendor. The instructions below assume
that the NAS has been supplied with hard drives pre-installed. The RAID
configuration for the Infrant ReadyNAS NV+ is best set at X-RAID. For
other manufacturers’ devices RAID 5 should be chosen to allow easy
future expansion of storage.
1. On the installation PC/laptop disable all firewalls and the proxy
server.
2. Follow the Getting Started Guide supplied with the ReadyNAS, up
to and including installing the RAIDar software. Once installed and
running, RAIDar will scan the network for the Ready NAS. If the
screen below appears, check all connections, ensure all firewalls and
the proxy server are disabled, then press ‘Rescan’.
2 SET UP OF THE NAS
www.linn.co.uk
AKURATE DS SYSTEM
INSTALLATION AND SETUP
You will be asked for a user name and password. Enter the default user
name and password as shown in the ReadyNAS installation guide. After you
login, select ‘Next’ from the bottom-right corner.
3
When the screen below appears, select the appropriate NAS (if more than
one is available), then press ‘Setup’.

5. The ‘Ethernet’ screen
Select the IP address assignment appropriate for the network the
Akurate DS system is being installed into. Press ‘Apply’, then ‘Next’.
6. The ‘Global Network Settings’ screen
Select a hostname for the NAS, e.g. ‘nas001’. This name
should be unique to the network. This name will be used to refer
to the NAS from other devices on the network, for example the
ripping software (please refer to the EAC Installation section for
details). Leave other settings unchanged. Press ‘Apply’, then ‘Next’.
7. The ‘Admin Password’ screen
Complete the required information. Press ‘Apply’, then ‘Next’.
8. The ‘Security Mode’ screen
Nothing on this screen needs changed. Press ‘Next’.
2 SET UP OF THE NAS (continued...)
www.linn.co.uk
AKURATE DS SYSTEM
INSTALLATION AND SETUP
4
4. The ‘Alerts’ screen
Enter one or more service email contacts. If there are any problems
with the NAS, email notification will automatically be sent from the
NAS. This allows the problem to be diagnosed and corrective
action taken before the user is aware that a problem exists. Press
‘Apply’, then ‘Next’.
3. The ‘Clock’ screen
Select the appropriate timezone and time for your location. If the
‘Synchronize clock…’ checkbox is selected, deselect it. Press
‘Apply’, then ‘Next’.

11. The ‘Share List’ screen
Click on the CIFS icon on the line beginning ‘media’. This will take you
to ‘Share Options’…
2 SET UP OF THE NAS (continued...)
www.linn.co.uk
AKURATE DS SYSTEM
INSTALLATION AND SETUP
9. The ‘Standard File Protocols’ screen
Select the NFS checkbox. Leave other settings unchanged. Press
‘Apply’, then ‘Next’.
10. The ‘Streaming Services’ screen
Nothing on this screen needs changes. Press ‘Next’.
6

12. The ‘Share Options’ screen
Set the default access to ‘Read/Write’. Repeat this on the NFS,
HTTP/S and Rsync tabs. Leave the AFP and FTP/S tabs set to
‘Disabled’.
Select the Advanced Options tab.
Make the following settings:
Share folder owner: media
Share folder group: nogroup
Share folder rights: Read/write
Share group rights: Read/write
Share folder everyone rights: Read/write
Uncheck ‘Set ownership and permission for existing files…’
Check ‘Grant rename and delete privileges to non-owner of files.’
This completes the initial setup of the NAS.
2 SET UP OF THE NAS (continued...)
www.linn.co.uk
AKURATE DS SYSTEM
INSTALLATION AND SETUP
7

Installing TwonkyMedia Server
To complete the installation of the Infrant ReadyNAS, TwonkyMedia
Server software has to be installed onto it. This is a UPnP media server
and allows access to all material stored on the NAS.
TwonkyMedia will present the music files to the user in such a way that
they will be ordered by Artist, Album, Artist/Album, Genre etc… It gives
various options for searching through the music, as explained below.
3 TwonkyMedia
www.linn.co.uk
AKURATE DS SYSTEM
INSTALLATION AND SETUP
Downloading TwonkyMedia
TwonkyMedia for a PC or NAS other than an Infrant ReadyNAS, can be
downloaded from the TwonkyVision website. If you are using an Infrant
ReadyNAS, follow the steps below.
1. Enter the following link on your browser to access the installation
guide: http://www.twonkyvision.com/Support/HowTo/ReadyNAS-
Install.zip
2. Enter the following link on your browser to access the TwonkyMedia
software: http://www.twonkyvision.com/Download/4.4/
TwonkyMedia_4.4.0.bin
3. Follow the instructions in the installation guide. Please note that the
firmware version shown in step 3 of the installation instructions may
not show the correct information.
Suggested TwonkyMedia Setup
There are various options for setting up TwonkyMedia which will effect
how the information is displayed to the user. This can be customised for
each individual customer as required.
4. Log onto the NAS. Select ‘Advanced Control’. From the menu on the
left select ‘Services’ then ‘Streaming Services’.
5. Ensure the ‘TwonkyMedia’ service checkbox is enabled.
6. Follow the http link to connect to the TwonkyMedia server and
purchase a license from the online shop.
8

7. Select ‘First Steps’ from the menu on the left-hand side.
3 TwonkyMedia (continued...)
www.linn.co.uk
AKURATE DS SYSTEM
INSTALLATION AND SETUP
Here the name of the server can be set. This is necessary for
installations where more than one NAS is available. If you change
any of the settings, press the ‘Restart server’ button before
continuing.
8. Select ‘Sharing’ from the left of the page.
The settings for ‘Content Locations’ is important as they will be used
when setting up EAC (the recommended disc ripping software). Use
the browse button to set the path to correspond to the directory into
which EAC will rip CDs - typically, this will be ‘/Media/Music’. Set the
drop-down menu to ‘Music-only’.
Set ‘Rescan in minutes’ to ‘60’.
9

9. Select ‘Naming’ from the left of the page.
Tick ‘Standardize titles’ at the top of the page.
3 TwonkyMedia (continued...)
www.linn.co.uk
AKURATE DS SYSTEM
INSTALLATION AND SETUP
Remove the ‘Video’, ‘Pictures’ and ‘-ALL-‘ directories.
10

10. Select ‘Music Tree’ from the left of the page.
3 TwonkyMedia (continued...)
www.linn.co.uk
AKURATE DS SYSTEM
INSTALLATION AND SETUP
Apply the settings shown in the above screen image. Press ‘Save
Changes’ then ‘Restart server’.
11

Linn recommends the use of EAC (Exact Audio Copy) for converting CDs
to FLAC and ripping them to the NAS. This software is available free of
charge from the Internet.
EAC should be installed on the PC/laptop that the customer will use for
ripping CDs.
EAC Installation
1. Go to the EAC website:
http://www.exactaudiocopy.de/en/index.php/resources/download/
2. Select the link for English download.
4 EAC INSTALLATION
www.linn.co.uk
AKURATE DS SYSTEM
INSTALLATION AND SETUP
3. Select ‘Exact Audio Copy V0.99 Prebeta 3, Windows installer’. The
download will begin. Once the download is complete, double-click
the downloaded .exe file to start the installation process. Follow the
on screen instructions. At the end of the install, run EAC.
12

4. The EAC setup wizard screen will appear. Select ‘Cancel’ to prevent
the setup wizard running.
4 EAC INSTALLATION (continued...)
www.linn.co.uk
AKURATE DS SYSTEM
INSTALLATION AND SETUP
EAC Configuration
5. Copy the files contained within the ‘Profile’ directory on the disc
supplied with the Akurate DS, onto the PC/laptop. Using Windows
Explorer, copy the files into Program Files\Exact Audio Copy\
Profiles.
13

4 EAC INSTALLATION (continued...)
www.linn.co.uk
AKURATE DS SYSTEM
INSTALLATION AND SETUP
6. From the ‘EAC’ menu, select ‘Profiles - Load Profile’ and browse to
Program Files\Exact Audio Copy\Profiles.
7. Select ‘Linn_EAC099.cfg’ for version 0.99 of EAC. Additional
configurations are provided for newer versions of EAC, if available.
14

4 EAC INSTALLATION (continued...)
www.linn.co.uk
AKURATE DS SYSTEM
INSTALLATION AND SETUP
8. Select the ‘EAC Options’ menu.
9. Select the ‘Directories’ tab. Click the ‘Use this directory’ radio button
and enter the details of the NAS. This should take the following form:
\\hostname.domain_name\media\music\flac
Where,
Hostname – defaulted to NAS001
Domain Name – automatically generated by any DNS which would
have to be on the same network as the NAS
If there is no DNS you may have to map the NAS as a web page
within Windows Explorer. When this is complete the directory will
have the form:
\\192.168.1.3\media\music\flac
The IP address will be that of the NAS. This is shown on the front
panel of the NAS by pressing and releasing the standby switch.
Using the setup wizard lets EAC determine the best setup for the
PC/laptop’s drive.
15

4 EAC INSTALLATION (continued...)
www.linn.co.uk
AKURATE DS SYSTEM
INSTALLATION AND SETUP
12. Click ‘Detect Read Features’.
The test will start.
10. Disable any proxy server on the network.
11. Select ‘Drive Options’ from the ‘EAC’ menu. Insert an audio CD into
the appropriate ROM drive.
16

4 EAC INSTALLATION (continued...)
www.linn.co.uk
AKURATE DS SYSTEM
INSTALLATION AND SETUP
14. Click ‘Apply’. This will close the current window and take you back
to the ‘Extraction Method’ tab. Select ‘OK’ from this tab to exit
‘Drive Options’. Now, the current configuration will have the correct
drive features and be pointing to the desired NAS.
13. When complete you will then be asked to apply the results.
17

4 EAC INSTALLATION (continued...)
www.linn.co.uk
AKURATE DS SYSTEM
INSTALLATION AND SETUP
15. Save this new configuration.
18
/